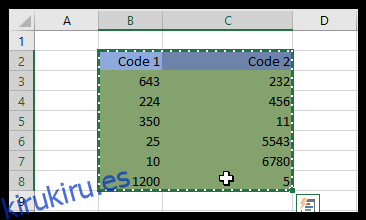Hay varias formas de combinar hojas de trabajo, o datos seleccionados, de hojas de cálculo de Excel separadas en una sola. Dependiendo de la cantidad de datos que necesite fusionar, un método puede funcionar mejor para usted que otro. Excel tiene opciones integradas para la consolidación de datos, pero también hay algunos complementos útiles que combinan hojas con facilidad.
Siga este artículo para aprender todo sobre las diversas formas de fusionar archivos de Excel.
Tabla de contenido
Copie y pegue rangos de celdas de varias hojas de cálculo
Las buenas y antiguas teclas de acceso rápido Copiar (Ctrl + C) y Pegar (Ctrl + V) pueden ser todo lo que necesita para combinar archivos de Excel. Puede copiar un rango de celdas en una hoja y pegarlas en un nuevo archivo de hoja de cálculo. Excel incluye las opciones Copiar y Pegar en sus menús. Para un pegado más avanzado, Excel ofrece varias opciones, como valores, fórmulas, mantener el ancho del formato de origen y varias más.
Funciones básicas de copiar y pegar de Excel
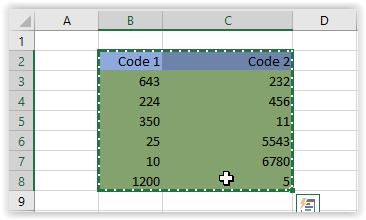
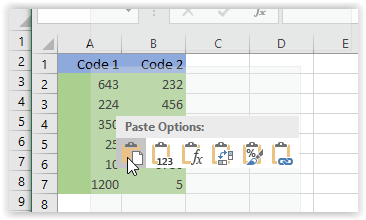
Funciones avanzadas de copiar y pegar de Excel
Si no notó la diferencia en las imágenes de arriba, verá que la opción de pegado básico colocó el contenido en el formato actual de la nueva hoja de cálculo. Más específicamente, los anchos de las celdas eran los mismos en la hoja de cálculo pegada mientras que eran diferentes en la original. Este escenario demuestra la necesidad potencial de funciones avanzadas de copiar y pegar.
A veces, debe mantener el diseño y el formato de la fuente o simplemente solicitar que las fórmulas se peguen en un diseño existente. Otras veces, necesita que el ancho de la columna coincida o que una imagen vinculada permanezca vinculada. La lista continúa, pero se entiende la idea.
Las opciones avanzadas de pegado en Excel
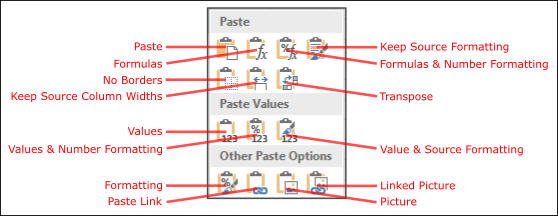
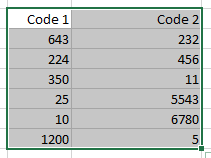
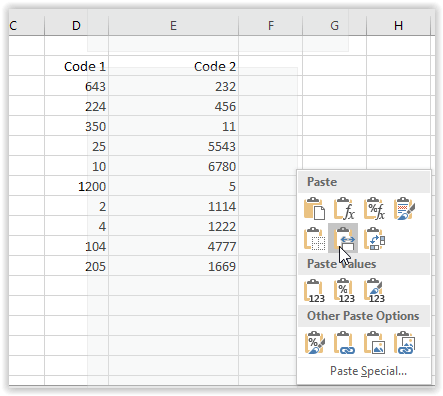
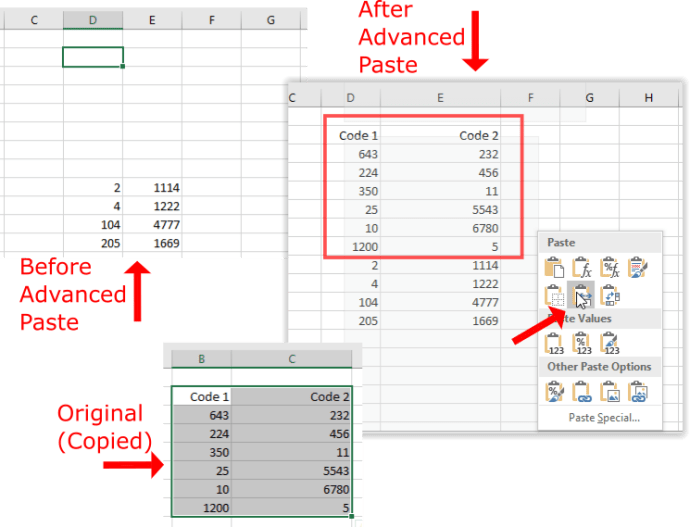
Combinar hojas en archivos de Excel con la opción Mover o Copiar
La opción de pestaña Mover o Copiar es una que puede seleccionar para copiar hojas completas a otra hoja de cálculo de Excel. Por lo tanto, puede copiar o mover numerosas hojas de diferentes archivos a una sola hoja de cálculo. La opción no le permite seleccionar rangos de celdas, pero está bien para fusionar hojas completas.
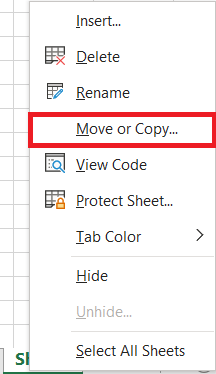
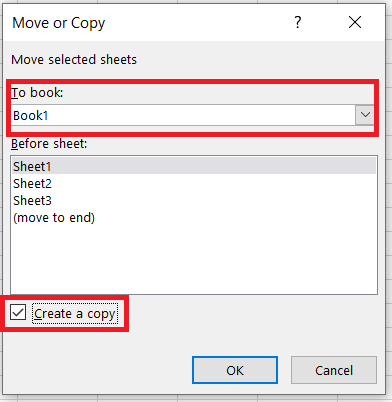
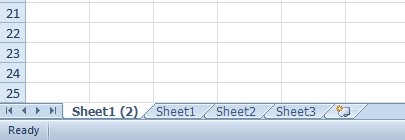
La opción de consolidación
Excel tiene una opción de consolidación incorporada que puede seleccionar para combinar rangos de celdas más específicos de hojas de cálculo alternativas en una sola hoja de cálculo. Esta es una excelente opción para combinar datos en formatos de lista de tablas. Los rangos de datos en las hojas de cálculo separadas deben estar en formato de lista con tablas que tengan encabezados de columna y fila como el que se muestra a continuación, que es un diseño de tabla de base de datos.


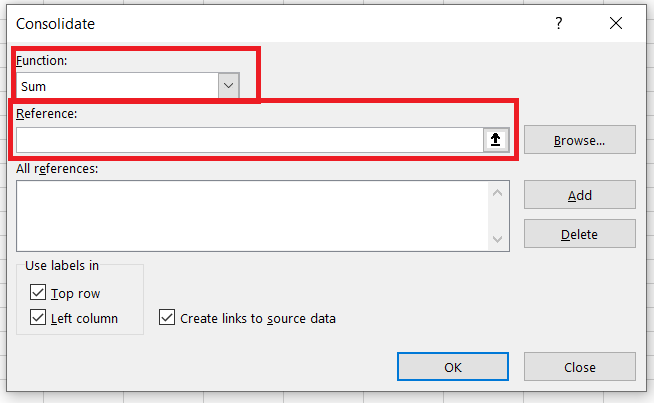
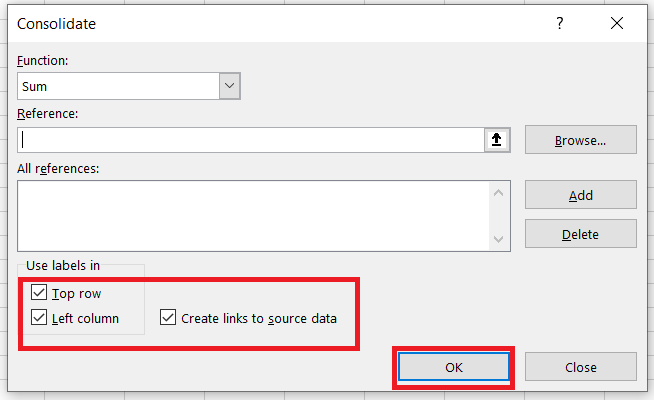
Esta página de youtube incluye una demostración en video de cómo puede combinar hojas de archivos separados con la herramienta de consolidación.
Complementos de terceros con los que puede combinar archivos de Excel
Si Excel no tiene suficientes opciones de consolidación integradas para usted, puede agregar algunas herramientas de terceros al software.
- El Asistente para consolidar hojas de trabajo es un complemento de terceros con el que puede combinar, consolidar y unir hojas de trabajo de varios archivos de Excel. El complemento se vende al por menor a £ 23.95 en el Sitio web de Ablebits.comy es compatible con todas las versiones más recientes de Excel desde 2007 en adelante.
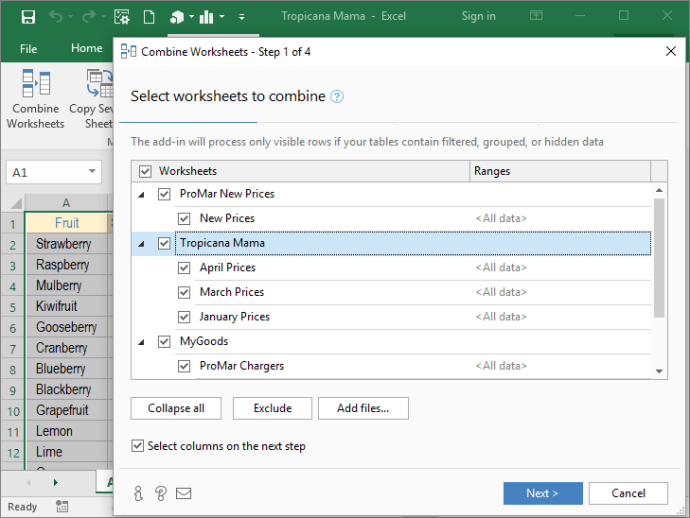
- Kutools es un complemento de Excel que incluye una gran cantidad de herramientas. Una combinación es una herramienta en Kutools con la que puede combinar varias hojas de archivos de Excel alternativos en una sola hoja de cálculo. Eso le permite configurar una hoja de cálculo que incluye enlaces a todas las hojas de trabajo combinadas como en la instantánea directamente debajo. Esta Kutools para la página de Excel proporciona más detalles adicionales.
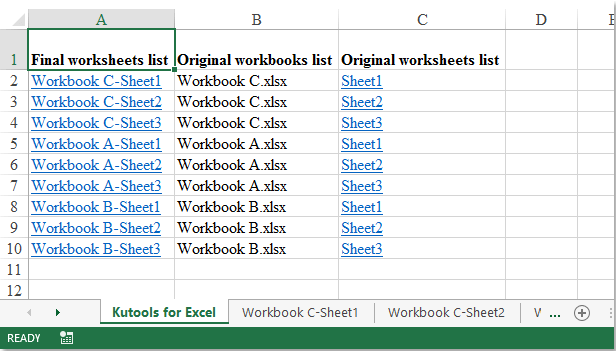
Combinar archivos de Excel
Por lo tanto, puede fusionar y combinar archivos de Excel con las opciones Copiar y Pegar, Consolidar y Mover o Copiar, o complementos de terceros. Con esas opciones y herramientas, puede reunir numerosas hojas de varios archivos de Excel en una sola hoja de cálculo y consolidar sus rangos de celdas.