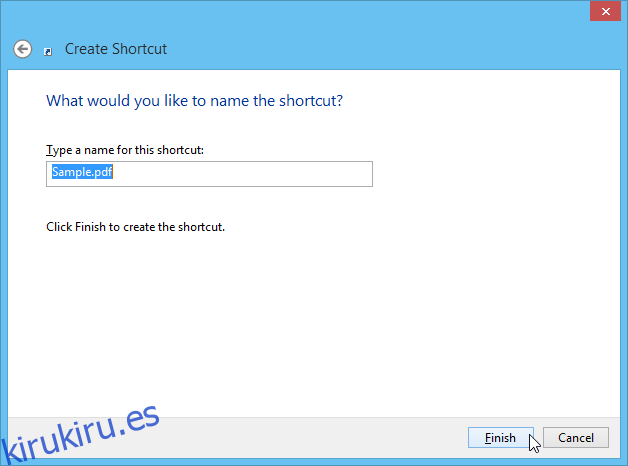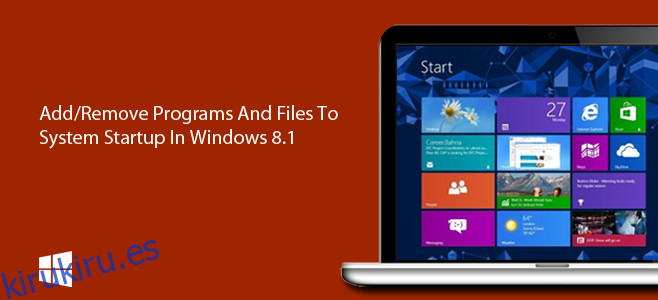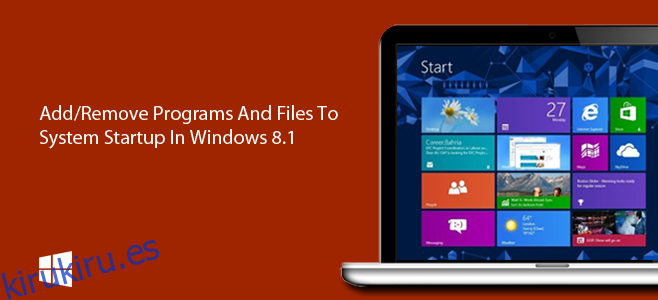Reiniciar Windows es algo que la mayoría de nosotros realmente teme. Puede haber una variedad de factores involucrados, y puede tomar solo uno o dos minutos, pero la mayoría de las personas no quieren reiniciar su máquina por temor a tener que volver a abrir todas las ventanas de su sesión anterior, perdiendo mucho de su tiempo. . Aquí es donde viene al rescate la función incorporada de Windows, etiquetada acertadamente como elementos de inicio. Los elementos de inicio son básicamente aplicaciones, documentos o carpetas que desea iniciar o abrir automáticamente al iniciar o iniciar sesión en Windows. Puede agregar o eliminar fácilmente estos elementos cuando lo desee, pero si no está seguro de cómo hacerlo en Windows 8.1, aquí está nuestra sencilla guía.
Tabla de contenido
Habilitar o deshabilitar programas desde el Administrador de tareas
Es posible que recuerde que en versiones anteriores de Windows podía administrar las aplicaciones que se inician en el inicio del sistema ejecutando la herramienta de configuración del sistema mediante el comando de ejecución «msconfig», y luego seleccionando la pestaña Inicio. En Windows 8, sin embargo, Microsoft ha movido la pestaña Inicio de la herramienta Configuración del sistema al Administrador de tareas, lo que proporciona un acceso aún más fácil. Si desea habilitar o deshabilitar aplicaciones de inicio existentes, simplemente siga estos pasos.
Para comenzar, haga clic con el botón derecho en la barra de tareas y seleccione Administrador de tareas en el menú contextual.
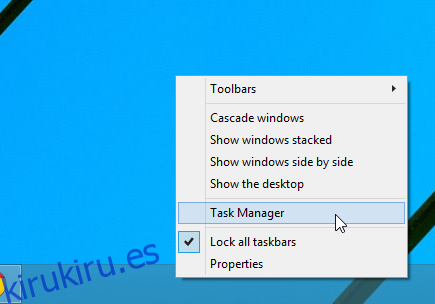
Cuando aparezca la ventana del Administrador de tareas, navegue hasta la pestaña Inicio que se muestra en la siguiente captura de pantalla. Aquí encontrará una lista de elementos configurados para iniciarse automáticamente al iniciar el sistema. La lista incluye el nombre de cada elemento, el editor (si lo hubiera), el estado (habilitar o deshabilitar) y el impacto de inicio (uso de recursos; alto, medio, bajo, no medido). Para activar o desactivar un programa, simplemente resáltelo de la lista y haga clic en el botón ‘Activar’ o ‘Desactivar’ en la parte inferior izquierda.
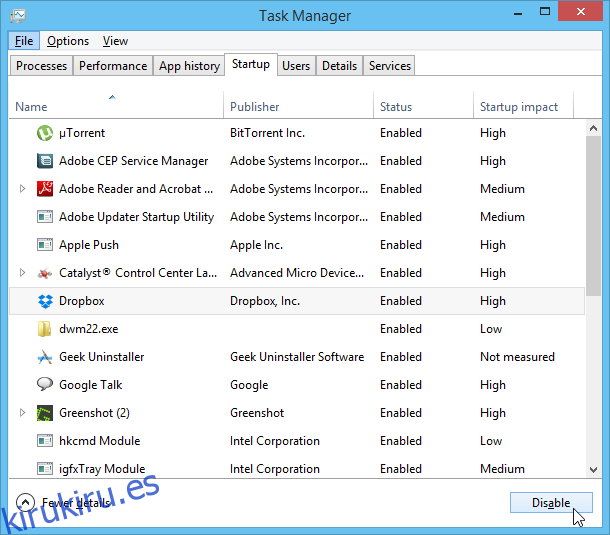
Agregar o quitar programas, archivos y carpetas en el directorio de inicio
La pestaña Inicio en el Administrador de tareas es buena para habilitar o deshabilitar fácilmente las aplicaciones de inicio existentes. Pero si desea definir estos programas de forma personalizada, así como archivos o carpetas, puede hacer uso de la carpeta Programas de inicio. Así es cómo.
Haga clic en el orbe del menú Inicio para acceder a la pantalla de inicio, luego escriba «ejecutar» (sin comillas) y presione Entrar o haga clic en el botón de la lupa.
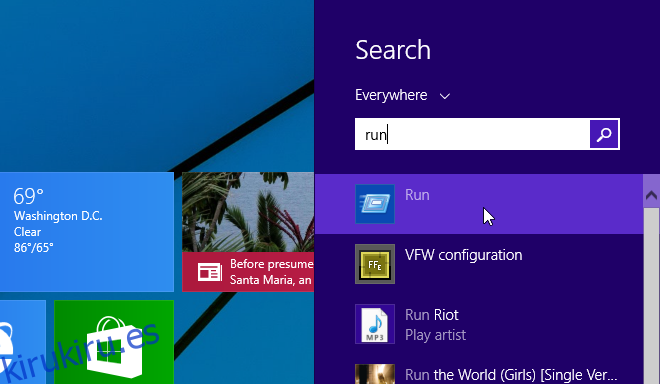
Desde la ventana Ejecutar comando, escriba «shell: inicio» (sin comillas) en el campo de texto y haga clic en Aceptar o presione la tecla Intro.
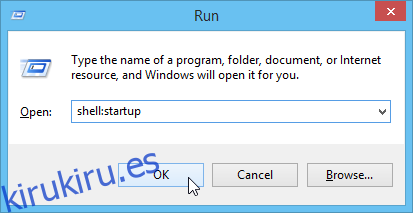
Esto, a su vez, abrirá la carpeta de Inicio de Windows, que le permite agregar archivos y programas aquí para ejecutarlos automáticamente. Es posible que esta carpeta ya tenga accesos directos a aplicaciones de inicio ya configuradas para el inicio automático. Pero puede crear fácilmente un acceso directo al programa o archivo que desea abrir.
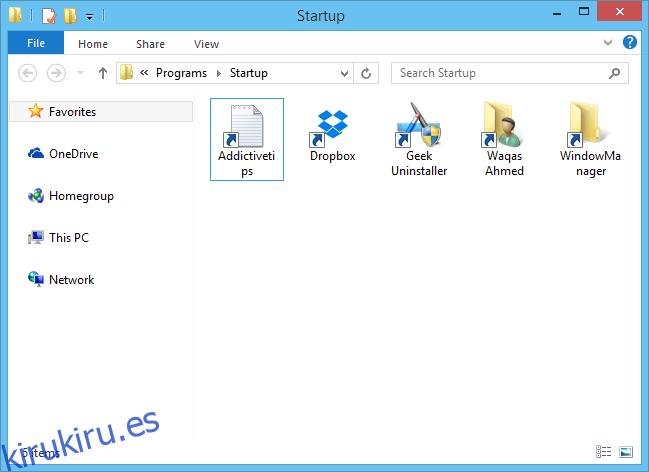
Hay dos métodos que puede utilizar para agregar accesos directos aquí. La forma más sencilla de agregar accesos directos es haciendo clic derecho en el elemento y seleccionando ‘Crear acceso directo’ en el menú contextual. Luego puede copiar y pegar este acceso directo en la carpeta de inicio.
Alternativamente, también puede especificar nuevos accesos directos directamente desde la carpeta de inicio. Para hacerlo, vaya a Nuevo> Acceso directo en el menú contextual.
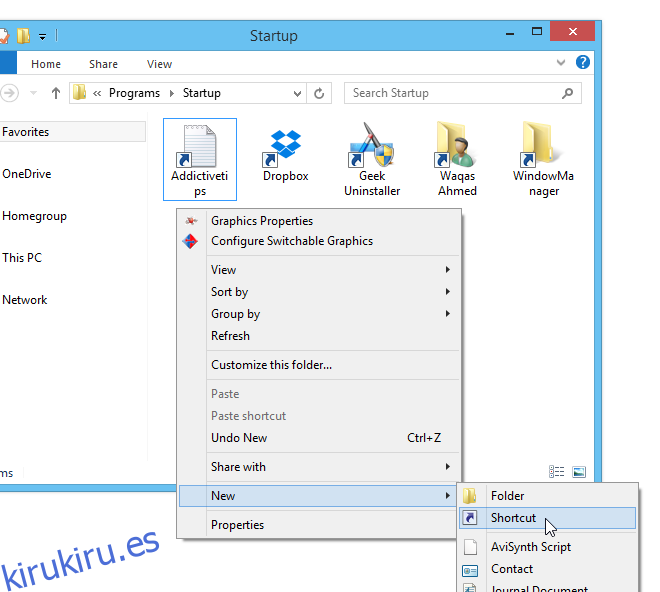
En la ventana Crear acceso directo, especifique la ruta del elemento en el campo de ubicación y haga clic en Siguiente.
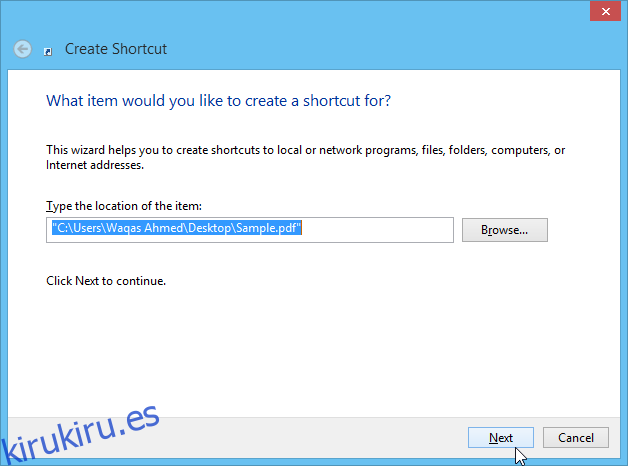
Especifique un nombre de acceso directo opcional para su elección y haga clic en Finalizar para completar el proceso. El programa, archivo o carpeta especificado ahora se abrirá automáticamente cuando inicie Windows.