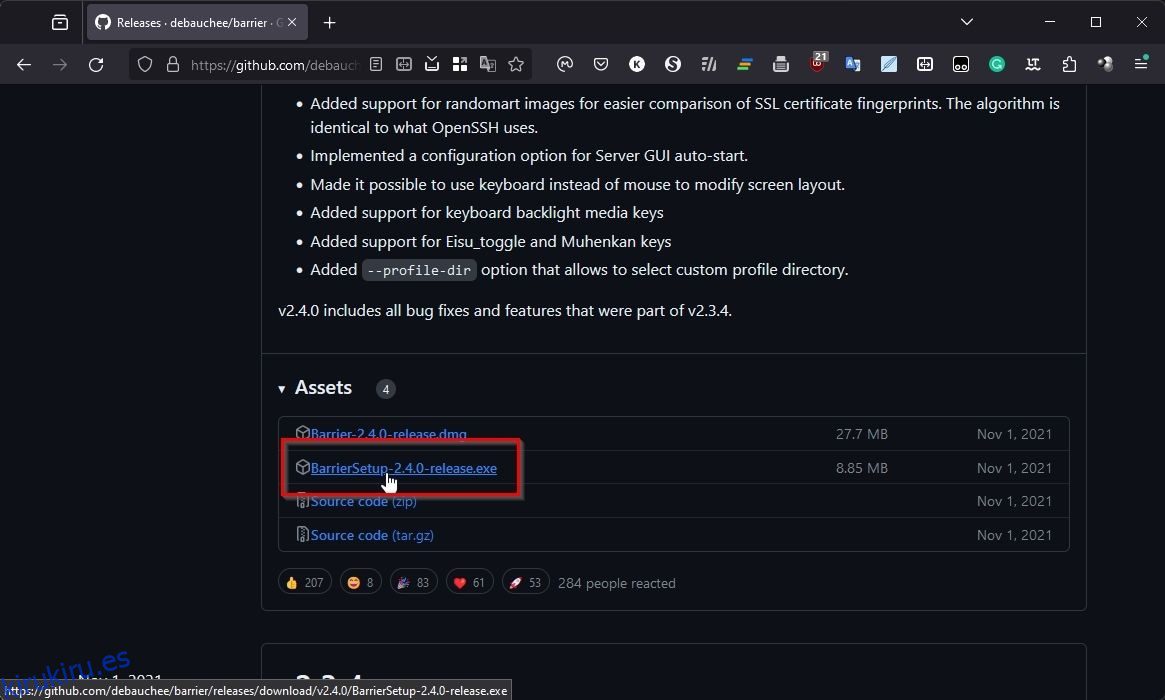Steam Deck de Valve es fantástico para jugar mientras viaja (o desde el sofá). Sin embargo, su característica principal semi-oculta es que también ofrece un escritorio real con acceso a innumerables aplicaciones. El problema es que las entradas de Steam Deck están optimizadas para juegos, y usar una computadora de escritorio con ellas puede ser una experiencia dolorosa. Puede comprar un concentrador USB, un mouse y un teclado y conectarlos a su Deck para disfrutar de una auténtica experiencia de escritorio. Pero ¿por qué gastar su dinero en hardware redundante cuando está en su base de operaciones? Si ya tienes una PC, Barrier te permite “compartir” su mouse y teclado con tu Steam Deck. Veamos cómo.
Tabla de contenido
¿Qué es la barrera?
Barrier es el software equivalente a un conmutador KVM, que le permite compartir el teclado y el mouse de su PC principal con otras computadoras en la misma red. Dado que Steam Deck es una PC con Linux “camuflada” como una consola portátil, también puede controlarla a través de su PC principal. El único requisito es que su PC principal y Steam Deck estén conectados a la misma red local.
Cómo configurar la barrera en la PC host
Comience descargando la aplicación desde Página oficial de GitHub de Barrier. Para encontrarlo, haga clic en Lanzamientos a la derecha y desplácese hacia abajo para encontrar Activos en la última versión. Haga clic en BarrierSetup-VERSION_NUMBER-release.exe para descargarlo.
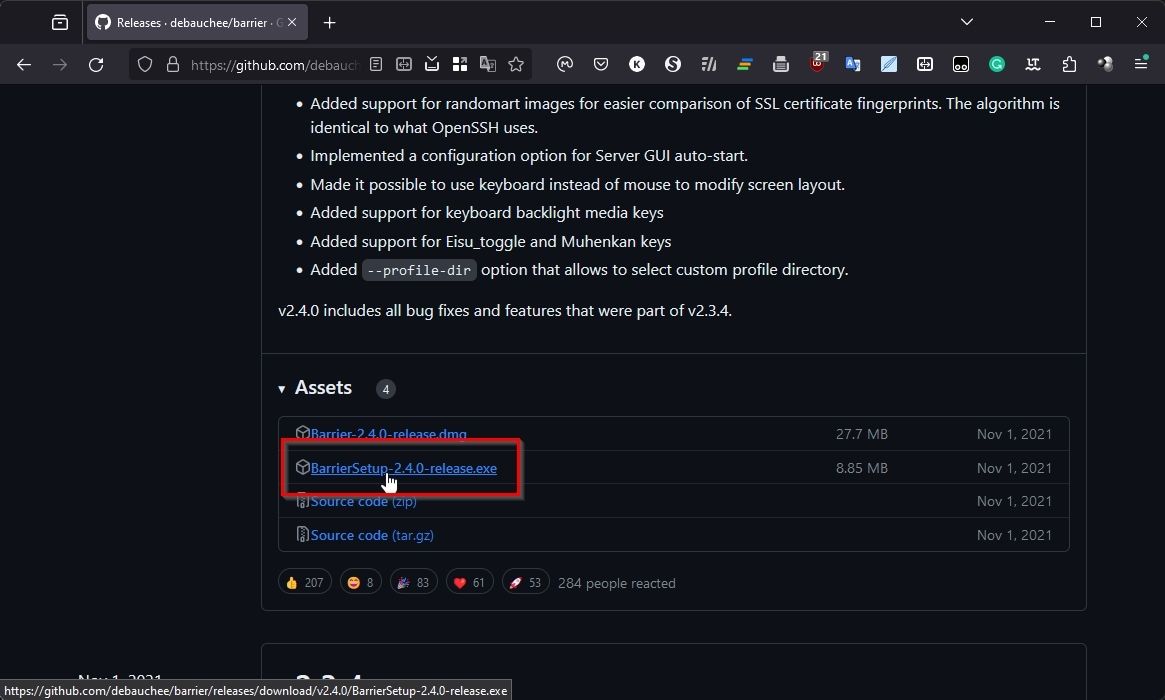
Descargue e instale Barrier en su PC y, cuando haya terminado, ejecute la aplicación. Establezca su modo en Servidor, seleccione que desea configurarlo de forma interactiva y haga clic en Configurar servidor.

Verás una miniatura que representa la pantalla principal de tu PC en el medio de una cuadrícula. Puedes hacer doble clic en cualquier cuadrado de la cuadrícula para colocar tu Steam Deck en ese lugar. Las líneas de la cuadrícula representan las «barreras» entre los monitores. Cuando su mouse salga de una de esas barreras en uno de los monitores, será «teletransportado» al monitor del otro dispositivo al otro lado de la barrera.

Lo mejor es configurar Barrier para que coincida con el diseño físico de sus dispositivos. Si mantiene su Steam Deck a la izquierda del monitor de su PC, coloque su “pantalla” de barrera a la izquierda de su PC host.

Después de hacer doble clic en un lugar de la cuadrícula, deberá ingresar un nombre para su Steam Deck en el campo junto a Nombre de pantalla. Puede dejar el resto de las opciones como están. Al regresar a la ventana inicial de Barrier, tenga en cuenta la primera de las direcciones IP, ya que deberá ingresarla en su Steam Deck en la siguiente sección.
Cómo configurar una barrera en Steam Deck
Para poder seguirlo, asegúrese de cambiar su Steam Deck al modo Escritorio. Para obtener más información al respecto, lea nuestra guía sobre cómo usar Steam Deck como reemplazo del escritorio. Para instalar Barrier, comience ejecutando Discover (Centro de software) de KDE.

Utilice el campo de búsqueda (en la parte superior izquierda) para buscar «barrera» e instalarla. Cuando termine, cierre la aplicación Discovery y busque «barrera» en el menú principal (con el logotipo de Steam Deck, a la izquierda, donde esperaría encontrar Inicio en Windows). Alternativamente, lo encontrarás en la sección Utilidades.

Configure esta instancia de Barrera como Cliente e ingrese la dirección IP de su PC host en el campo junto a IP del servidor.

Haga clic en el botón Inicio en la parte inferior derecha del cliente Barrier en su Steam Deck y haga lo mismo con el servidor Barrier en su PC host.

Intente mover el cursor del mouse hacia el lado donde colocó el monitor virtual de su Steam Deck en Barrier. Debería salir de la pantalla y aparecer en el lado derecho del escritorio de Steam Deck.

Puede regresar al escritorio de su PC de la misma manera «saltando» la misma barrera entre las pantallas de los dos dispositivos.
Cómo ayudar a que tu Steam Deck y tu PC se conecten entre sí
Si Barrier en uno de tus dispositivos no puede ver el otro, no te preocupes: las siguientes son las causas habituales de este tipo de problemas y son fáciles de resolver.
Verifique la configuración de su aplicación
Active la ventana de Barrier en su PC host y seleccione Barrier > Cambiar configuración o presione F4 en su teclado. Asegúrese de que Habilitar SSL y Requerir certificado de cliente estén deshabilitados (sin marca de verificación). Además, tenga en cuenta el puerto utilizado y asegúrese de que sea el mismo en el cliente (en Steam Deck).
Deshabilite cualquier firewall
En el lado de Windows, asegúrese de que su firewall otorgue acceso a Barrier. Consulte nuestra guía sobre cómo permitir aplicaciones a través del firewall de Windows para obtener más información al respecto.
Verifique su enrutador
En casos excepcionales, es posible que necesite configurar manualmente su enrutador para «abrir» el puerto de Barrier. Consulte nuestra guía sobre cuáles son los puertos abiertos predeterminados y si debe cambiarlos, donde también cubrimos cómo abrir puertos en un enrutador.
Uno para todos
Gracias a Barrier, puedes usar fácilmente el escritorio de tu Steam Deck con el teclado y el mouse de tu PC principal. Aún mejor, al configurar las «pantallas» de tus dispositivos con el mismo diseño que en tu escritorio, toda la experiencia puede parecer tan fluida como trabajar. en un solo escritorio.