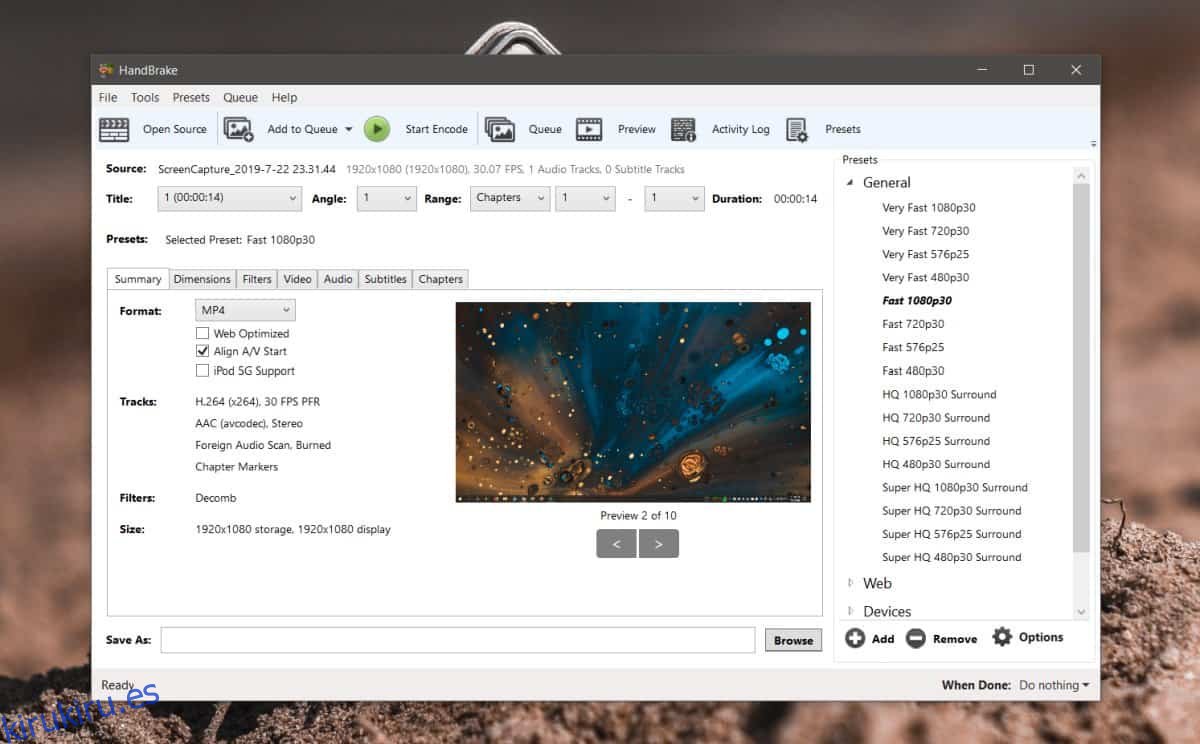Los videos son archivos grandes. Si necesita cargarlos o enviarlos por correo electrónico, etc., encontrará que el tamaño suele ser un obstáculo. Muchas plataformas para compartir videos comprimen automáticamente los videos para ahorrar espacio y para que se carguen mucho más rápido cuando se ven. Si necesita comprimir videos en Windows 10, tiene muchas opciones para elegir. Si desea comprimir videos sin perder demasiada calidad, Handbrake es la herramienta para el trabajo. Puede recortar videos, convertirlos y comprimirlos en buena calidad.
Tabla de contenido
Compresión sin perdidas
La compresión sin pérdida existe, pero es poco probable que la obtenga con Handbrake si está tratando de reducir el tamaño del archivo. En gran medida, depende del formato al que convierta un video comprimido. Si está usando MP4, por ejemplo, está usando un formato con pérdida. Dicho esto, la compresión no siempre significa que la calidad del video será terrible. Habrá alguna pérdida de calidad, pero a menudo es difícil saberlo.
Comprime videos con Handbrake
Descargar, instale y ejecute Handbrake. Agregue el video que desea comprimir a la aplicación.
Una vez que se ha agregado el video, debe elegir el formato en el que estará el video comprimido. Puede seleccionarlo desde Presets. Es una buena idea comprimir en función de cómo se usará el video, por ejemplo, si lo va a subir a YouTube, use uno de los ajustes preestablecidos web. También están los ajustes preestablecidos de Matroska que se convertirán al formato MKV. El formato MKV es excelente para videos de alta calidad y tamaño pequeño, pero no todas las aplicaciones y plataformas lo admiten.
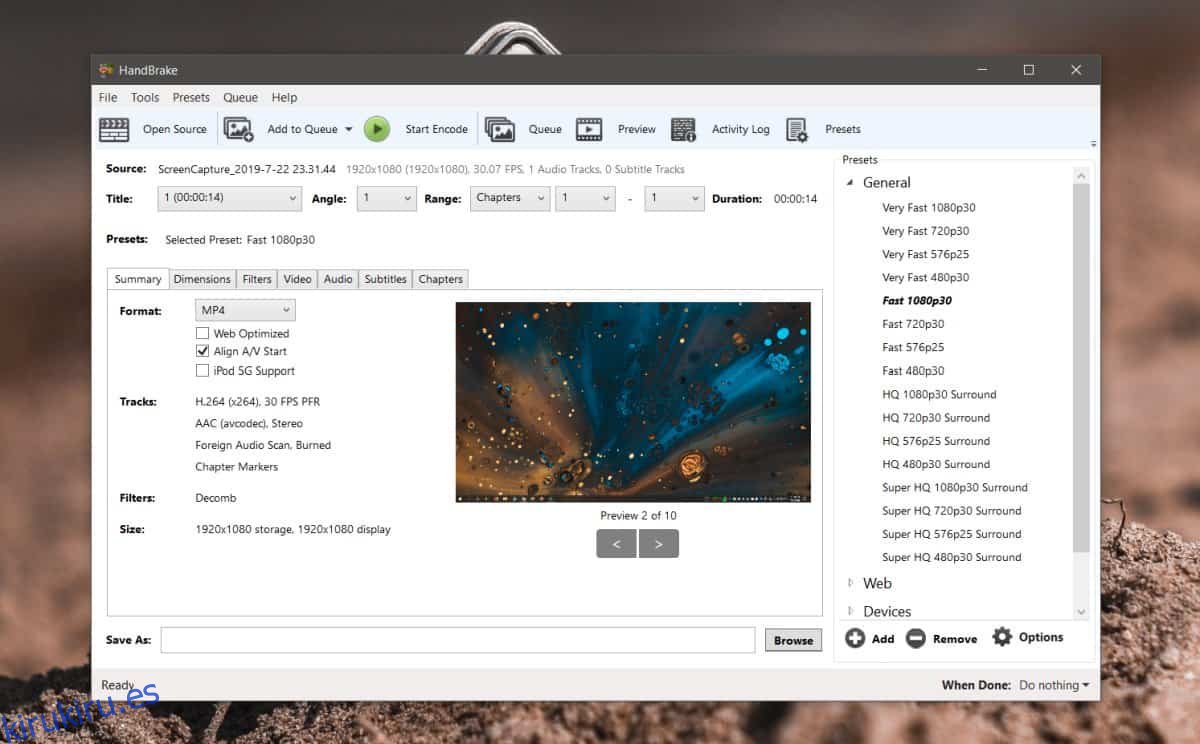
Después de seleccionar un ajuste preestablecido, vaya a la pestaña Video. Aquí, debe tomar dos decisiones importantes; seleccione un códec y seleccione una velocidad de fotogramas.
En términos generales, no debe cambiar la velocidad de fotogramas. Una velocidad de fotogramas menor significa un video algo más entrecortado. Es algo que puede notarse. Intente comprimir a la velocidad de fotogramas actual y vea qué tamaño tiene el video de salida. Si aún es demasiado grande, puede intentar reducir la velocidad de fotogramas.
El códec es lo que comprimirá el archivo y cuanto mejor sea, menos pérdida de calidad habrá. Los códecs admitidos son MPEG-2, MPEG-4, H.264 y H.265. H.265 es el mejor, así que intente usarlo primero.
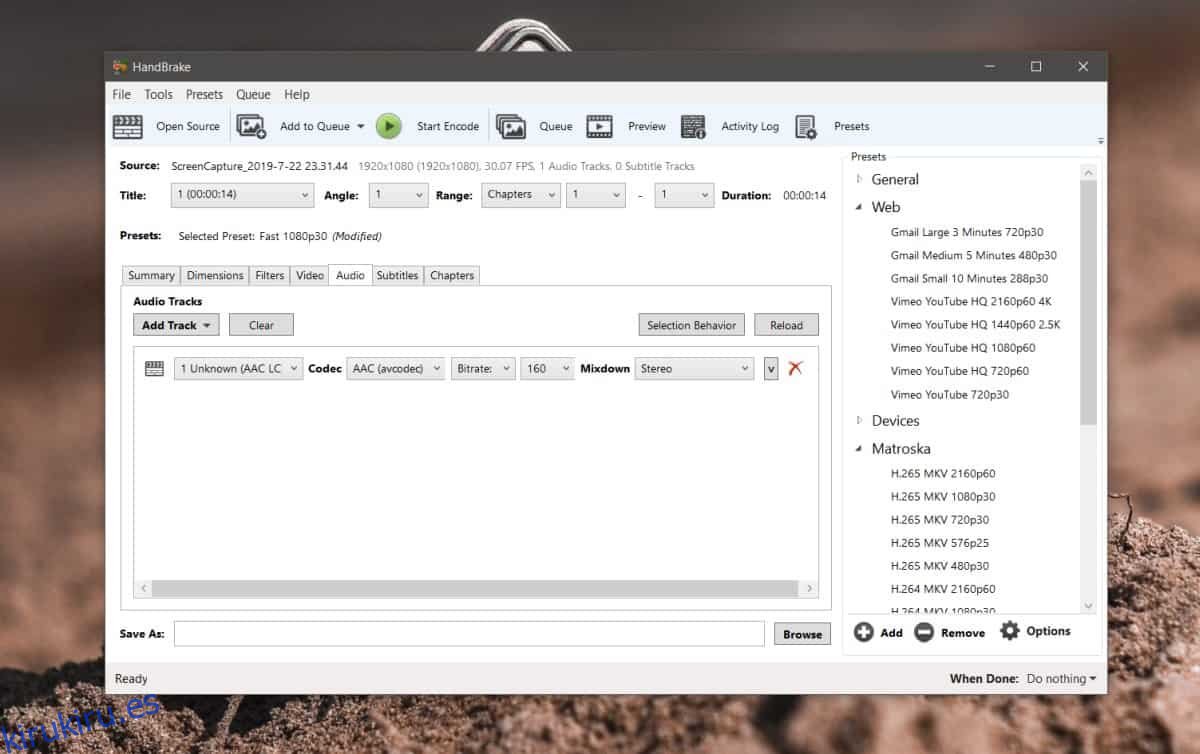
Puede iniciar la compresión ahora, sin embargo, también es una buena idea establecer las condiciones de compresión para el audio en el video. Vaya a la pestaña Audio y seleccione qué códec desea usar. También tiene la opción de cambiar la tasa de bits del audio, pero a menos que elija un archivo realmente pequeño, es mejor dejarlo como está.
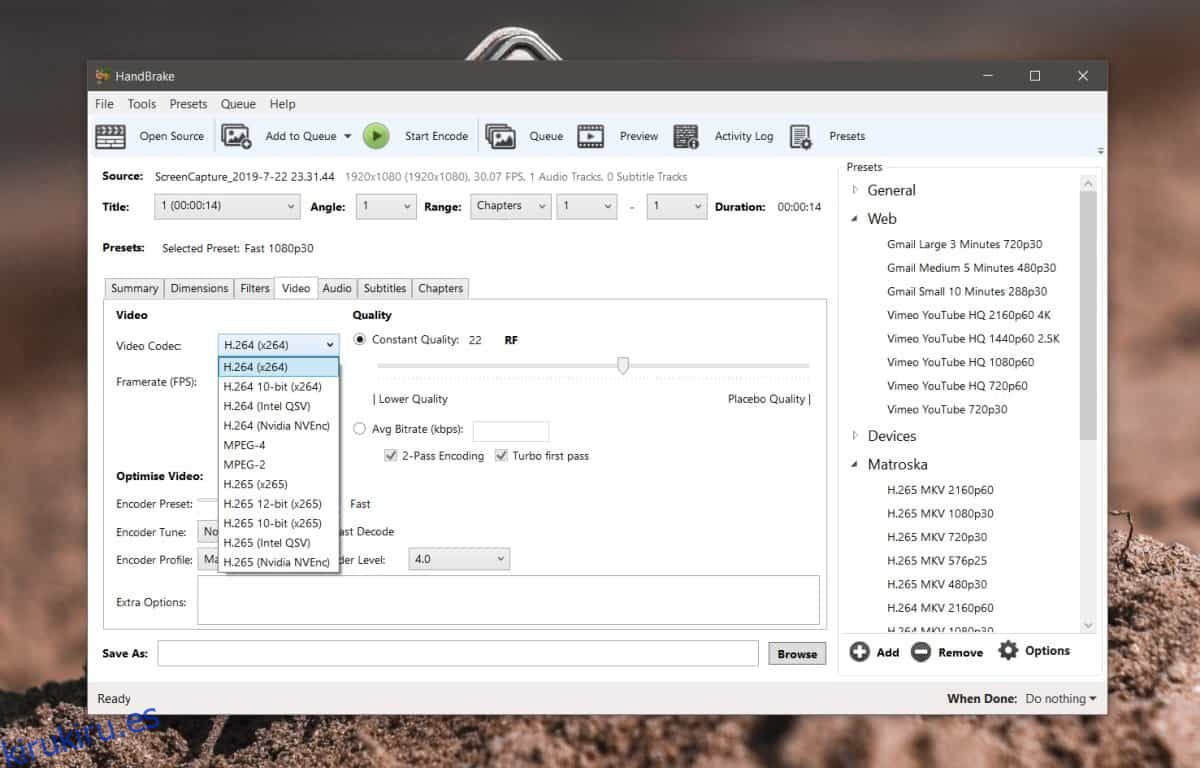
Eso es todo. Seleccione dónde desea guardar el archivo de salida y haga clic en Iniciar codificación. Siempre es una buena idea guardar el archivo comprimido como una copia. La compresión no se puede deshacer, por lo que es mejor tener el archivo original si desea comprimirlo en diferentes parámetros. Cuanto más grande sea el archivo, más tardará la compresión.