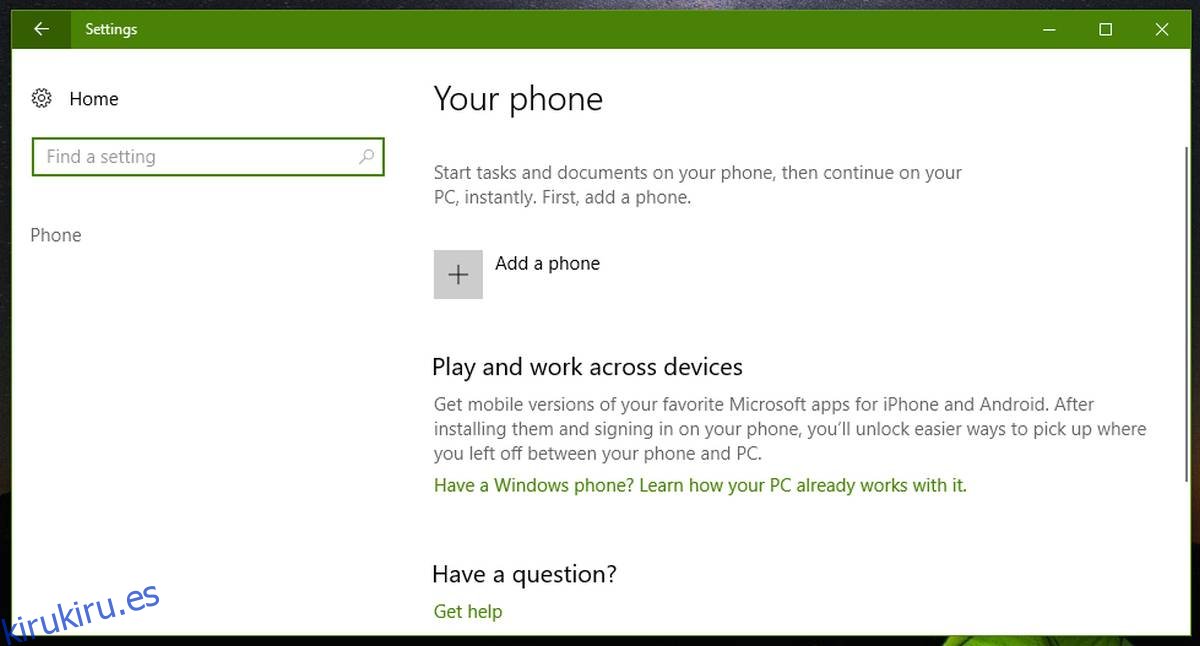Los teléfonos son capaces de hacer mucho hoy. No se limitan a responder llamadas y enviar correos electrónicos. Cada vez más personas pueden trabajar sobre la marcha con solo un teléfono inteligente. La única vez que se interrumpe su flujo de trabajo es cuando tienen que cambiar de su teléfono a su escritorio. Hay una interrupción en el flujo de trabajo cuando los usuarios intentan mover archivos y abrir enlaces en su escritorio. Apple reconoció esta interrupción en el flujo de trabajo e introdujo una función llamada ‘Handoff’ en iOS y macOS. La función brinda a los usuarios de las plataformas un portapapeles universal, entre otras cosas. Es una buena característica, pero Microsoft la ha mejorado. En la actualización Fall Creators, podrá conectar su teléfono a Windows 10 y enviar enlaces y archivos entre ellos. La función no se limita solo a los teléfonos Android o Windows. También funciona con iOS.
Tabla de contenido
Conecte su teléfono a Windows 10
Su Windows 10 debe estar configurado para funcionar con su cuenta de Microsoft. No puede conectar su teléfono a Windows 10 con una cuenta local. También deberá instalar una aplicación en su teléfono y conectarla a su cuenta de Microsoft.
En el escritorio
Abra la aplicación Configuración y vaya al grupo de configuraciones Teléfono. Haz clic en el botón «Agregar un teléfono». Si ya ve un teléfono que no recuerda haber agregado, está ahí porque tiene instalada la aplicación Cortana.
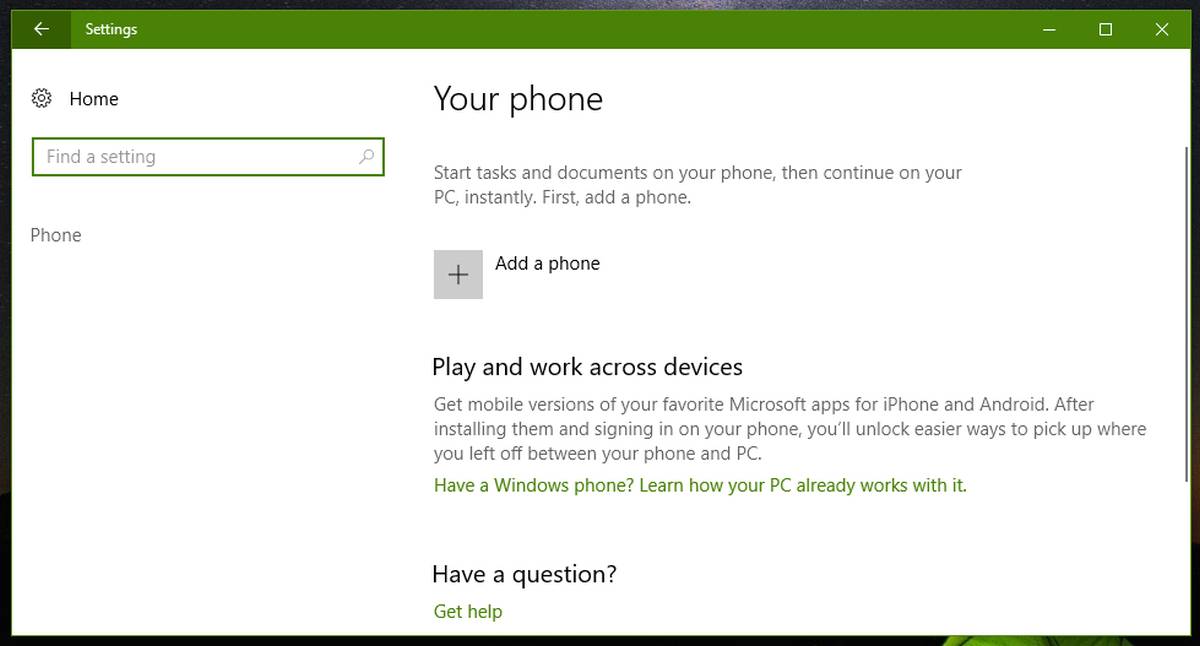
Ingrese su número de teléfono para que Windows 10 pueda enviarle el enlace para descargar la aplicación que necesita instalar. Eso es todo lo que necesita hacer en su escritorio. El resto está en tu teléfono.
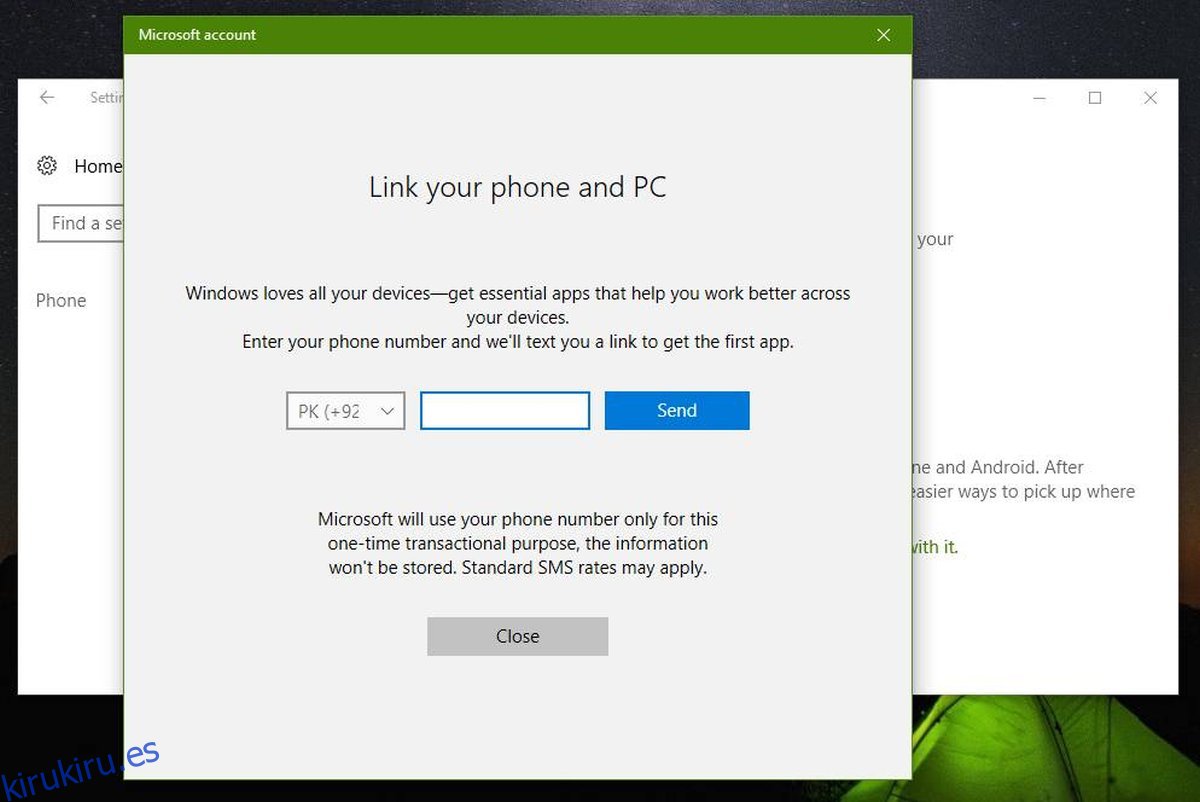
En tu teléfono
Visite el enlace que recibe e instale la aplicación a la que lo dirige. En iOS, la aplicación se llama Continuar en su PC. Una vez instalada, abra cualquier aplicación que admita el menú para compartir, por ejemplo, Chrome para iOS.
En la fila superior de aplicaciones en la hoja para compartir, deslice el dedo hasta el final y toque el botón Más. Desde la hoja de Actividades, habilite Continuar en la PC.
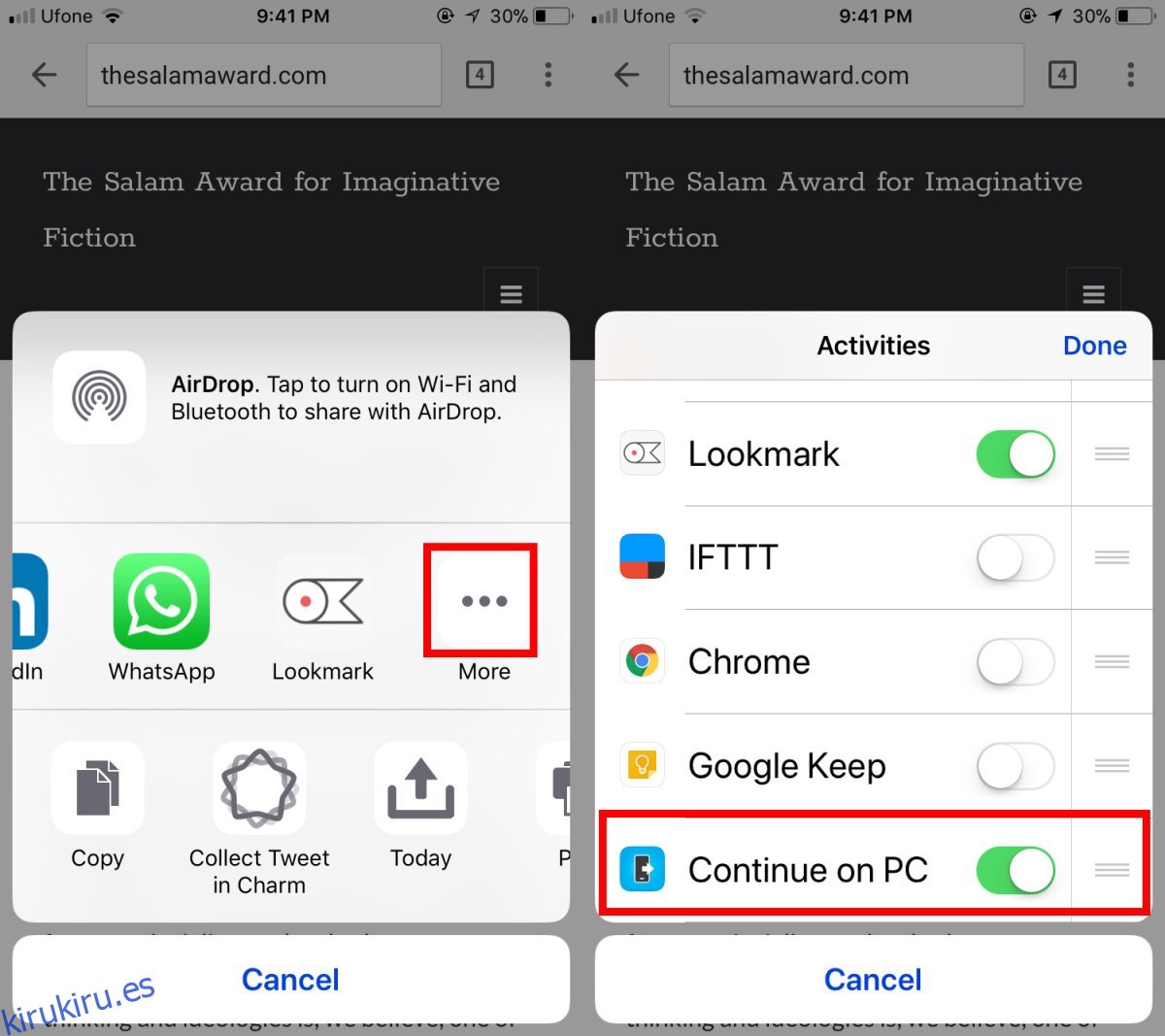
Regrese a la hoja para compartir y toque la opción Continuar en la PC. La aplicación le preguntará si desea continuar ahora o más tarde. La primera vez que use la aplicación para continuar en su PC, deberá iniciar sesión en su cuenta de Microsoft y darle acceso a los datos de su teléfono.
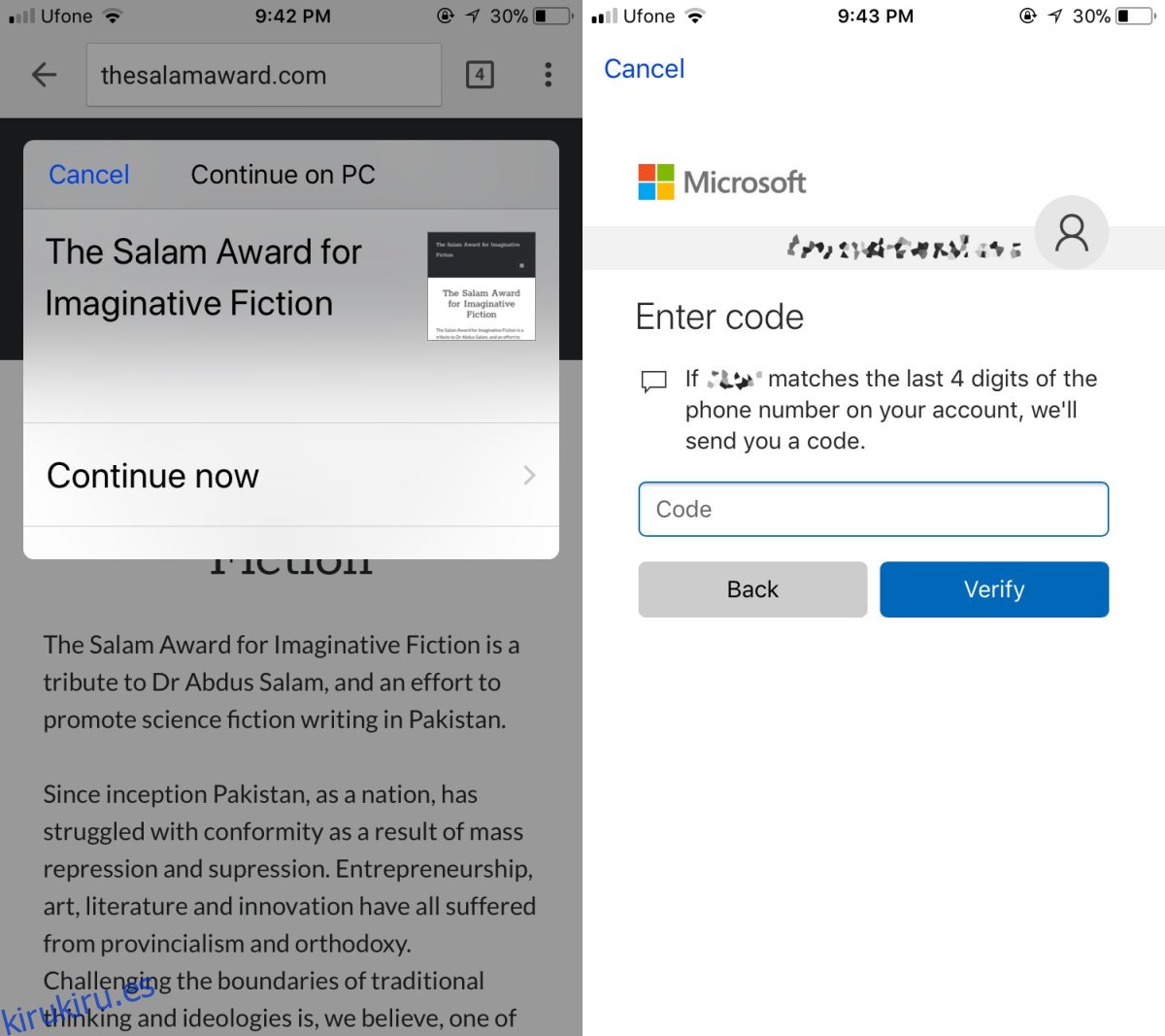
A continuación, elija a qué computadora desea enviar información. Eso es todo. Si ha enviado un enlace, se abrirá automáticamente en su escritorio de Windows 10 en Microsoft Edge.
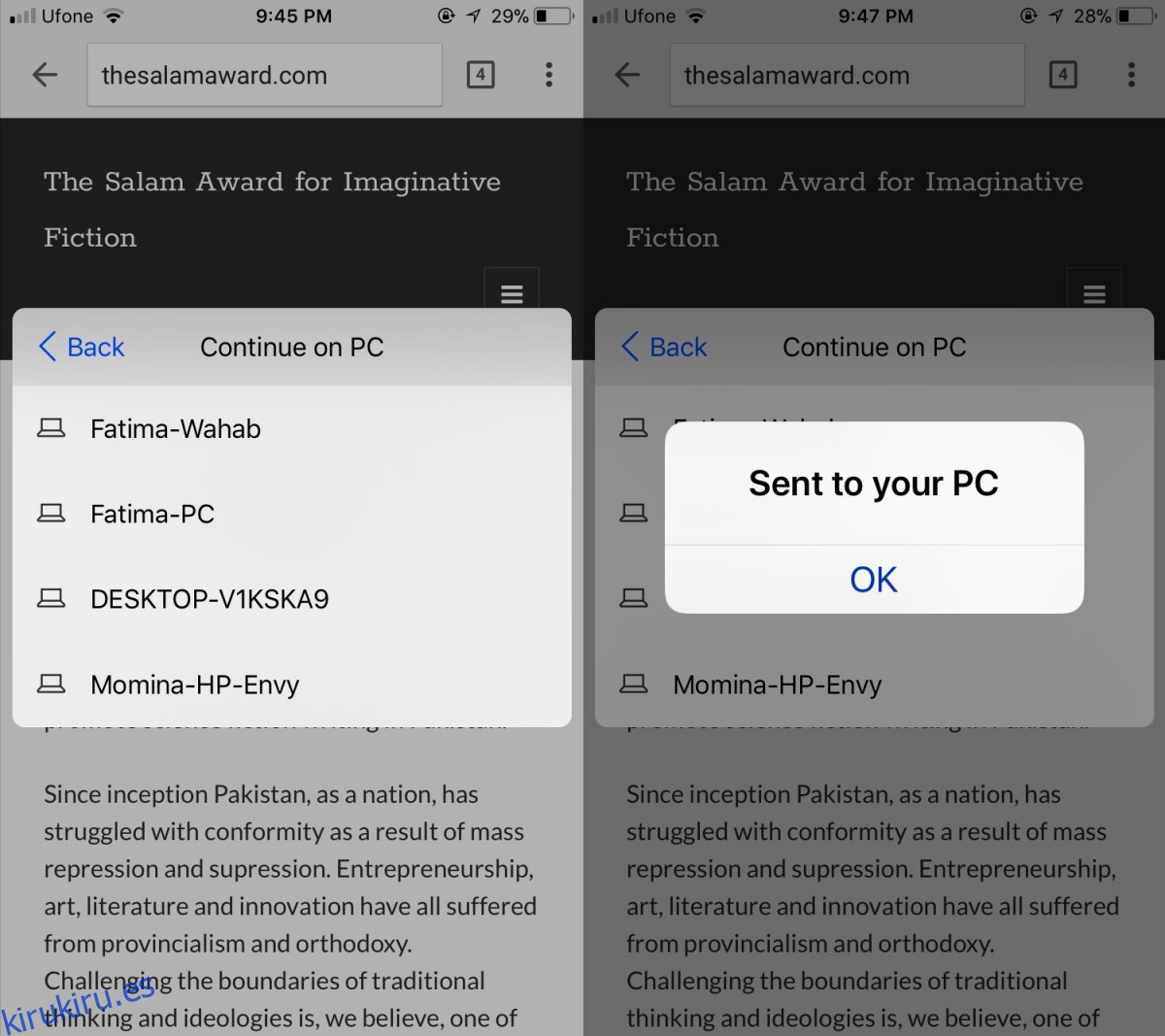
¿Qué tan bien funciona?
Esta característica es asombrosa. Funciona a la perfección y es rápido. No tiene que esperar a que el enlace o los archivos lleguen a su escritorio. Cualquier retraso se atribuye a una conexión a Internet lenta. Esta característica, incluso en su estado beta actual, es un sólido ganador. Es universal y no bloquea ningún teléfono en particular. Es rápido. El único defecto, por supuesto, es que te obliga a usar Microsoft Edge. Quizás, EdgeDeflector podrá forzarlo a usar su navegador predeterminado. Independientemente, esta característica será bien recibida.