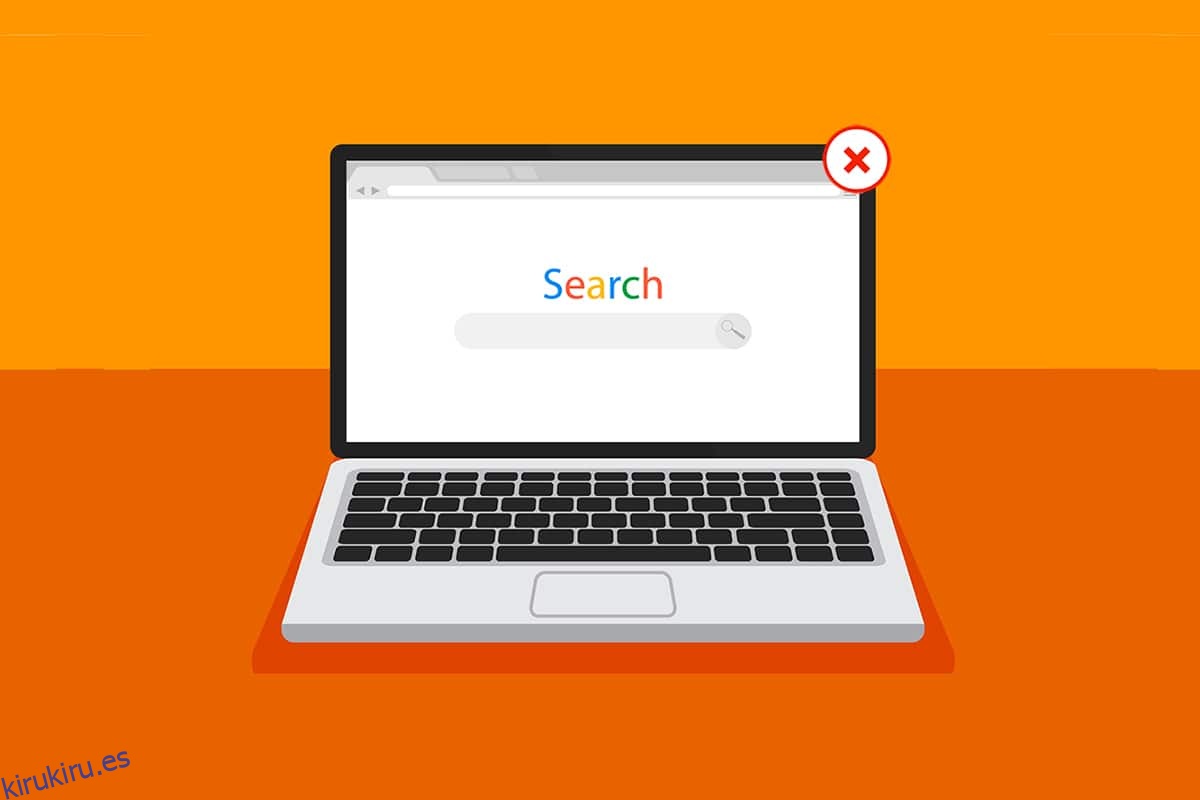Experimentamos problemas de bloqueo de pantalla o programa al menos una vez cuando usamos la PC o la computadora portátil en un día aleatorio. El sistema restringe aún más cualquier otra acción de nuestra parte mientras retiene cada una de nuestras tareas durante mucho tiempo. Ahí es cuando intenta forzar el cierre de un programa en Windows 11, primero con el mouse o el panel táctil y luego con las teclas de acceso directo que puede conocer o simplemente golpeando las teclas del teclado al azar. De hecho, es una experiencia frustrante durante el horario de oficina o cuando te relajas mientras ves una película divertida en Netflix. Entonces, para deshacerse de este problema lo antes posible, hemos compilado algunos métodos que le darán suficientes ideas sobre cómo forzar el cierre de un programa en una PC con Windows 11. Siga leyendo para comprender cada método de manera integral.
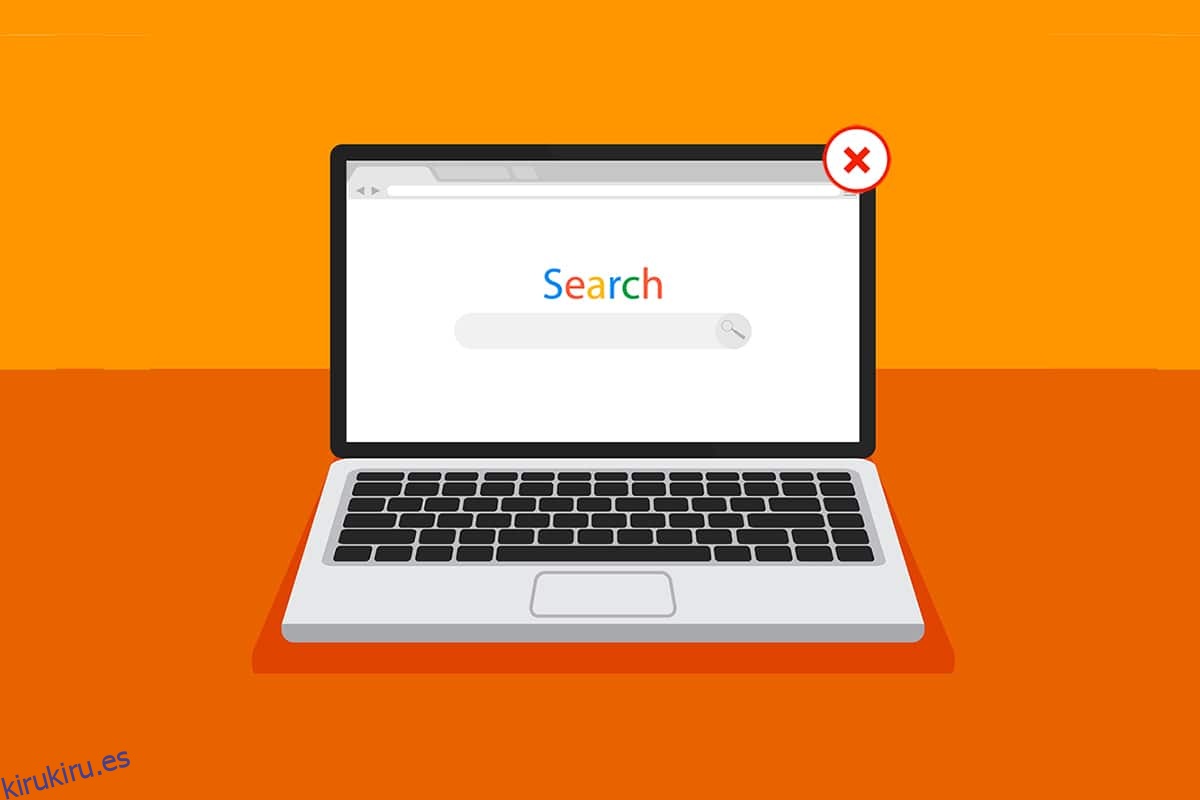
Tabla de contenido
Cómo forzar la salida o el cierre de un programa en Windows 11
Antes de tener en nuestras manos los métodos, debemos aprender algunas razones que nos llevan a forzar el cierre de un programa en Windows 11:
- Un programa puede comportarse mal y congelarse si no obtiene suficiente cantidad de memoria para funcionar correctamente.
- También sucede cuando hay un comportamiento discordante entre los programas del sistema y el hardware, lo que genera problemas de configuración.
- Windows también congela un programa en particular deliberadamente si viola la seguridad o pone una carga excesiva en otros procesos cruciales de Windows.
- Los archivos de sistema corruptos y los controladores obsoletos también alimentan el problema de congelación del programa en Windows.
Así que ahora, lleguemos al punto donde verá cómo forzar el cierre de un programa en ventanas 11 computadoras de escritorio/portátiles.
Método 1: a través de la vista de tareas
La vista de tareas de Windows 11 también se puede usar fácilmente para eliminar una aplicación congelada. Para ello, sigue estos pasos:
1. Presione la combinación de teclas Alt + Tabulador del teclado para abrir la Vista de tareas con las aplicaciones que se están ejecutando actualmente.
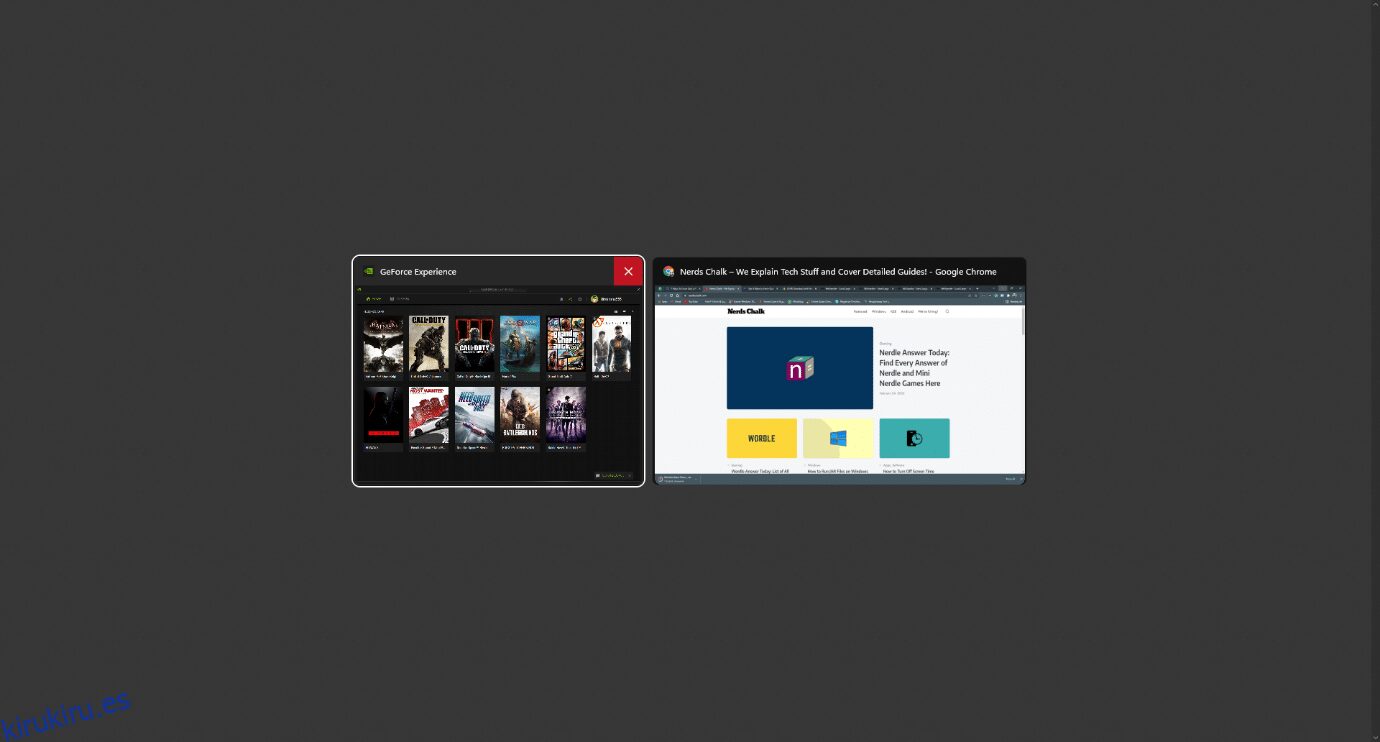
2. Ubique la aplicación que no responde y pase el cursor por la esquina superior derecha para encontrar el ícono de la cruz roja y haga clic en él para eliminar la aplicación.
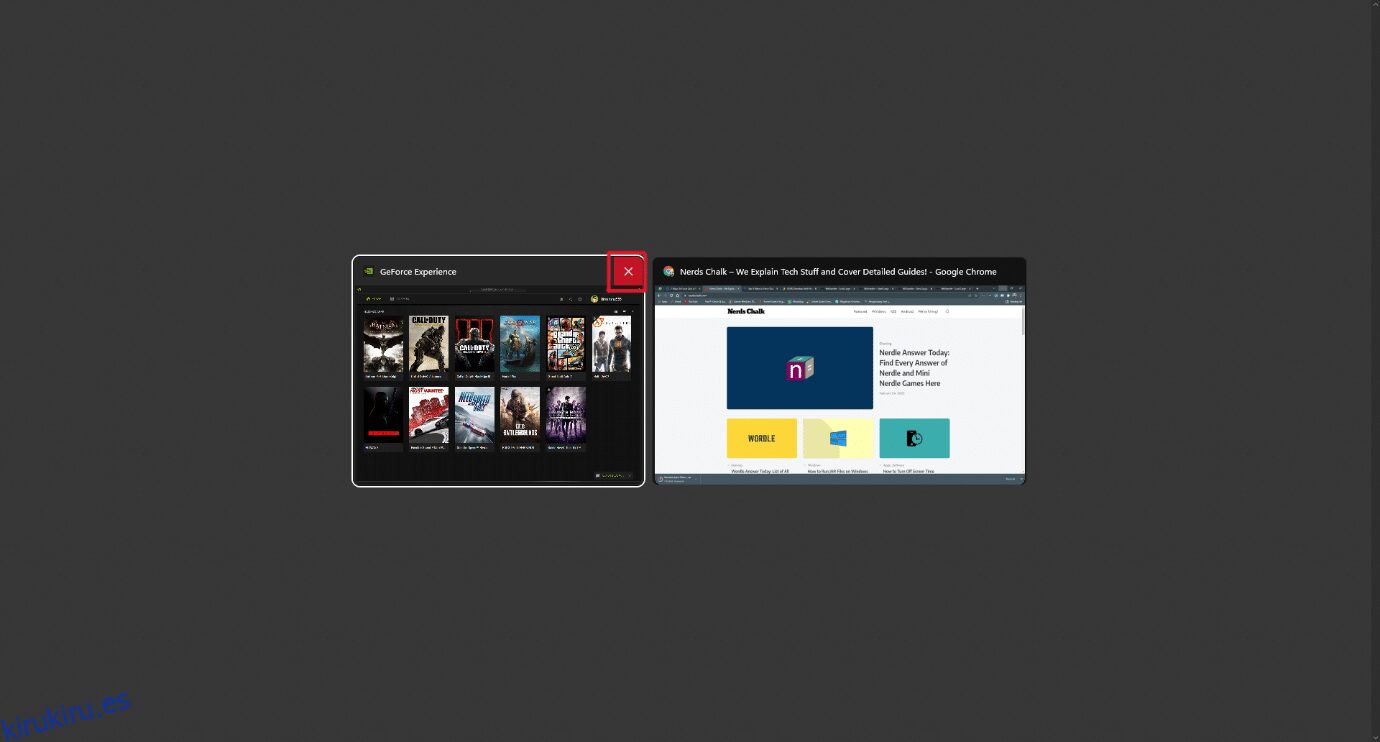
3. La aplicación dejará de ejecutarse a partir de ese momento. Inícielo de nuevo para continuar usándolo de nuevo.
Método 2: a través del Administrador de tareas
Otra forma de cerrar un programa congelado es a través del Administrador de tareas. El administrador de tareas le permite elegir el programa que desea cerrar inmediatamente. Sigue estos pasos para saber más sobre este método:
1. Desde la pantalla del programa congelado, presione la combinación de teclas Ctrl + Shift + Esc para abrir el Administrador de tareas.
2. Seleccione la aplicación o tarea bloqueada en la pestaña Procesos.
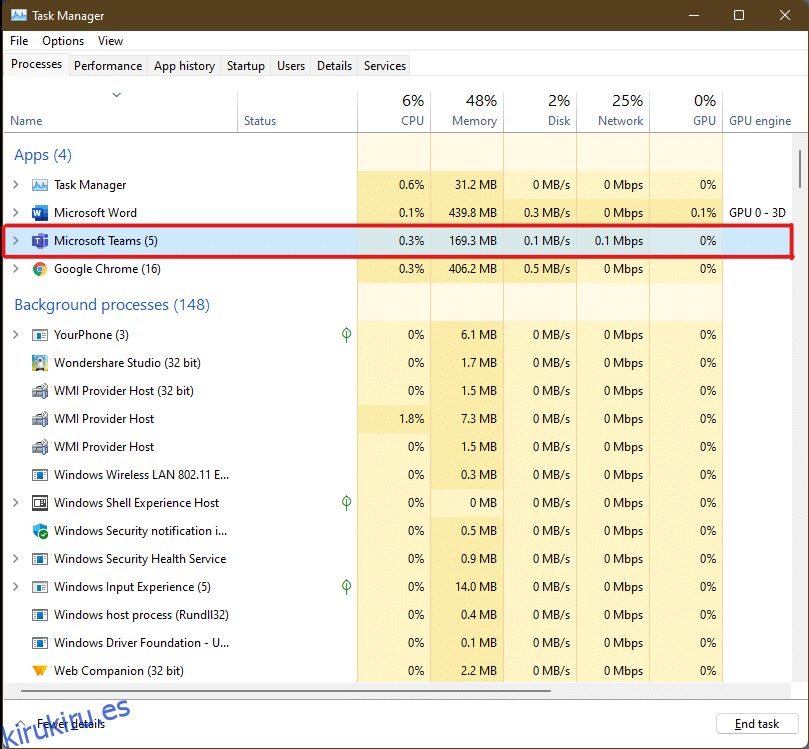
3. Ahora, haga clic en la opción Finalizar tarea en la esquina inferior derecha para salir de la aplicación problemática.
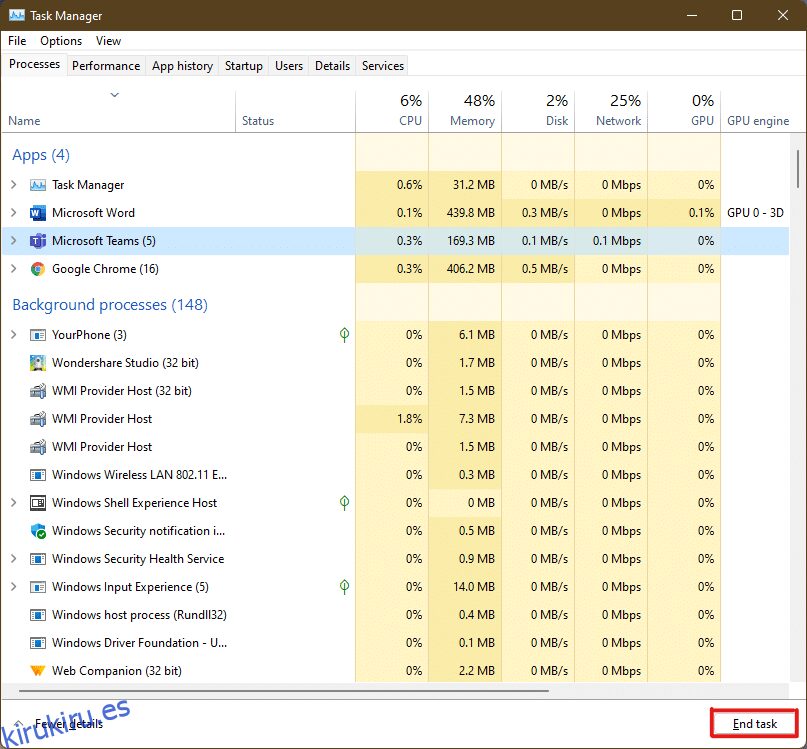
Método 3: a través del cuadro de diálogo Ejecutar
También puede salir de una aplicación congelada con la ventana de comando Ejecutar. Con esto sabrás cómo forzar el cierre de un programa en Windows 11. Para ello sigue estos pasos:
1. En la pantalla congelada, presione la combinación de teclas Windows + R para abrir la ventana de comando Ejecutar.
2. Escriba taskkill /im program.exe /t y presione la tecla Intro en el teclado para ejecutar el comando.
Nota: Debe reemplazar program.exe con el nombre del programa que desea forzar el cierre. Hemos utilizado la aplicación Word para ilustrar. Por lo tanto, el comando taskkill /im word.exe /t se muestra a continuación.
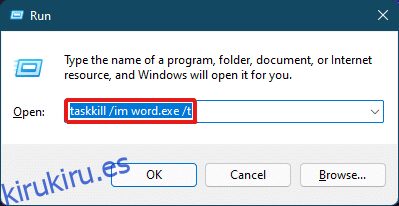
3. Después de ejecutar el comando, el programa congelado se cerrará. Así es como forzar el cierre de un programa en Windows 11 al instante.
Método 4: a través del símbolo del sistema
El símbolo del sistema adopta un enfoque integral para forzar el cierre de un programa en Windows 11. Es una solución rápida y fácil para monitorear las tareas en ejecución y evitar que usen menos RAM si eso es lo que causó la congelación en primer lugar.
1. Busque y abra la ventana del símbolo del sistema a través de la barra de búsqueda como se muestra a continuación.
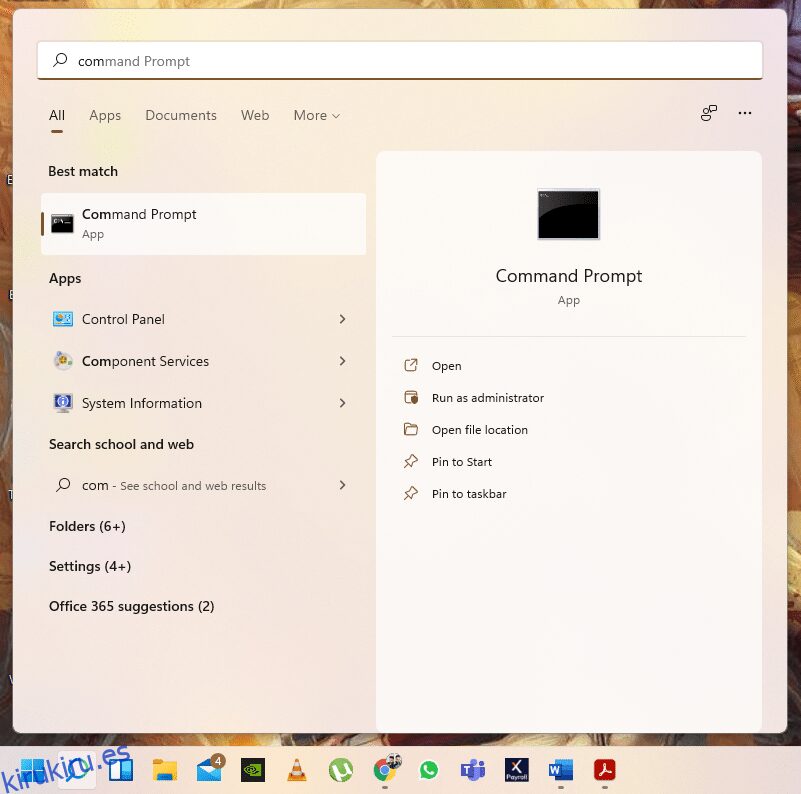
2. Escriba lista de tareas en la ventana del símbolo del sistema y presione la tecla Intro en el teclado para ejecutarlo.
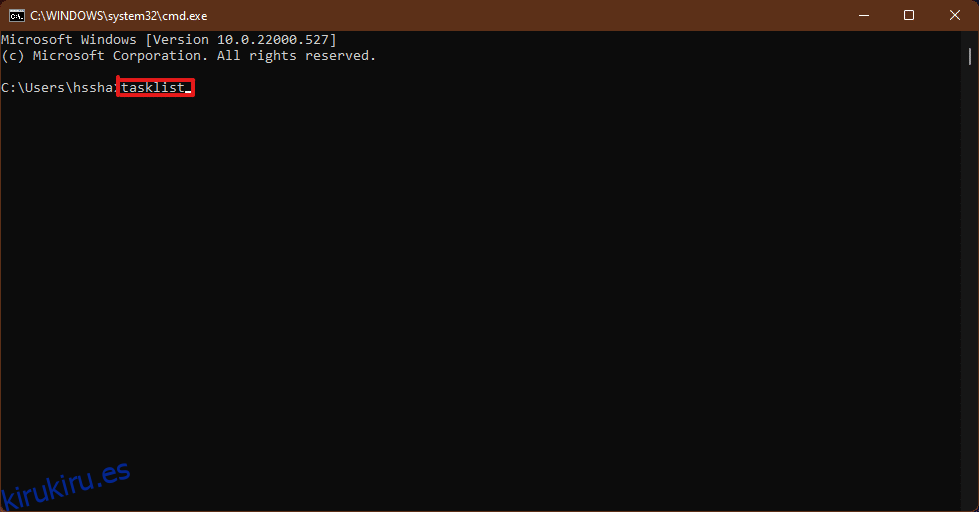
3. Aparecerá una lista de tareas que se están ejecutando en la PC. Desplácese y localice la tarea de la aplicación que no responde y copie el nombre.
Nota: Hemos considerado la tarea WINWORD.exe para la ilustración que se muestra a continuación. Localice y seleccione el nombre de la tarea congelada en su sistema.
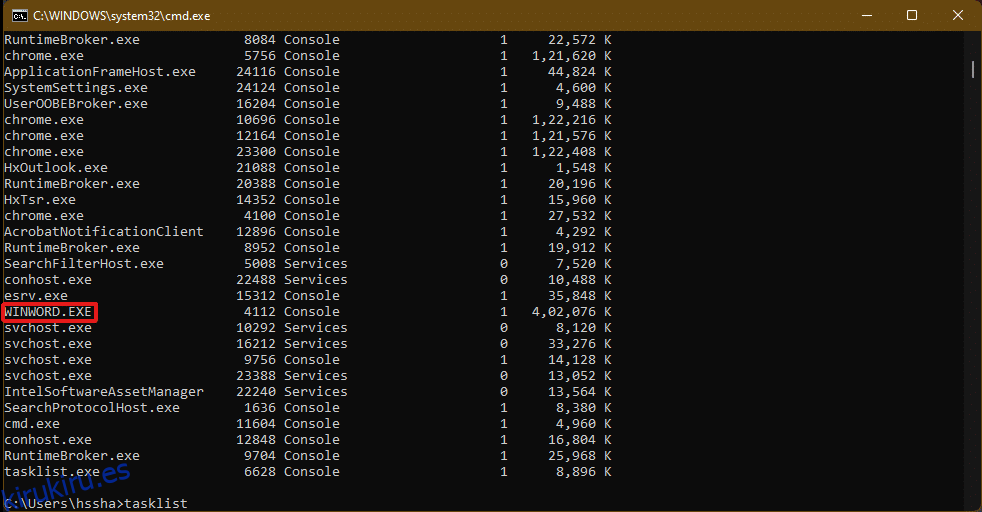
4. Al final de esta lista, escriba taskkill/im winword.exe y presione la tecla Intro para ejecutar el comando.
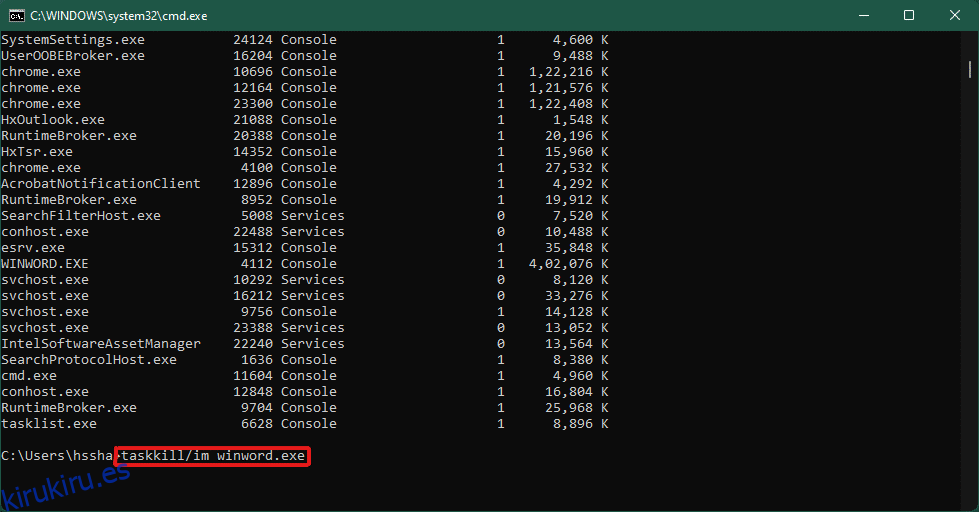
Método 5: reinicie la PC con Windows 11
Si nada de lo anterior funciona y responde cómo forzar el cierre de un programa en la pregunta de Windows 11, finalmente debería reiniciar.
Nota: Debe tener en cuenta que al reiniciar su PC, también puede cerrar los otros programas esenciales que se ejecutan en ese momento en su sistema.
1. Presione las teclas Alt + F4 en el teclado para que aparezca la ventana emergente Apagar Windows.
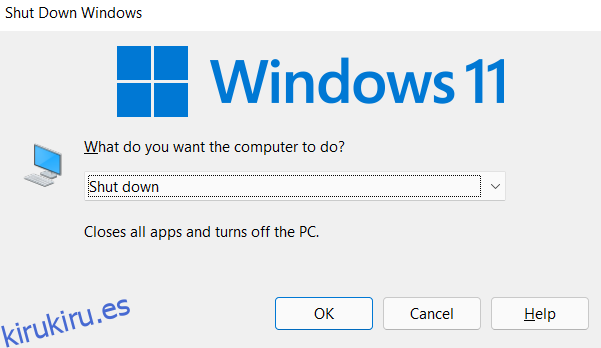
2. Seleccione la opción Reiniciar.
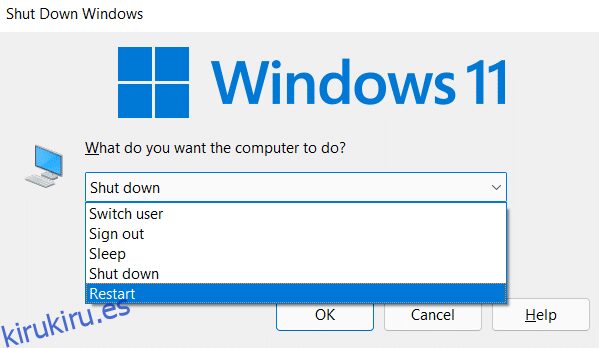
3. Haga clic en la opción Aceptar y su sistema se reiniciará de nuevo en unos segundos.
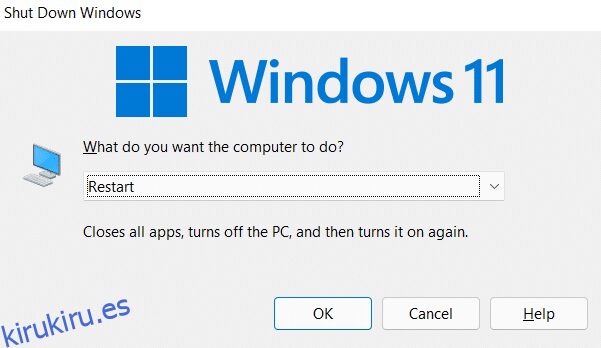
Consejo profesional: cómo crear un acceso directo personalizado
Puede crear un acceso directo en su escritorio, que puede ser un asesino de tareas y usarlo para resolver el problema de cómo forzar el cierre de un programa en Windows 11. Para ello, sigue estos pasos:
1. Haga clic con el botón derecho en cualquier parte del espacio vacío del escritorio. Haga clic en la opción Nuevo > Acceso directo como se muestra.
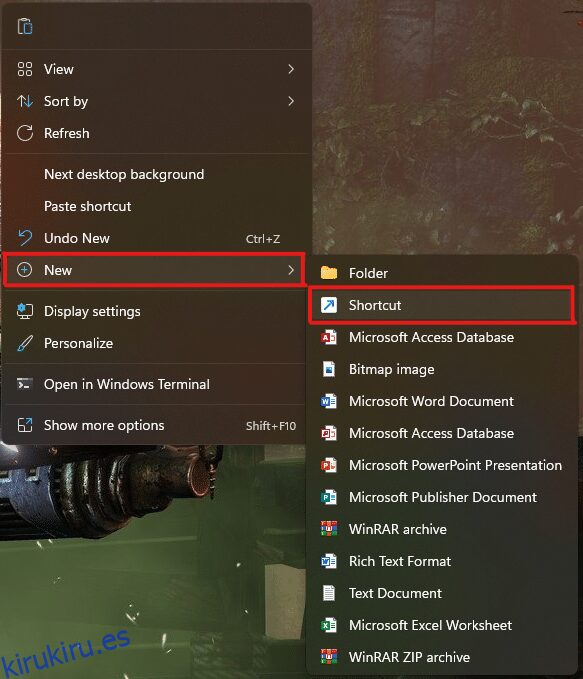
2. En la ventana Crear acceso directo, escriba taskkill /f /fi “status eq not responding in Escriba la ubicación del campo del elemento y haga clic en Siguiente como se ilustra a continuación.
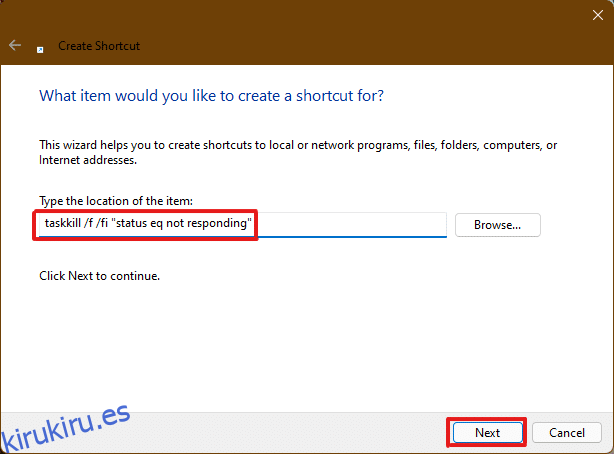
3. A continuación, asigne un nombre de su elección (por ejemplo, taskkill) a este acceso directo y haga clic en Finalizar para crear el acceso directo en el escritorio.
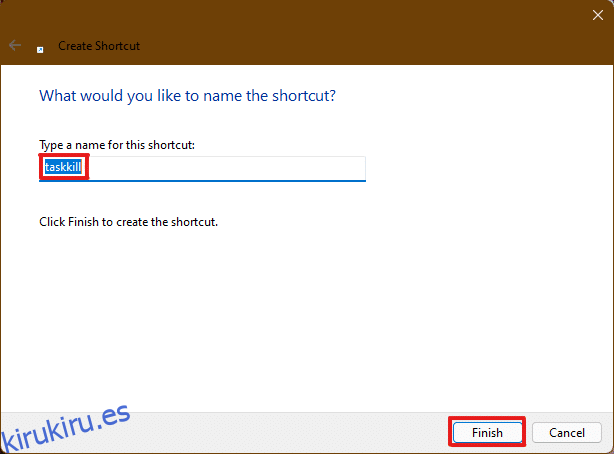
4. El acceso directo se creará en el escritorio. Ahora, haga clic derecho sobre él y haga clic en la opción Propiedades.
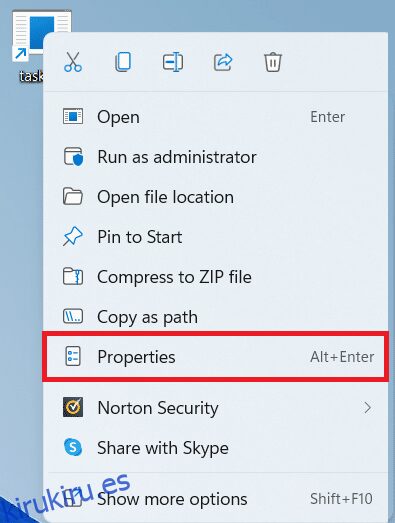
5. Escriba Ctrl + Alt + T en el cuadro de opción de tecla de acceso directo como se muestra a continuación.
Nota 1: Asegúrese de ingresar la tecla de acceso directo que no esté asignada a su sistema para ninguna otra función.
Nota 2: hemos utilizado la tecla T para el acceso directo de taskkill. Puede usar cualquier tecla de su elección en lugar de T. Por ejemplo, si desea usar la tecla Q, escriba Ctrl + Alt + Q en el cuadro Tecla de acceso directo.
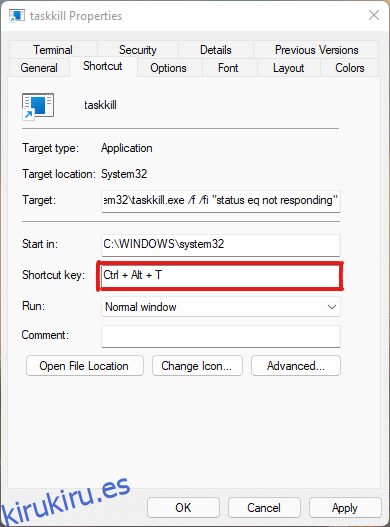
6. Una vez que haya terminado con esto, haga clic en Aplicar y luego en Aceptar para establecer el acceso directo.
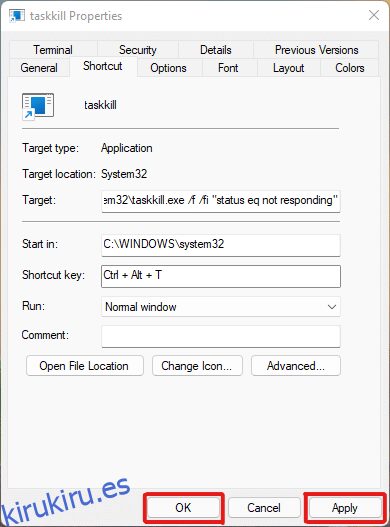
***
Con este artículo, tratamos de responder a sus dudas sobre cómo forzar el cierre o el cierre forzado de un programa en Windows 11 y esperamos que haya sido de alguna ayuda para usted. Escriba qué métodos eran nuevos para usted que solucionaron el problema. Comuníquese si tiene alguna sugerencia para nosotros, póngala en la sección de comentarios a continuación.