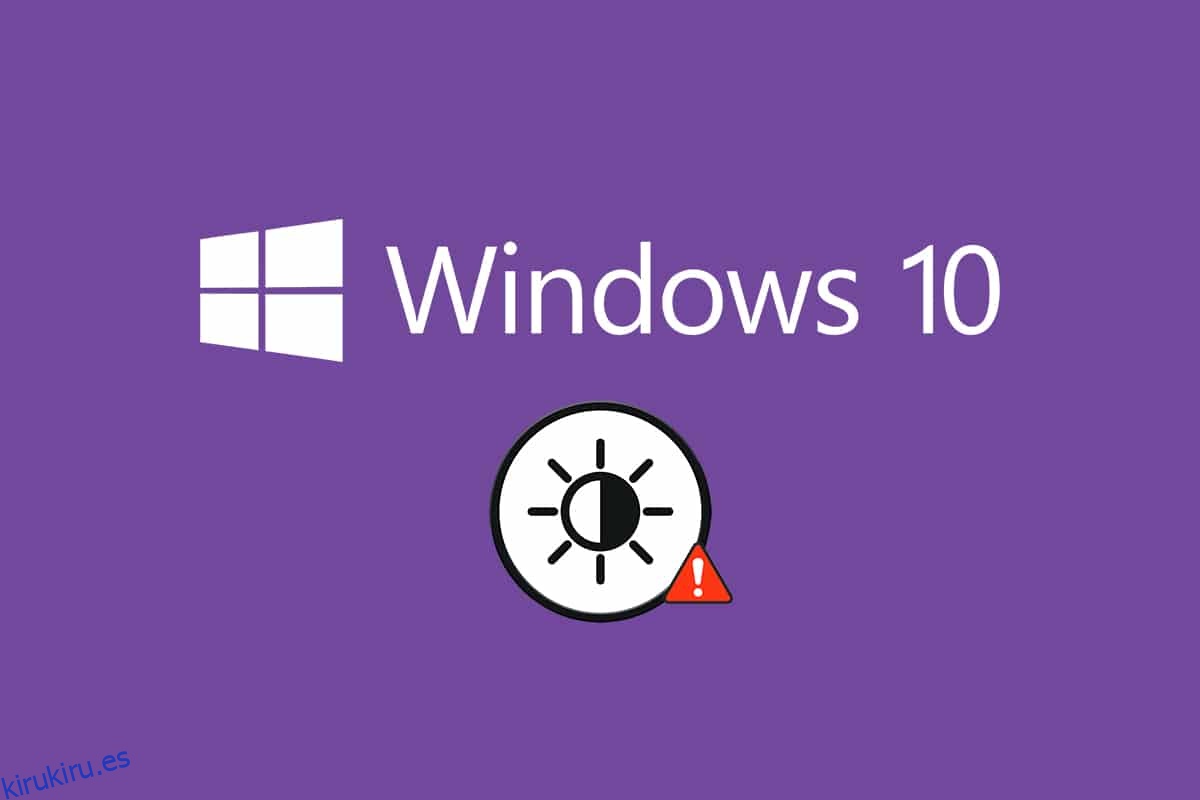El nivel de brillo correcto de su computadora es un elemento esencial en su PC, especialmente cuando juega, ve películas y trabaja. El brillo de tu PC se encarga de ajustar la iluminación de la computadora de acuerdo con el brillo ambiental. Sin embargo, pocos usuarios informan un problema común, el brillo de Windows 10 no funciona después de actualizar su PC o después de actualizarlo. Otros usuarios informaron que el control de brillo siempre se establece en un nivel máximo, incluso después de ajustarlo. Si no puede cambiar el brillo de Windows 10, el rendimiento de su PC podría verse afectado, ya que un brillo intenso reducirá el rendimiento de la batería. Sin embargo, varios métodos de solución de problemas corrigen que el brillo de Windows 10 no funcione. Lea y siga esta guía para solucionar el problema.
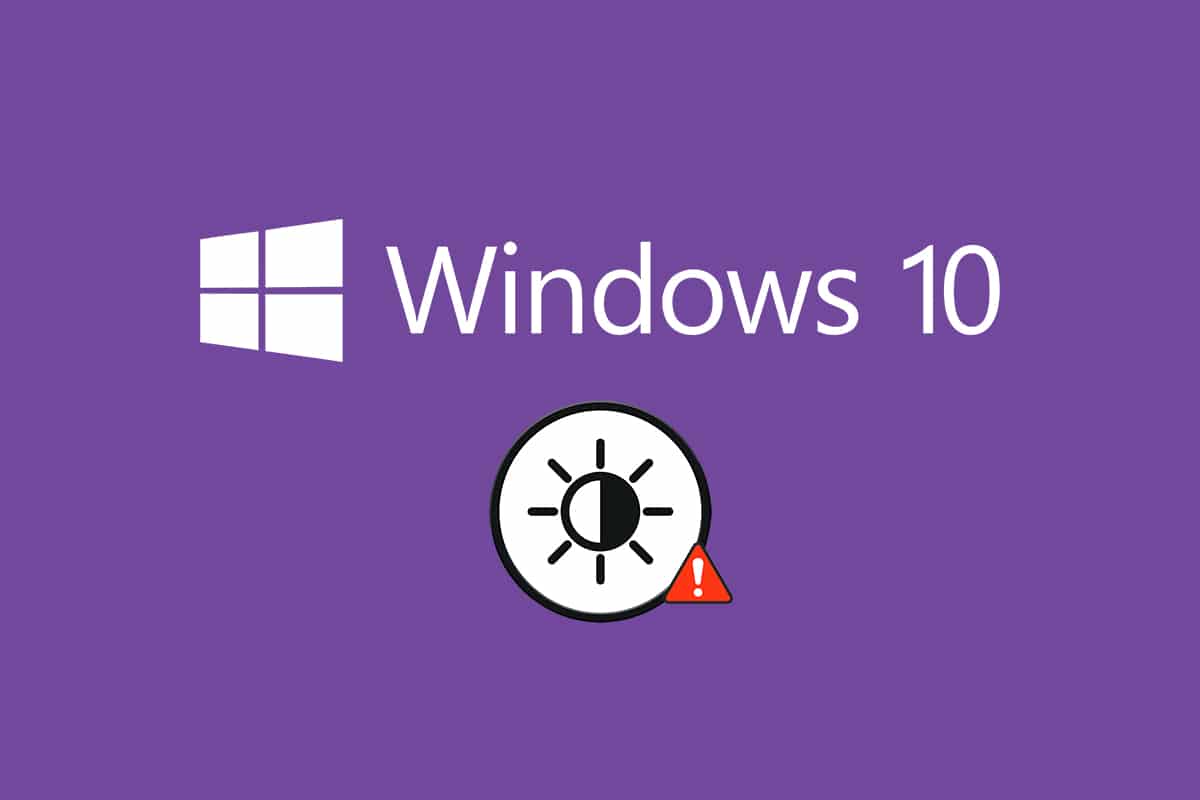
Tabla de contenido
Cómo arreglar el brillo de Windows 10 que no funciona
Si no puede cambiar el brillo de Windows 10 en su PC, computadora portátil o monitor, podría deberse a varias razones. Pueden estar relacionados con el software o con el hardware, y es necesario distinguir la causa raíz para rectificar la misma. En la mayoría de los casos, puede solucionar el problema usted mismo y, en algunos casos, debe buscar ayuda profesional para repararlo o reemplazarlo. Por lo tanto, vale la pena analizar la causa raíz del problema antes de tomar medidas avanzadas.
- Si hay un problema con su pantalla cuando su PC ha sufrido daños físicos, factores de envejecimiento, etc., es posible que tenga problemas para ajustar el control de brillo.
- Si su software está desactualizado o los controladores de gráficos no están actualizados, no puede cambiar el brillo de Windows 10. Actualice su dispositivo y controladores para resolver el problema.
- Si usa los comandos del teclado para controlar el brillo, es posible que los problemas del teclado hagan que el brillo de Windows 10 no funcione.
En esta sección, hemos compilado una lista de métodos para solucionar el problema de que el brillo de Windows 10 no funciona. Los métodos se organizan según la gravedad del problema y la eficacia de sus tácticas de solución de problemas. Sígalos en el mismo orden para lograr los mejores resultados.
Método 1: Ejecute el Solucionador de problemas de Windows
Ejecutar el Solucionador de problemas de energía resolverá cualquier falla en su PC, y este método es aplicable no solo para Windows 10 sino también para Windows 7 y 8.
1. Presione las teclas Windows + R simultáneamente para abrir el cuadro de diálogo Ejecutar.
2. Escriba ms-settings:troubleshoot y presione la tecla Enter.

Nota: Para versiones de Windows anteriores a OS 10, escriba el comando control.exe /name Microsoft.Troubleshooting en lugar de ms-settings:troubleshoot y presione Enter.
3. Haga clic en Solucionadores de problemas adicionales.

4. Seleccione Encendido y ejecute el solucionador de problemas.

5. Espere a que se complete el proceso y, si encuentra algún problema en su sistema, haga clic en Aplicar esta corrección y siga las instrucciones que se indican en las sucesivas indicaciones.

6. Finalmente, reinicie su PC.
Nota: Si no logró ninguna solución con este método de solución de problemas, siga los pasos adicionales de solución de problemas.
1. Presione las teclas Windows + R juntas para iniciar el cuadro de diálogo Ejecutar.
2. Escriba msdt.exe -id DeviceDiagnostic y presione la tecla Intro.

2. Haga clic en Siguiente.

3. A veces, si su dispositivo no está configurado con los controladores más recientes, recibirá el siguiente mensaje. Puede terminar de instalar los controladores y las actualizaciones si así lo desea. Siga las instrucciones en pantalla y luego reinicie su dispositivo.

El proceso de solución de problemas a menudo solucionará el problema de que el brillo de Windows 10 no funciona.
4A. Este proceso le permite saber si pudo identificar y solucionar el problema.
4B. Sin embargo, aparecerá la siguiente pantalla si no pudo identificar el problema.

Método 2: actualice o reinstale los controladores del adaptador de pantalla
Siga estos pasos para actualizar o reinstalar los controladores del adaptador de pantalla.
Opción I: actualizar los controladores del adaptador de pantalla
Intente actualizar los controladores a la última versión para corregir el brillo de Windows 10 que no funciona. También puede desinstalar el controlador de su tarjeta gráfica y volver a instalarlo en lugar de actualizar el controlador siguiendo los pasos que se mencionan a continuación. En ambos casos, el resultado neto será el mismo.
1. Escriba Administrador de dispositivos en el menú de búsqueda de Windows 10.

2. Haga doble clic en Adaptadores de pantalla para expandirlo.

3. Haga clic derecho en el controlador de su tarjeta de video (por ejemplo, Intel(R) HD Graphics 620) y haga clic en Actualizar controlador.

4. Haga clic en Buscar controladores en mi computadora para ubicar e instalar un controlador manualmente.

5. Haga clic en el botón Examinar… para elegir cualquier directorio. Haga clic en Siguiente.

6. Finalmente, haga clic en el botón Cerrar para salir de la ventana.

7. Reinicie la computadora y verifique si ha arreglado el brillo de Windows 10 que no funciona en su sistema.
Opción II: reinstalar los controladores del adaptador de pantalla
Si la actualización de los controladores no soluciona el problema, puede desinstalar los controladores del adaptador de pantalla e instalarlos nuevamente. Siga los pasos mencionados a continuación para implementar lo mismo.
1. Inicie el Administrador de dispositivos siguiendo los pasos mencionados en 2A y expanda Adaptadores de pantalla haciendo doble clic en él.

2. Haga clic derecho en el controlador y seleccione Desinstalar dispositivo.

3. Aparecerá un mensaje de advertencia en la pantalla. Marque la casilla «Eliminar el software del controlador para este dispositivo» y confirme la solicitud haciendo clic en Desinstalar.

4. Descargue e instale los controladores en su dispositivo mediante una actualización manual o una actualización automática.
5. Visita el sitio web del fabricante.

2. Busque y descargue los controladores correspondientes a la versión de Windows en su PC.
3. Una vez descargado, haga doble clic en el archivo descargado y siga las instrucciones proporcionadas para instalarlo.
4. Siga los mismos pasos para todos los controladores de dispositivos, como audio, video, red, etc.
Compruebe si ha solucionado el problema de brillo de Windows 10 que no funciona en su sistema.
Método 3: uso del adaptador de pantalla básico de Microsoft
Si el controlador del adaptador de pantalla no está disponible o no está instalado en su PC, puede usar un software de controlador de Windows integrado. Puede usar este controlador para resolver el problema de que el brillo de Windows 10 no funciona. Aquí hay algunos pasos que demuestran cómo usar el adaptador de pantalla básico de Microsoft en su PC.
1. Abra el Administrador de dispositivos como se muestra en el Método 2A y haga clic en Actualizar controlador en Adaptador de pantalla.

2. Haga clic en Buscar controladores en mi computadora para ubicar e instalar un controlador manualmente.

3. Haga clic en Permitirme elegir de una lista de controladores disponibles en mi computadora.

4. Seleccione la casilla Mostrar hardware compatible. Haga clic en Adaptador de pantalla básico de Microsoft y haga clic en Siguiente.

5. Aparecerá un mensaje, Windows actualizó correctamente sus controladores.

6. Finalmente, reinicie su PC y compruebe si ha solucionado el problema.
Método 4: modificar la configuración de opciones de energía
Si no puede cambiar el brillo de Windows 10, puede solucionarlo deshabilitando la opción Apagar pantalla después de encender, como se explica a continuación.
Nota: También puede escribir editar plan de energía en la barra de búsqueda para abrir la ventana Editar configuración del plan (Omita los pasos 1 y 2).
1. Presione la tecla Windows + R y escriba powercfg.cpl y presione la tecla Enter.

2. Seleccione la opción Cambiar la configuración del plan.

Nota: Si tiene varios planes de energía activos en su sistema, repita el mismo procedimiento para todos los planes activos múltiples.
3. Haga clic en Cambiar la configuración avanzada de energía.

4. Aquí, en el menú Configuración avanzada, expanda la opción Pantalla haciendo clic en el icono +.

5. Expanda la opción Apagar pantalla después de hacer clic en el icono +.

6. Haga clic en Con batería y cambie la configuración a Nunca en la lista desplegable.

7. Haga clic en Conectado y cambie la configuración a Nunca.

8. Haga clic en Aplicar y Aceptar para guardar los cambios.
9. Reinicie su sistema y verifique si el problema está resuelto ahora.
Nota: Si encuentra la opción Brillo adaptable en Pantalla, siga el mismo procedimiento y establezca los valores Con batería y Conectado en APAGADO.
Método 5: Vuelva a habilitar el monitor Plug and Play (para monitores PnP)
Si usa un monitor Plug and Play (PnP) y no puede cambiar el brillo de Windows 10, este método es para usted. Cualquier actualización o el propio controlador lo desactiva, lo que provoca que el brillo de Windows 10 no funcione. Es una buena opción asegurarse de que el monitor PnP esté deshabilitado en su dispositivo.
Opción I: Habilitar monitores PnP
1. Inicie el Administrador de dispositivos como se muestra en el Método 2A y navegue hasta la sección Monitores.
2. Haga doble clic en Monitores para expandirlo.

3. Haga clic con el botón derecho en Monitor PnP genérico y seleccione Habilitar dispositivo.

Nota: Si no ve la opción Habilitar dispositivo, su PC no tiene un Monitor PnP genérico deshabilitado. En este caso, puede pasar directamente al siguiente método.
4. Finalmente, reinicie su PC y compruebe si ha solucionado el problema.
Opción II: Desinstalar dispositivos ocultos en Monitores PnP.
1. Abra el Administrador de dispositivos como se muestra en el Método 2A y navegue hasta la pestaña Ver para seleccionar Mostrar dispositivos ocultos.

6. Expanda la sección Monitores y aparecerá una lista de monitores ocultos.
Nota: Los monitores ocultos aparecerán más translúcidos que los reales.
7. Haga clic derecho en todos los monitores translúcidos y seleccione la opción Desinstalar dispositivo. Repita este paso hasta que elimine todos los monitores PnP ocultos.

Método 6: Ajustar la configuración del Editor del Registro
Si es usuario de ATI y tiene Catalyst instalado en su dispositivo, no puede cambiar el brillo de Windows 10 debido a un error en Catalyst versión 15.7.1. Para resolver el problema, siga los pasos mencionados a continuación.
1. Abra el cuadro de diálogo Ejecutar presionando la tecla Windows + R al mismo tiempo.
2. Escriba regedit y presione la tecla Intro.

3. Navegue a la siguiente ruta en su editor de registro.
HKEY_LOCAL_MACHINESYSTEMControlSet001ControlClass{4d36e968-e325-11ce-bfc1-08002be10318} 000

3. Haga doble clic en las siguientes claves (si las hay) y establezca su valor en 0, luego haga clic en Aceptar:
- MD_EnableBrightnesslf2
- KMD_EnableBrightnessInterface2

4. Nuevamente, navegue a la siguiente ruta de la carpeta clave:
HKEY_LOCAL_MACHINESYSTEMCurrentControlSetControlClass{4d36e968-e325-11ce-bfc1-08002be10318} 001
5. Haga doble clic en las siguientes claves (si las hay) y establezca su valor en 0, luego haga clic en Aceptar:
- MD_EnableBrightnesslf2
- KMD_EnableBrightnessInterface2

***
Esperamos que esta guía haya sido útil y que pueda corregir el brillo de Windows 10 que no funciona. Háganos saber qué método funcionó mejor para usted. Además, si tiene alguna consulta/sugerencia con respecto a este artículo, no dude en dejarla en la sección de comentarios.