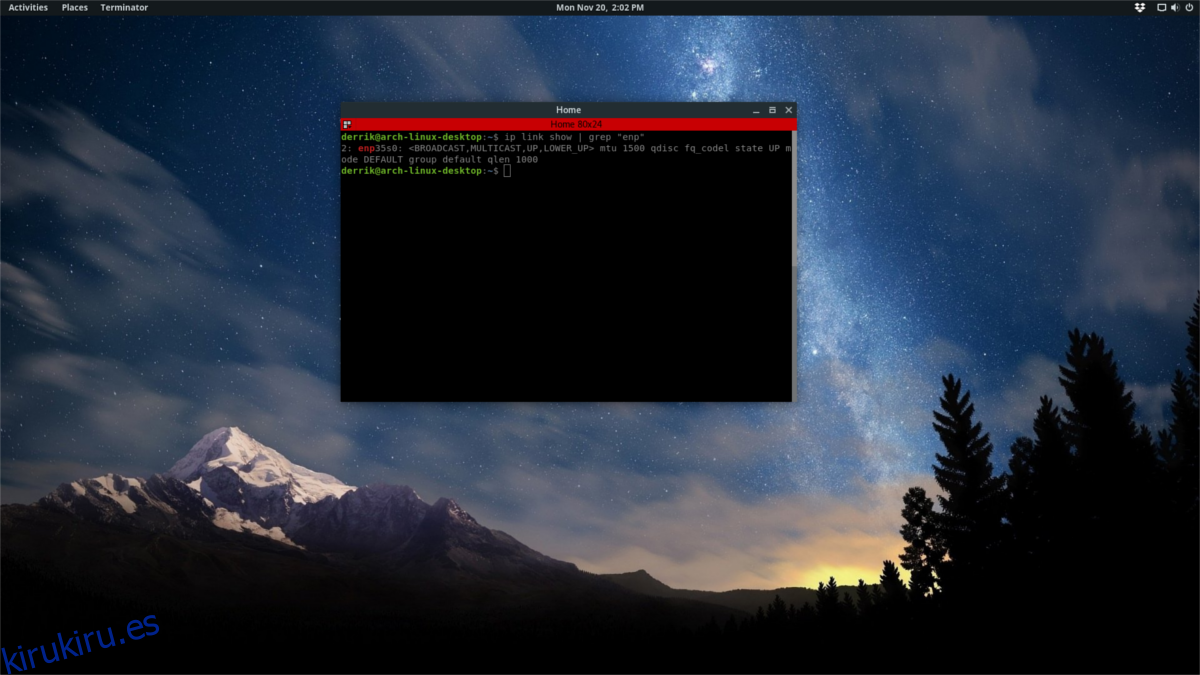En Linux, el entorno de escritorio se conecta automáticamente a Internet. Puede conectarse a una red WiFi o Ethernet. Esto es genial, pero si necesita acceder a Internet a través de la línea de comandos, no se lo permite. Por eso, en este artículo, repasaremos cómo conectarse a Internet desde la línea de comandos en Linux. Cubriremos tanto las conexiones Ethernet como las redes inalámbricas.
ALERTA DE SPOILER: Desplácese hacia abajo y vea el video tutorial al final de este artículo.
Tabla de contenido
Conéctese a través de Ethernet usando dhcpcd
Conectarse a Internet desde la línea de comandos a través de Ethernet puede ser innecesariamente complejo. Los usuarios deberán encender manualmente un dispositivo de red individual, asignarle una dirección IP, configurar la configuración de DNS, la subred, etc. Nadie tiene tiempo para eso. Afortunadamente, existe una manera rápida y fácil de hacer esto.
Tenga en cuenta que si su PC con Linux no tiene conexión a Internet, no podrá instalar rápidamente los paquetes dhcpcd5. En su lugar, deberá verificar si hay binarios cargables, descargar los archivos y luego cargarlos sin conexión. Verifique si su PC tiene dhcpcd ejecutándolo en la terminal. Si el terminal repite «comando no encontrado», o algo similar, no está en el sistema.
dhcpcd
Sin embargo, no se preocupe, la mayoría de las distribuciones de Linux vienen con la herramienta dhcpcd cargada, por lo que no será necesario. Si por alguna razón su sistema operativo Linux no lo tiene. Dirígete a pkgs.org, descarga un paquete e instálalo con tu administrador de paquetes.
Debian / Ubuntu puede requerir dhcpcd5. Otros usan dhcpcd. Si no puede encontrar un binario en pkgs.org, es mejor consultar la wiki oficial de su sistema operativo sobre cómo hacer que dhcpcd funcione.
Si su sistema operativo no tiene dhcpcd automáticamente, deberá habilitar manualmente los servicios de systemd.
sudo systemctl enable dhcpcd.service
luego, inicie inmediatamente el servicio con:
sudo systemctl start dhcpcd.service
Con el servicio en ejecución, es hora de conectarse a Internet desde la línea de comandos. El primer paso es revelar los nombres de sus adaptadores de red. Esto se hace con el comando ip link. Cuando se combina con la opción «mostrar», revelará todos los dispositivos disponibles. Ejecútelo para encontrar el nombre de su tarjeta Ethernet.
Recuerde: las tarjetas Ethernet casi siempre comienzan con “enp” o “eth”.
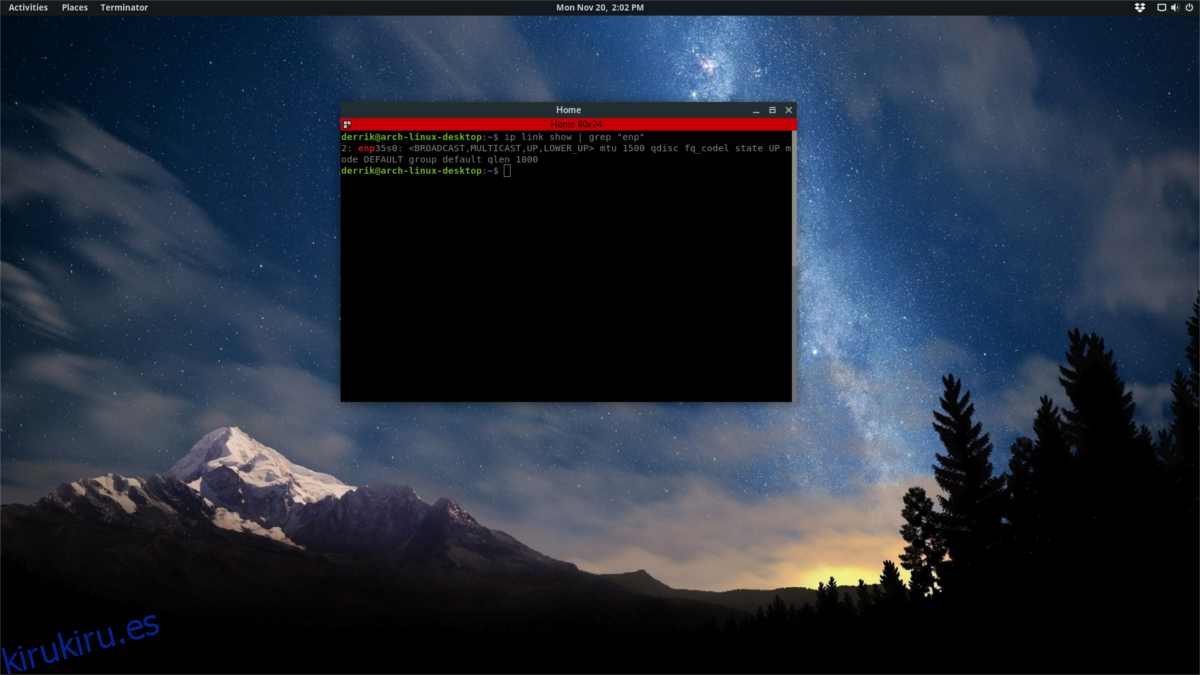
ip link show
Si tiene demasiados dispositivos de red individuales, una buena forma de filtrar rápidamente la tarjeta Ethernet es combinarla con el comando grep. Intente ejecutarlo dos veces, si no está seguro de si la tarjeta comienza con «eth» o «enp».
ip link show | grep "eth"
o
ip link show | grep "enp"
Ahora que sabemos el nombre del adaptador, podemos conectarlo fácilmente directamente a la herramienta dhcpcd para obtener una conexión de red.
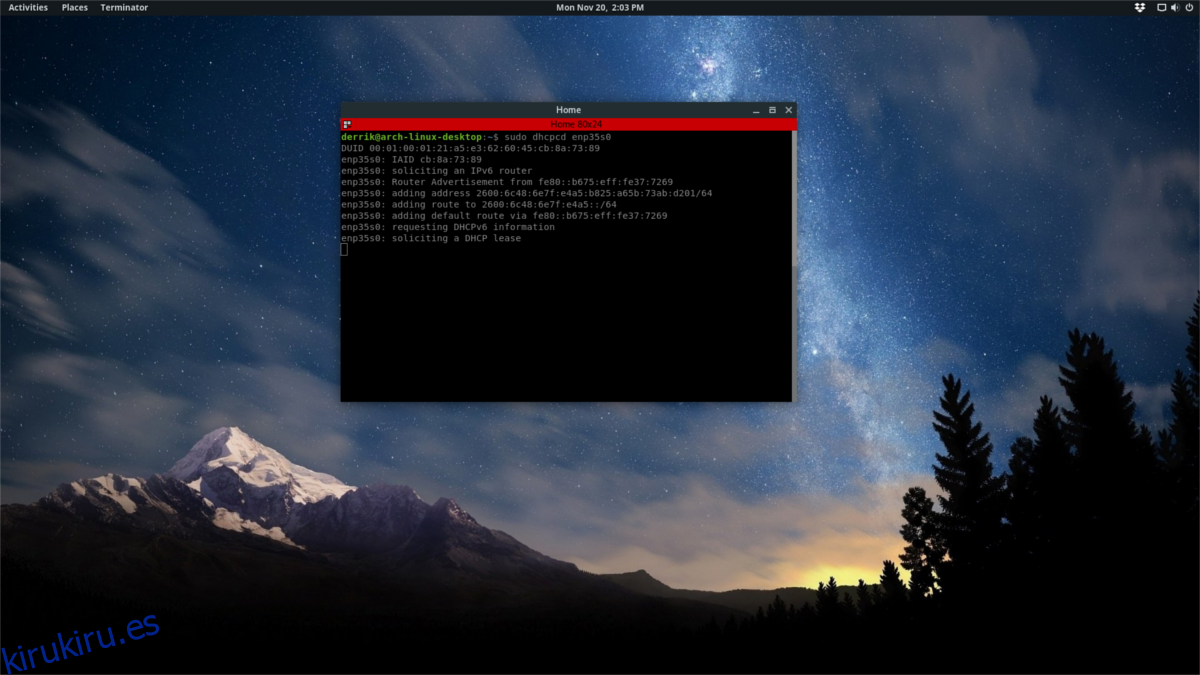
Nota: reemplace “eth0” con la tarjeta de red que se encontró usando el comando ip link.
sudo dhcpcd eth0
Después de ejecutar el comando dhcpcd, debería tener Internet. Para verificar la conectividad, ejecute el comando ping.
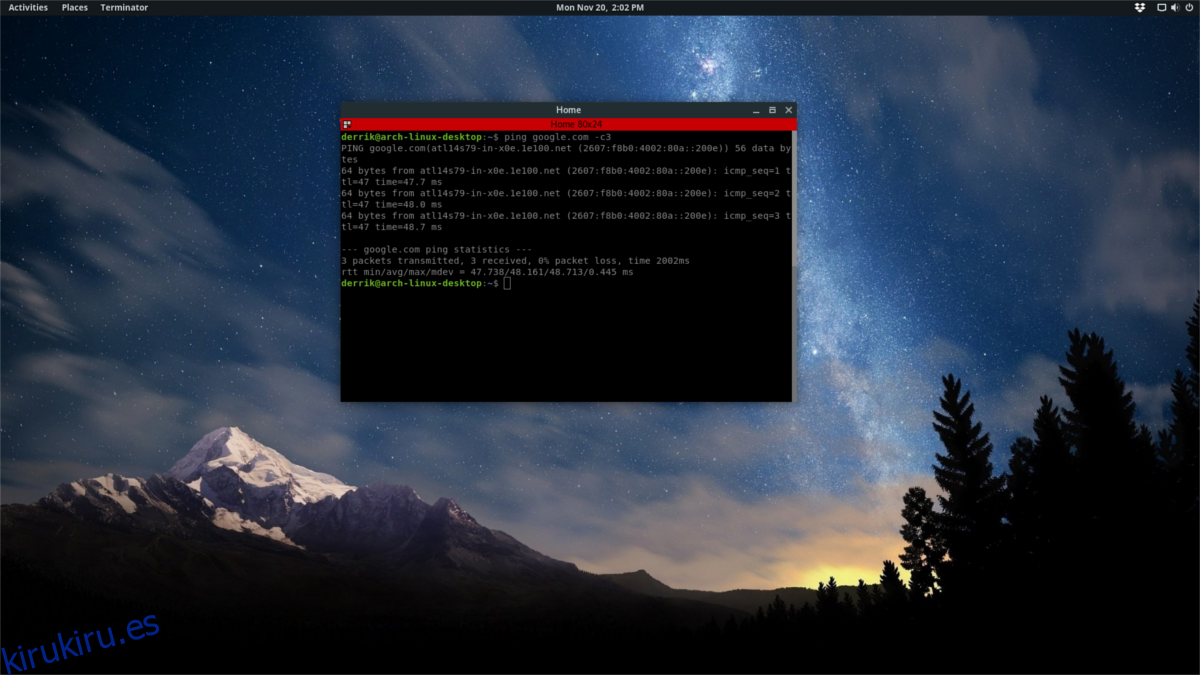
Este ping se enviará directamente a los servidores de Google exactamente 3 veces. Si devuelve un mensaje que contiene «desconocido», en lugar de las direcciones IP de Google, no tiene conexión a Internet y deberá realizar este proceso nuevamente.
ping google.com -c3
Conectarse a Wi-Fi usando la consola de Network Manager
La herramienta de conexión gráfica de Network Manager tiene un modo de consola. Con él, conectarse a redes inalámbricas a través de la línea de comandos es más fácil que nunca. Aquí se explica cómo usarlo.
Primero, asegúrese de tener instalado el administrador de red. Esto no debería ser un problema, ya que casi todos los sistemas operativos Linux utilizan Network Manager. Si por alguna razón no está instalado, consulte el manual de su sistema operativo sobre cómo habilitarlo (o volver a habilitarlo si lo ha deshabilitado en el pasado).
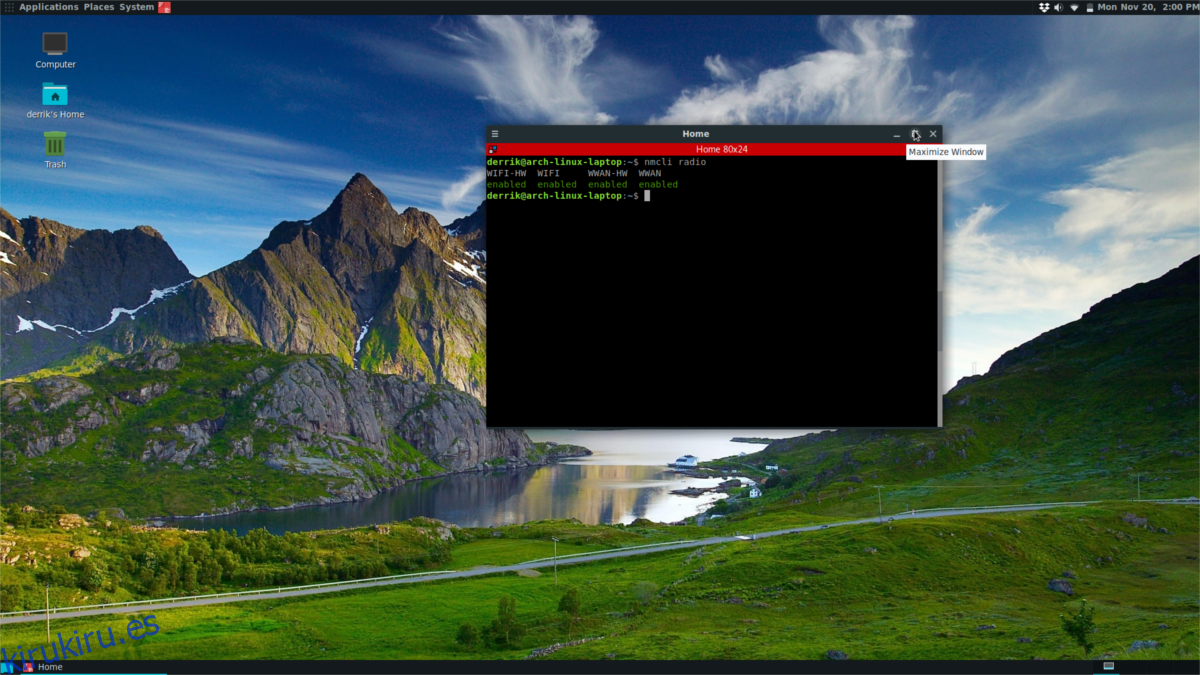
En la terminal, ejecute el comando de radio nmcli para ver si su radio wifi está funcionando:
nmcli radio
Debería mostrar «habilitado habilitado habilitado habilitado», si está funcionando. ¿La radio no funciona? Presione el botón de Wi-Fi en su computadora portátil para encenderla.
Luego, ejecute un escaneo dentro de nmcli para redes inalámbricas cercanas. Primero, ejecute el comando rescan para generar una lista nueva.
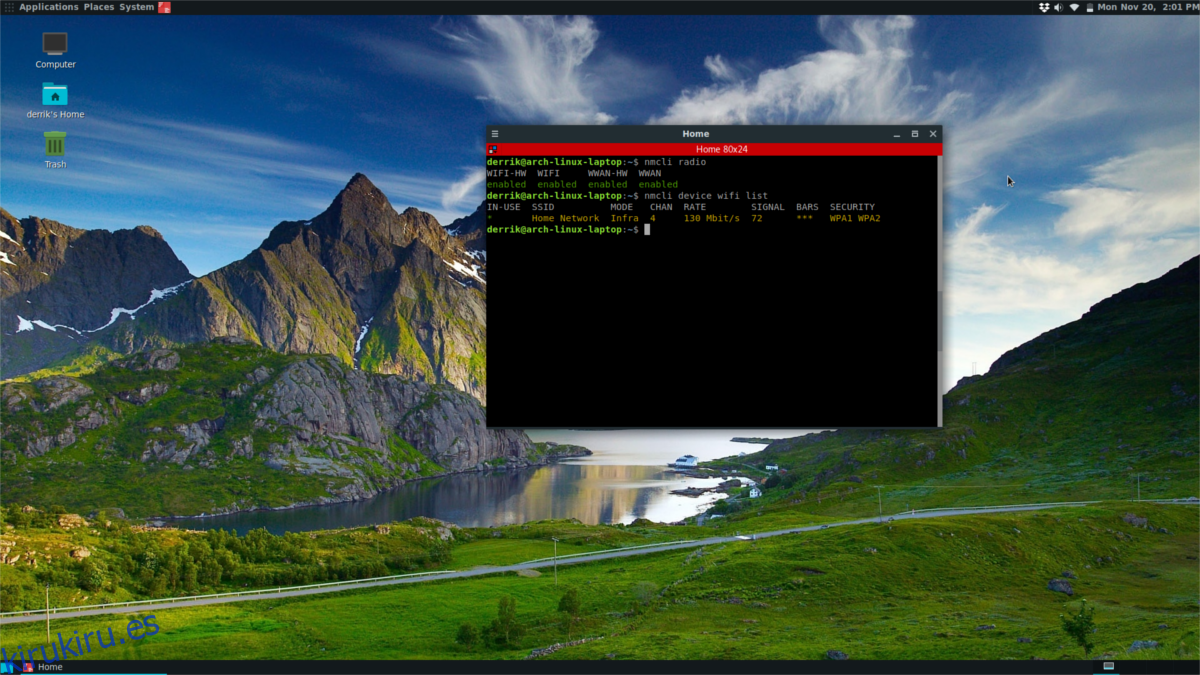
nmcli device wifi rescan
Después de volver a escanear, imprima la lista en la ventana del terminal.
nmcli device wifi list
El uso de nmcli con «lista de dispositivos wifi» imprimirá una lista detallada de todas las redes inalámbricas a las que el usuario puede acceder, completa con SSID, canales, modos de conexión, intensidad de la señal, etc. Conéctese a cualquiera de estas redes usando «nmcli dispositivo wifi conectar». En este ejemplo, usaremos Test Network.
nmcli device wifi connect Test Network password testnetworkpassword
Una vez conectado, asegúrese de ejecutar el comando ping para verificar que tiene una conexión a Internet:
ping google.com -c3
Nota: es posible que tenga problemas para conectarse a SSID con espacios en ellos. No intente ingresarlos como aparecen en la lista.
En su lugar, siga el comando de ejemplo y agregue barras invertidas. Una barra invertida seguida de un espacio y otra barra invertida le indicarán a la línea de comando de bash que hay un espacio: Pruebe la conexión SSID