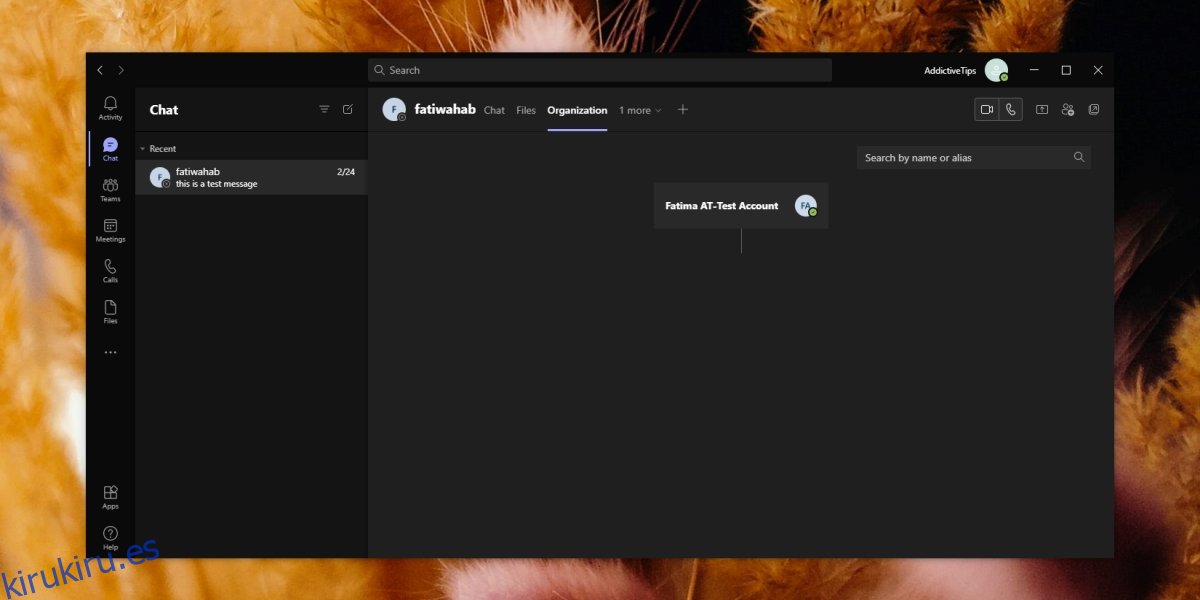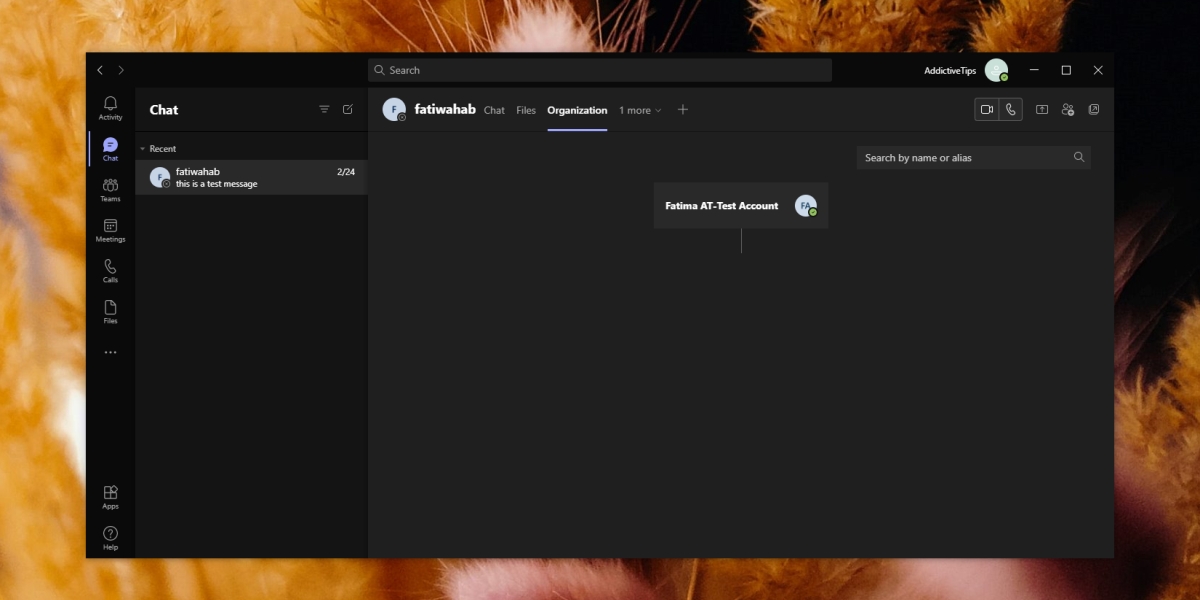Microsoft Teams tiene un organigrama integrado o un organigrama que permite a los usuarios ver la cadena de mando, es decir, quién informa a quién en un gráfico agradable. Cualquiera puede ver el organigrama, sin embargo, no se genera automáticamente.
No es posible generar automáticamente un organigrama con solo nombres y cargos. Es un proceso manual y, si bien lleva mucho tiempo configurarlo, tener uno es beneficioso a largo plazo.
Tabla de contenido
Organigrama de Microsoft Teams
El organigrama de Microsoft Teams no es tanto una característica de Microsoft Teams como una característica de Azure Active Directory. El gráfico, la cadena de mando de cada usuario y las diversas relaciones que los roles laborales tienen entre sí se configuran en Active Directory. Microsoft Teams usa la información que está configurada en el AD y la muestra.
Configurar organigrama – Active Directory
Para configurar el organigrama en Active Directory, necesita;
Tener todos los usuarios que se incluirán en el cuadro ya agregados al AD
Derechos de administrador / cuenta de administrador para acceder al AD
Para configurar un organigrama, debe agregar la información del trabajo para todos en el AD. Como parte de la información del trabajo, agregará el administrador de un usuario. Luego, Microsoft Teams organizará esta información en un gráfico.
Visita el Portal de Azure e inicie sesión con la cuenta de administrador.
Expanda la columna de la izquierda y seleccione Azure Active Directory.
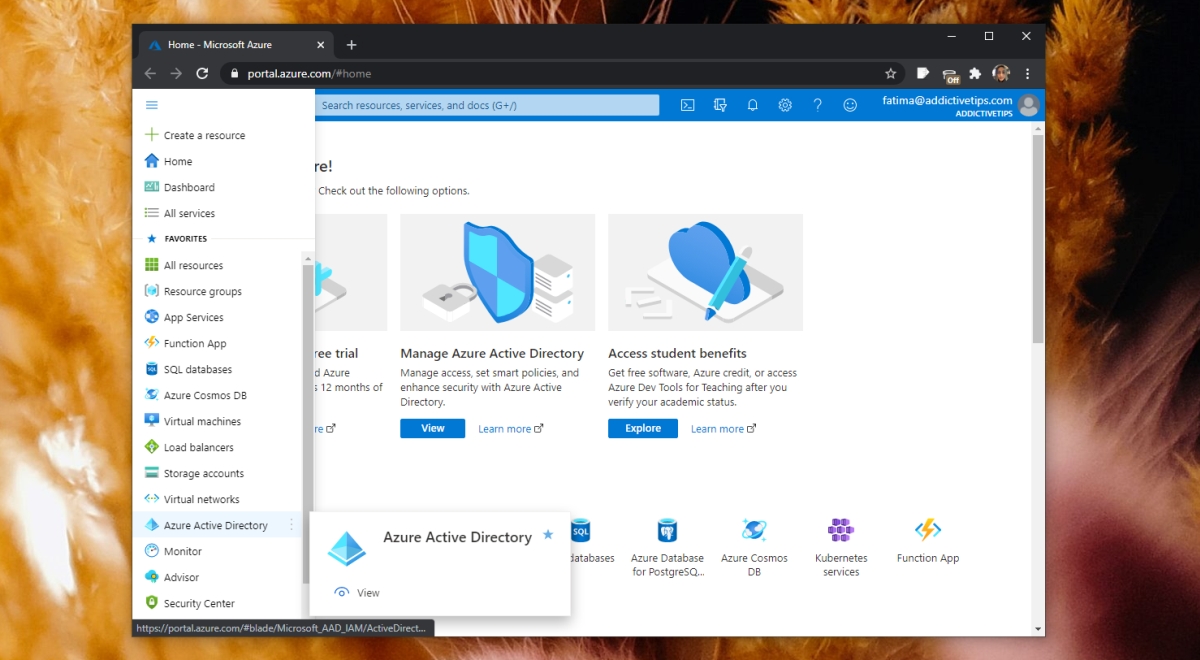
En la columna de la izquierda, seleccione Usuarios.
Seleccione un usuario a la derecha para cargar el perfil del usuario.
Haga clic en Editar en la parte superior.
Desplácese hacia abajo hasta la sección Información del trabajo.
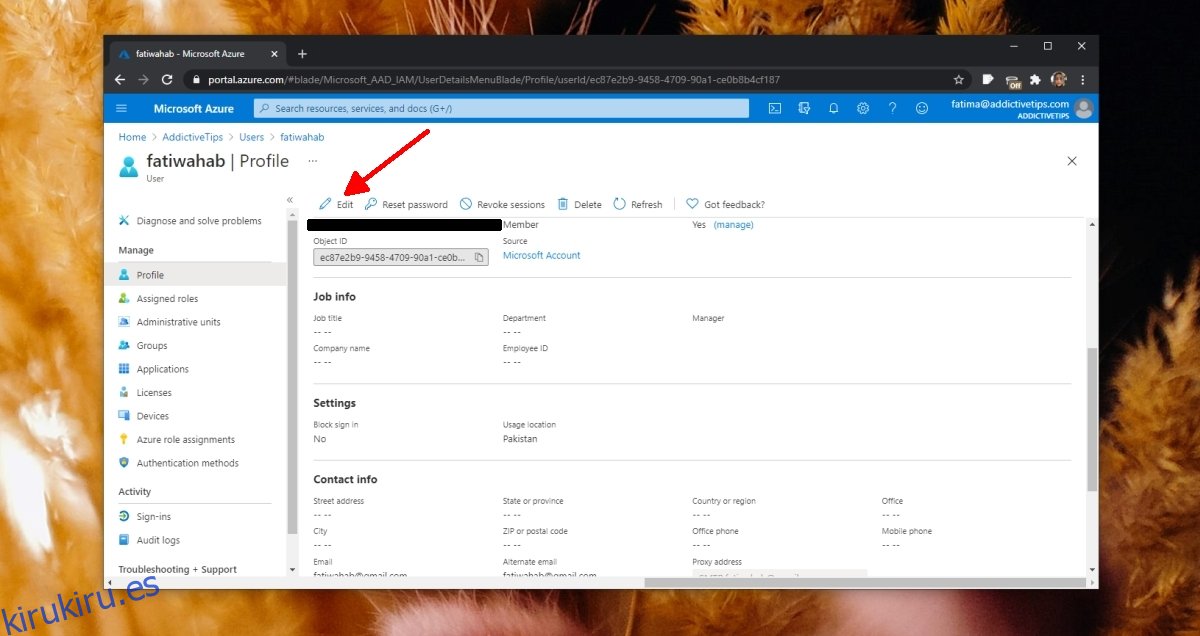
Complete los distintos campos. Haga clic en ‘Cambiar’ en el campo del administrador.
Seleccione de los usuarios enumerados un administrador para el usuario.
Clic en Guardar.
Repita para todos los usuarios.
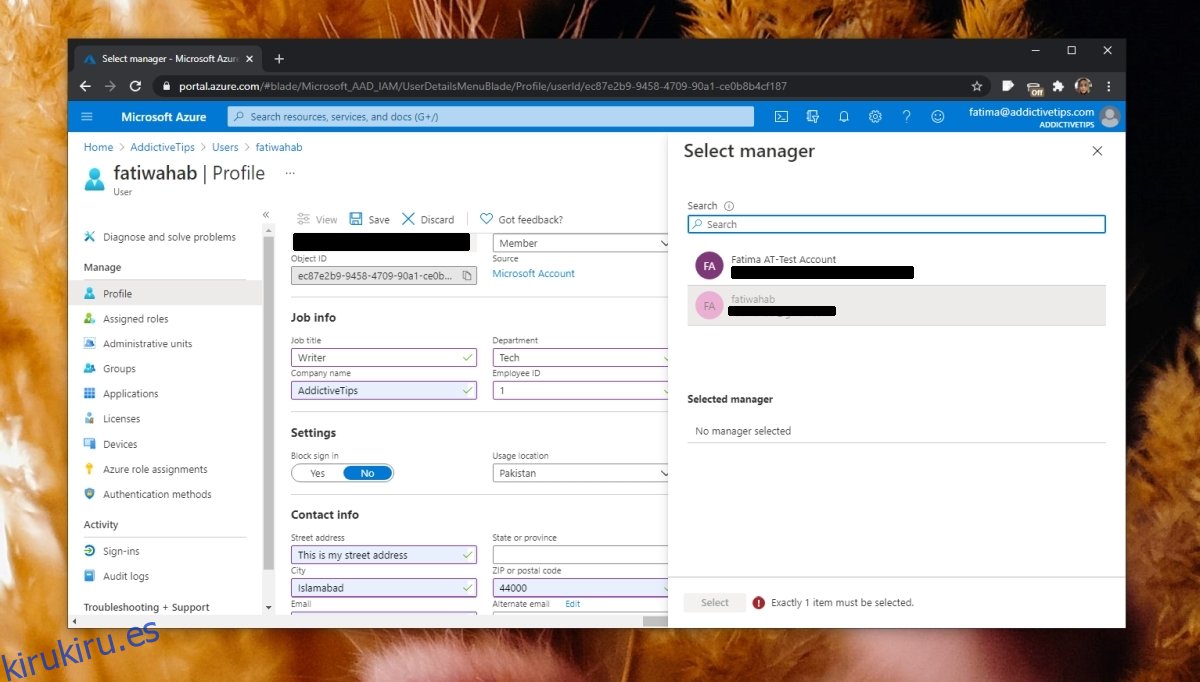
Ver el organigrama de Microsoft Teams
Una vez que haya configurado la información del trabajo para todos los usuarios de la organización, puede verla para los miembros individuales del equipo. Siga los pasos a continuación.
Abra Microsoft Teams.
Vaya a la pestaña Chat de la columna de la izquierda.
Seleccione un hilo de chat para un usuario y permita que se cargue.
Haga clic en la pestaña Organización.
Se cargará el organigrama del usuario. Podrá ver quién informa al usuario seleccionado y a quién informa el usuario seleccionado.
Nota: Los usuarios externos no se pueden incluir en el organigrama.
Conclusión
El organigrama ayuda a otros miembros del equipo a determinar quién es responsable de varias tareas y adónde ir cuando tienen una pregunta o necesitan dirigir o escalar algo. Puede optar por dejar a algunos usuarios fuera del organigrama, pero generalmente es una buena idea mapear cada uno en el AD.