Aunque puede parecer algo que debería solucionarse automáticamente, la configuración de tiempo en Linux a menudo puede estropearse o configurarse incorrectamente. Dado que la configuración de la hora en Linux puede ser confusa de arreglar para el usuario promedio, vamos a analizar y explicar cómo configurar la sincronización de la hora de la red en Linux.
Además de configurar NTP, también explicaremos cómo solucionar el molesto error de tiempo al arrancar Linux y Windows de forma dual.
Tabla de contenido
Configurar el protocolo de tiempo de red
Sincronizar el reloj del software en su PC con Linux con los servidores de tiempo es la forma más común de obtener la hora exacta. En la mayoría de las distribuciones de Linux, esto se hace automáticamente. Sin embargo, no todas las distribuciones de Linux utilizan NTPd. Además, los que lo hacen pueden estropearlo o configurarlo incorrectamente. Para remediar esto, vamos a explicar lo fácil que es configurar manualmente el demonio Network Time Protocol en Linux.
Comience abriendo una terminal e instalando NTP, si su PC no lo tiene instalado. Es muy probable que ya lo tenga, pero para estar seguro, aquí están los comandos para obtenerlo para la mayoría de las distribuciones modernas de Linux.

Ubuntu
sudo apt install ntp
Debian
sudo apt-get install ntp
Arch Linux
sudo pacman -S ntp
Fedora
sudo dnf install ntp
OpenSUSE
sudo zypper install ntp
Con el software instalado, a continuación, deberá conectarse a un servidor NTP. De forma predeterminada, la mayoría de las distribuciones de Linux tienen sus propios servidores NTP configurados en el archivo /etc/ntp.conf. Sin embargo, si cree que estos servidores no son confiables, puede cambiarlo a un servidor más confiable (como el servidor NTP oficial de Google).
Para agregar el servidor NTP de Google, edite el archivo ntp.conf.
sudo nano /etc/ntp.conf
Borre todas las entradas, si lo desea, y reemplácelas con estas (aunque no lo recomendamos). Para obtener mejores resultados, pegue las entradas de Google NTP en la parte superior.
Nota: es importante que iburst esté al final de cada una de las nuevas entradas. La opción iburst enviará una «ráfaga» de paquetes a los servidores solo cuando tenga problemas de conexión con el servidor de hora.
server time.google.com iburst server time2.google.com iburst server time3.google.com iburst
Cuando termine, guarde el archivo de configuración en Nano con Ctrl + O. Salga del editor con Ctrl + X.
Configurar hora
NTP puede sincronizar automáticamente la hora de los servidores, pero primero necesita conocer la zona horaria. Por lo general, durante la configuración inicial, su sistema operativo Linux le preguntará la zona horaria y la configurará. Si algo salió mal durante la instalación, será necesario corregirlo manualmente con tzselect.
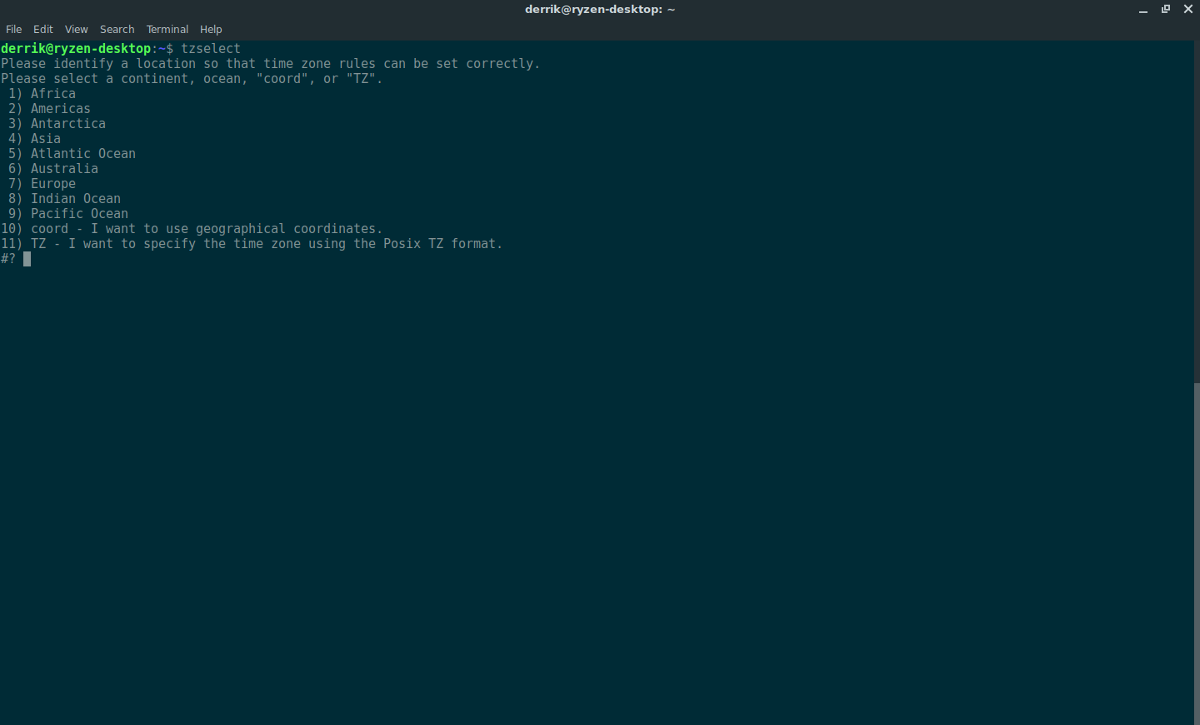
Abra una terminal y ejecute la herramienta de zona horaria:
tzselect
La ejecución de la herramienta Tzselect lo guiará a través de la configuración de la zona horaria correcta. Una vez hecho esto, podrá iniciar NTPd.
Iniciando NTP
Todas las conexiones a los servidores horarios funcionan. El siguiente paso en el proceso es usar el sistema de inicio Systemd para cargar NTP en el arranque. Entienda que si su sistema operativo Linux no usa systemd como la mayoría de los modernos y convencionales, deberá encontrar la alternativa a estos comandos.
Primero, inicie NTPd:
sudo systemctl start ntpd.service
Luego, habilítelo en el arranque con systemctl enable.
sudo systemctl enable ntpd.service
La ejecución de los comandos anteriores debería configurar instantáneamente la hora, ya que la hora UTC en su BIOS ahora es correcta (gracias a Tzselect).
Usar hora local
Hay otras formas de establecer la hora en Linux, además de NTP. La alternativa más popular a ese método es la «hora local». La hora local le dice a Linux que mantenga la hora, pero que no se sincronice con nada. Esencialmente, mantendrá el tiempo autónomo y no interferirá con nada. Es menos confiable, pero funciona. La pregunta es, ¿por qué querrías hacer esto?
La razón principal por la que uno iría con la hora local en lugar de algo como NTP es el hecho de que el arranque dual afecta su tiempo. Si alguna vez cargó Linux y luego reinició en Windows 10, notará que el tiempo se rompe. Esto se debe a que ambos sistemas operativos tienen un servicio de sincronización de tiempo y luchan entre sí. La forma principal de solucionar este problema es deshabilitar la sincronización de tiempo en Linux.
Nota: tenga en cuenta que aunque haya configurado Linux para usar la hora local, Windows aún puede tener problemas. Asegúrese de verificar la configuración de hora de Windows para asegurarse de que no surjan más conflictos con los dos sistemas operativos.
La ejecución de timedatectl debería solucionarlo:
sudo timedatectl set-local-rtc 1
Después de volver a la hora local, es posible que deba reiniciar su PC. Después de volver a iniciar sesión, todo debería estar usando la hora local.
¿Quiere desactivar la hora local? Si es así, deberá volver a ejecutar el comando timedatectl. Prueba el siguiente comando.
sudo timedatectl set-local-rtc 0
Como antes, reinicie su PC con Linux por si acaso. En el próximo inicio de sesión, la hora local no debería estar en uso.