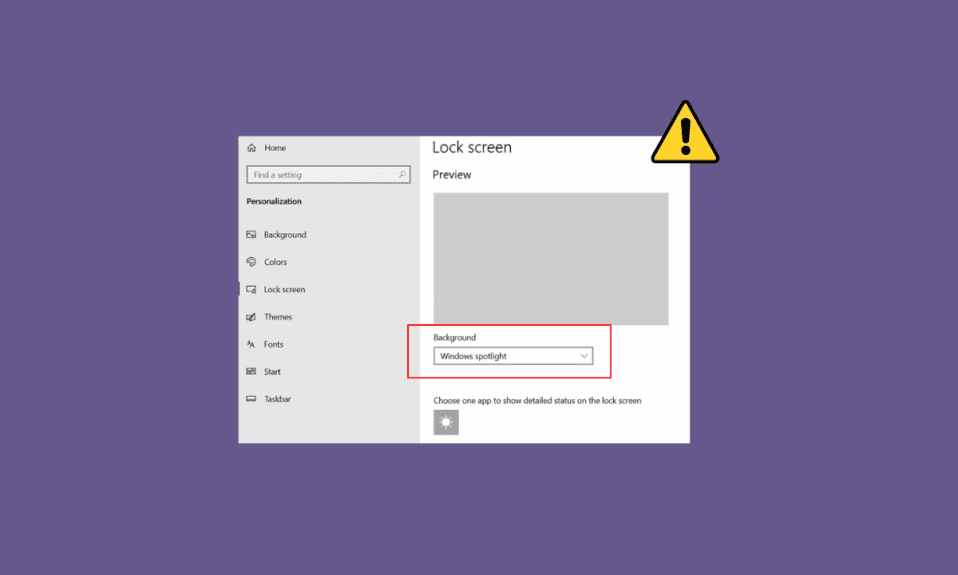
Es posible que haya notado que aparecen diferentes imágenes como fondo de la pantalla de bloqueo en su computadora con Windows 10. Estas imágenes son mostradas por Windows Spotlight. Spotlight obtiene imágenes de Bing y las muestra en la pantalla de bloqueo de Windows 10. A veces, muchos usuarios han notado que la pantalla de bloqueo de Windows Spotlight no funciona en sus computadoras. Este es un problema común y puede deberse a varios problemas, como una mala conexión a Internet o archivos corruptos de Spotlight. Si también experimenta que la pantalla de bloqueo no funciona en Windows 10 debido a Spotlight, esta es la guía para usted. En esta guía, discutiremos las razones y los métodos para corregir que Spotlight no funcione en Windows 10.
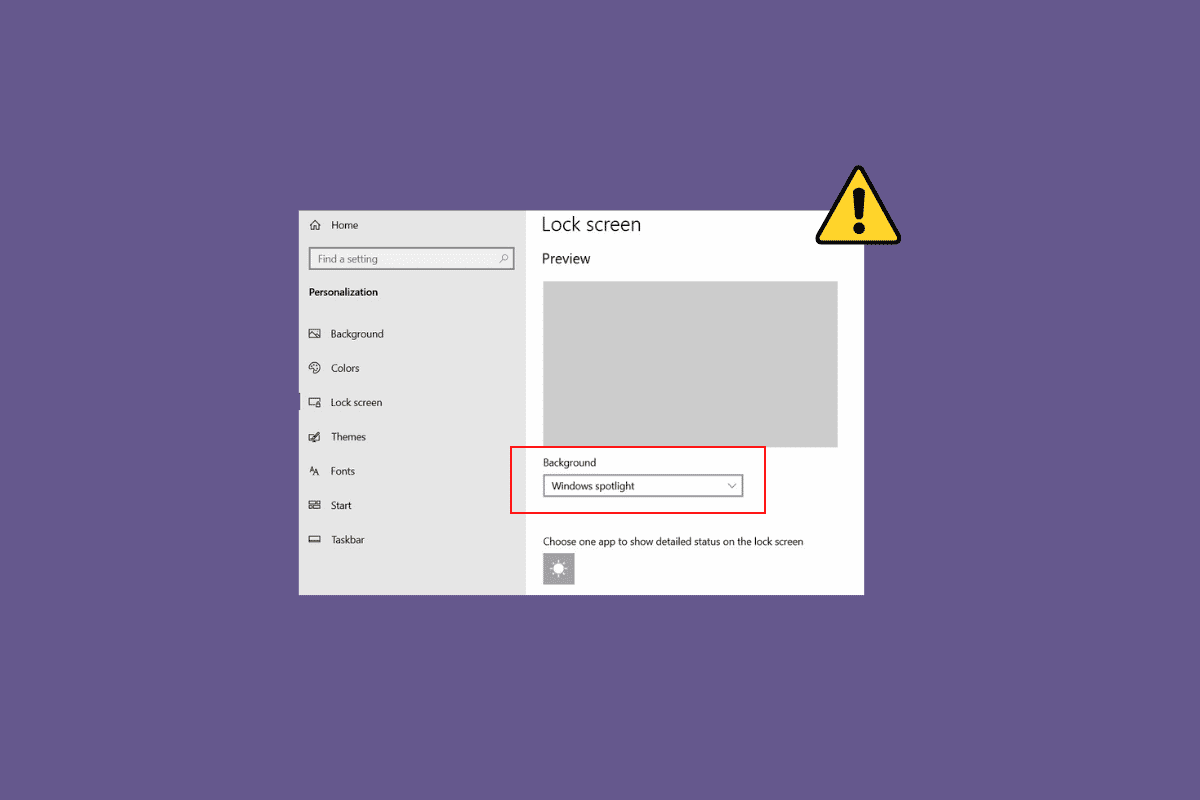
Tabla de contenido
Cómo arreglar la pantalla de bloqueo de Windows Spotlight que no funciona en Windows 10
Puede haber varias razones por las que Windows Spotlight no funcione en su ventanas 10 computadora. Algunas de las razones comunes del problema se mencionan aquí.
- Una mala conexión a Internet también puede causar este problema.
- Un controlador de dispositivo desactualizado o dañado también es a veces responsable de este problema.
- Un archivo de sistema corrupto en su computadora puede hacer que Spotlight no funcione correctamente.
- Una versión obsoleta de Windows también puede ser responsable de este problema.
-
La carga incorrecta del servicio Windows Spotlight puede causar este problema.
- Si las aplicaciones de fondo esenciales no se están ejecutando, Spotlight puede tener problemas para cargar.
- Varios problemas subyacentes con Spotlight, como errores, pueden causar este problema.
-
Los archivos corruptos almacenados en Spotlight también son responsables de este problema.
-
Los problemas de configuración inadecuados con el servicio Spotlight también son responsables de este problema.
- Varios problemas con el sistema pueden hacer que Spotlight no funcione correctamente.
En la siguiente guía, discutiremos los métodos para solucionar el problema de que la pantalla de bloqueo de Windows Spotlight no funciona.
Método 1: Espere a que se cargue Spotlight
Cuando inicia Microsoft Spotlight por primera vez en su computadora, puede tomar algún tiempo para cargar correctamente. A veces, Spotlight puede tardar hasta un día en sincronizar completamente las imágenes con Bing. Antes de pasar a los métodos más avanzados, espere un día para ver si se solucionó el problema de la pantalla de bloqueo que no funciona en Windows 10.
Método 2: Solucionar problemas de conexión de red
Una de las razones más comunes por las que Windows Spotlight no funciona puede ser una conexión de red deficiente. Si experimenta una conexión a Internet débil o inestable, es posible que Spotlight no funcione correctamente. Por lo tanto, el primer paso que debe intentar es solucionar el problema de la red para resolver el problema de que la pantalla de bloqueo de Windows Spotlight no funciona.
Paso I: reiniciar el enrutador WiFi
Uno de los primeros métodos que puede intentar para resolver el problema de que Spotlight no funciona correctamente es reparar las conexiones WiFi. En general, los errores de conexión de la red y la aplicación pueden deberse a conexiones incorrectas del enrutador. Por lo tanto, asegúrese de haber conectado su enrutador WiFi correctamente.
1. Mantenga presionado el botón de encendido en su enrutador.
2. Una vez que el enrutador se haya apagado, desconéctelo del interruptor principal.
3. Espere un par de minutos, vuelva a conectar el cable y encienda el enrutador WiFi.
 Imagen de Lorenzo Cafaro en Pixabay
Imagen de Lorenzo Cafaro en Pixabay
Compruebe si se ha restablecido la conexión.
Paso II: Acelerar Internet
Si el enrutador WiFi funciona bien pero continúa recibiendo una mala conexión a Internet, entonces el problema podría ser causado por su proveedor de Internet. Para solucionar estos problemas, puede intentar consultar con su proveedor de Internet. Además, asegúrese de tener un plan de Internet activo en sus dispositivos. Si continúa experimentando una conexión a Internet lenta y no sabe cómo solucionarlo, debe consultar la Conexión a Internet lenta. ¡10 maneras de acelerar tu Internet!

Método 3: actualizar los controladores de dispositivos
Los controladores de dispositivos obsoletos y corruptos pueden causar varios problemas con una computadora. Por lo tanto, es importante mantenerlos actualizados todo el tiempo. Si los controladores de su dispositivo están desactualizados, es posible que experimente un problema con la pantalla de bloqueo que no funciona con Windows 10. Puede intentar solucionar los problemas de Spotlight en su computadora actualizando estos controladores. Si no está seguro de cómo actualizar los controladores, puede consultar la guía Cómo actualizar los controladores de dispositivos en Windows 10 para encontrar métodos para actualizar los controladores de dispositivos.
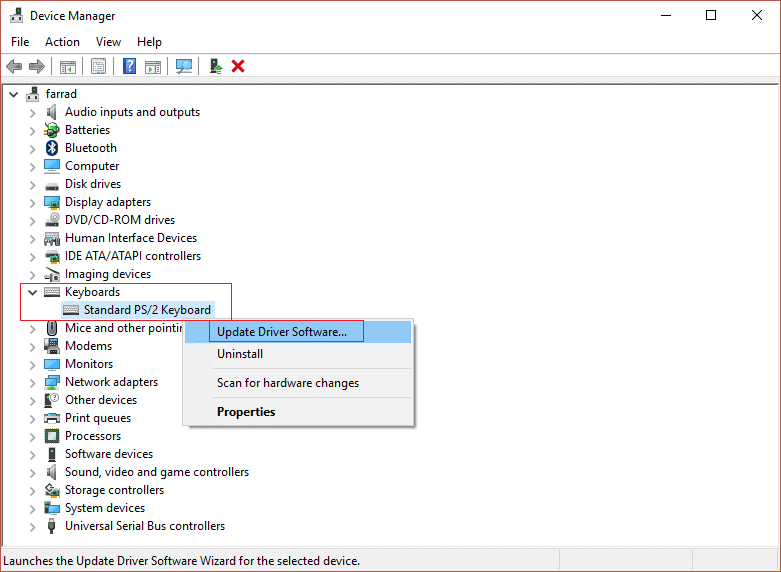
Método 4: reparar archivos del sistema
Los archivos de sistema corruptos en su computadora también son responsables de varios problemas. Algunos de los problemas comunes causados por archivos corruptos del sistema incluyen rendimiento lento, mal funcionamiento de la aplicación y errores del sistema. Los archivos de sistema corruptos también están asociados con el problema de que la pantalla de bloqueo de Windows Spotlight no funciona. Por lo tanto, puede ser útil para localizar y reparar archivos de sistema en su computadora. Puede consultar la guía Cómo reparar archivos del sistema en Windows 10 para encontrar métodos para localizar y reparar archivos del sistema en su computadora.
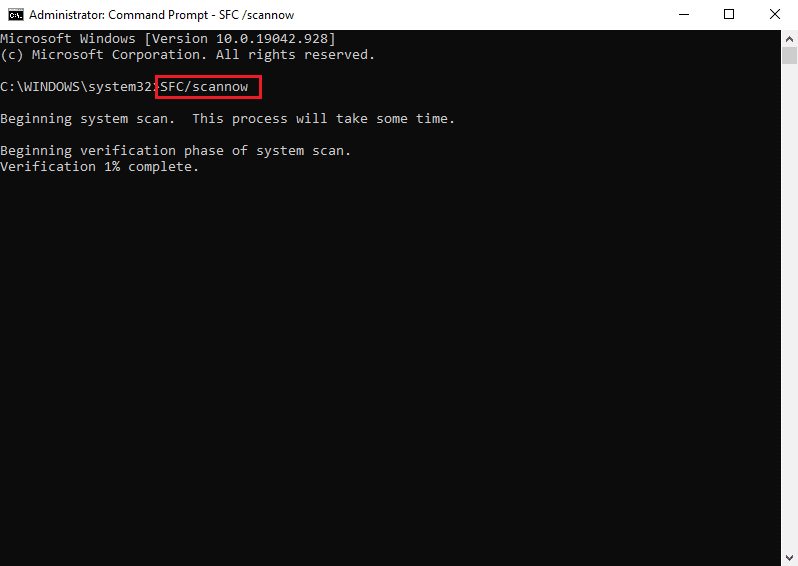
Método 5: Actualizar Windows
Las actualizaciones de Windows obsoletas o defectuosas también son responsables de numerosos errores en su computadora, incluidos los errores de Microsoft Spotlight. Por lo general, Windows obtiene actualizaciones automáticamente, pero también puede actualizar manualmente Windows en su computadora. Puede consultar la guía Cómo descargar e instalar la última actualización de Windows 10 para actualizar Windows 10 y solucionar problemas de Spotlight.
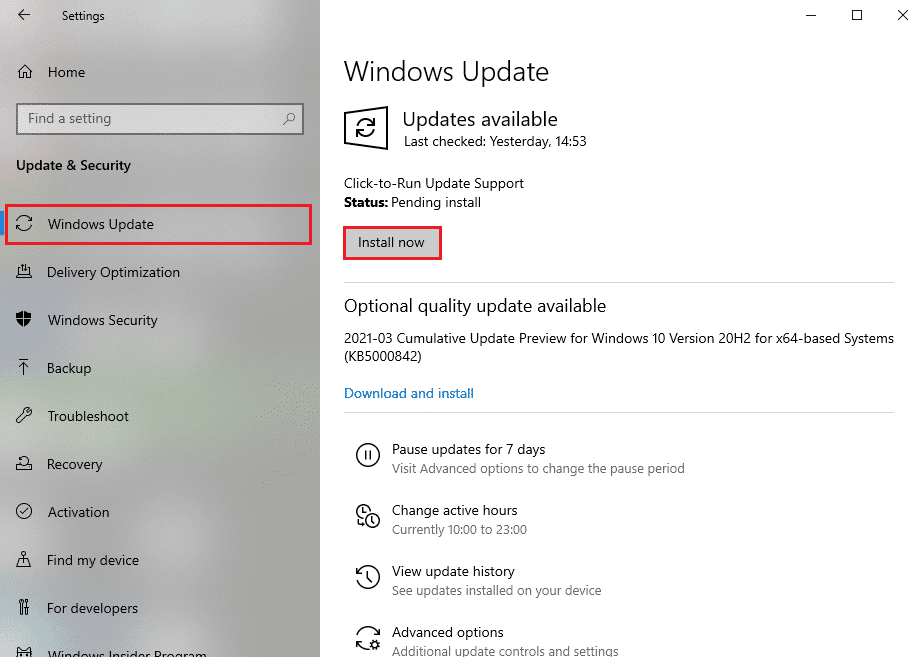
Método 6: Vuelva a habilitar el servicio de Windows Spotlight
Si los métodos anteriores no ayudan y el problema persiste, puede intentar detener el servicio Windows Spotlight en su computadora. Para resolver el problema de la pantalla de bloqueo que no funciona en Windows 10, siga los pasos a continuación para detener el servicio Windows Spotlight.
1. Presione las teclas Windows + I juntas para abrir Configuración.
2. Ahora, haz clic en Personalización.
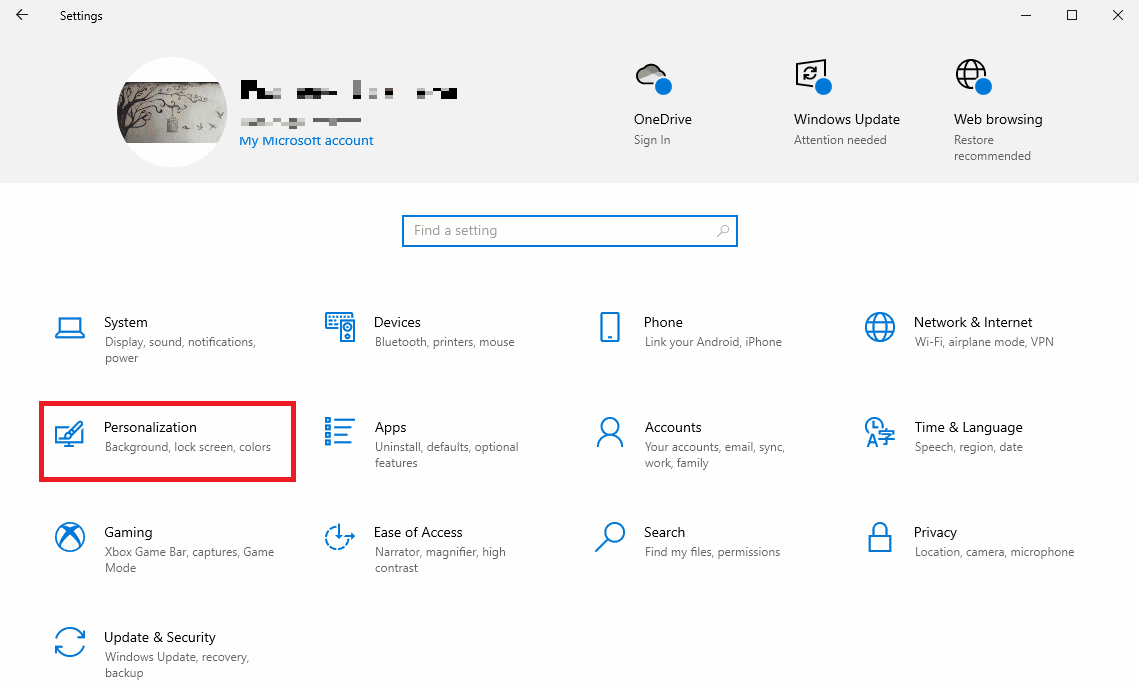
3. En el panel del lado izquierdo, haga clic en la pantalla de bloqueo.
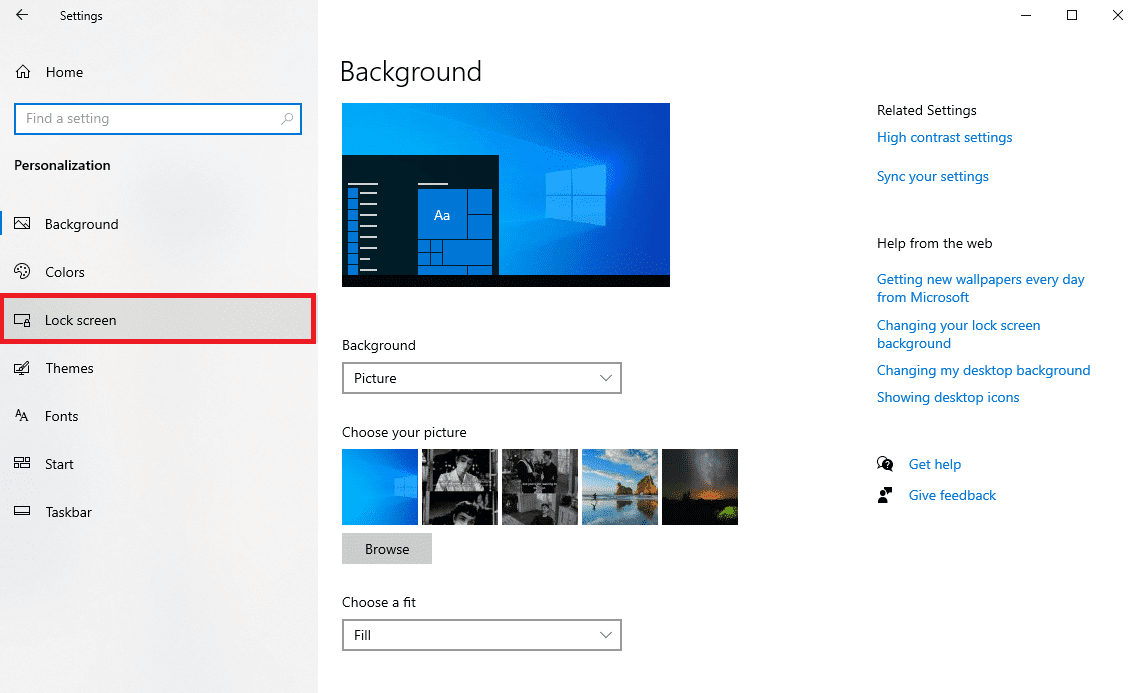
4. En las opciones desplegables de Fondo, seleccione Imagen o Presentación de diapositivas.
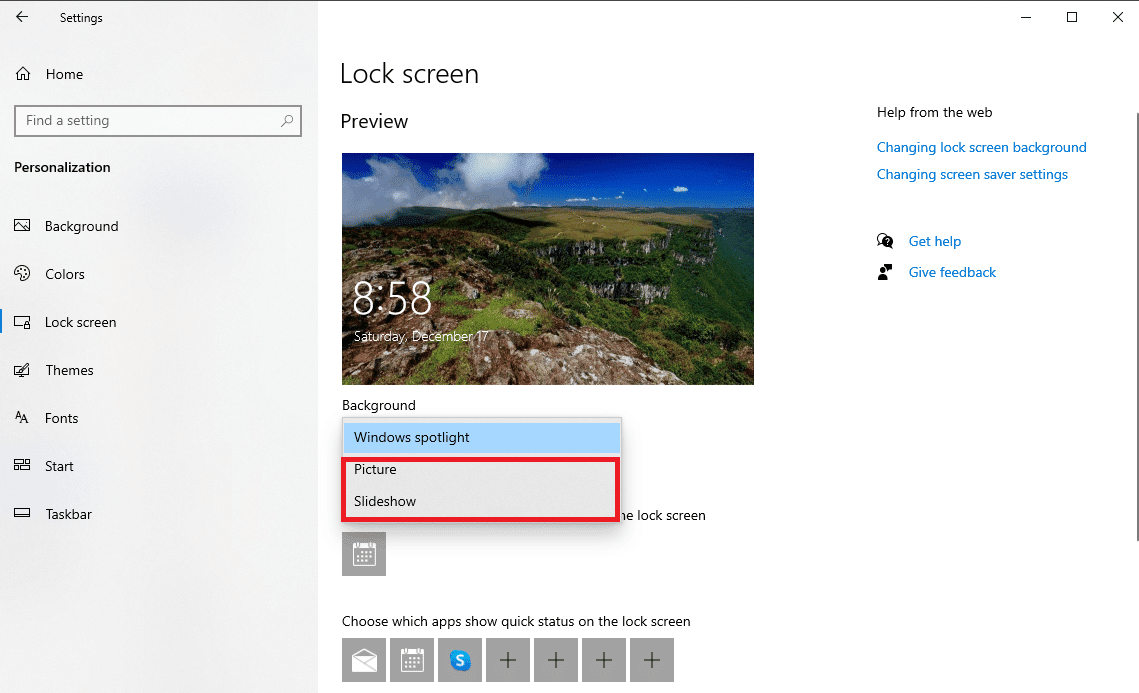
5. Ahora, reiniciar la computadora.
6. Siga los pasos 1 a 4 y cambie el menú desplegable Fondo a Destacado de Windows.
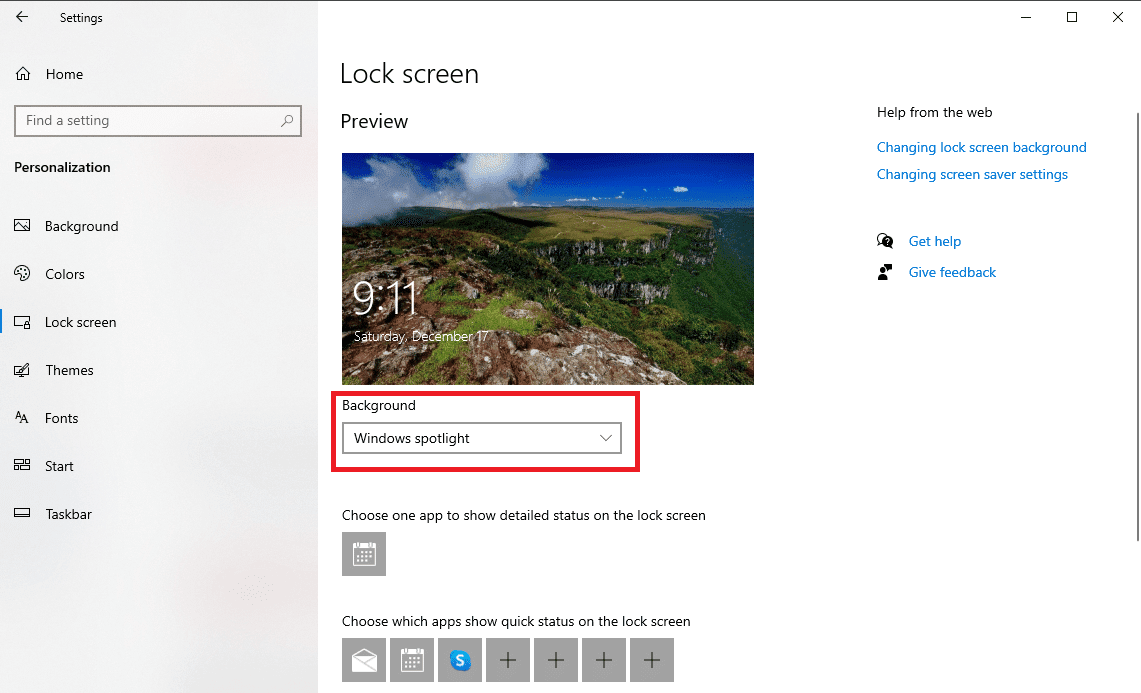
Método 7: activar aplicaciones en segundo plano
Si los métodos anteriores no ayudan con el problema de que la pantalla de bloqueo de Windows Spotlight no funciona, puede intentar ejecutar las aplicaciones en segundo plano que se requieren para ejecutar Spotlight. Si algunas de las aplicaciones de fondo esenciales no se están ejecutando, Spotlight puede fallar.
1. Presione las teclas Windows + I simultáneamente para abrir Configuración.
2. Aquí, seleccione Privacidad.
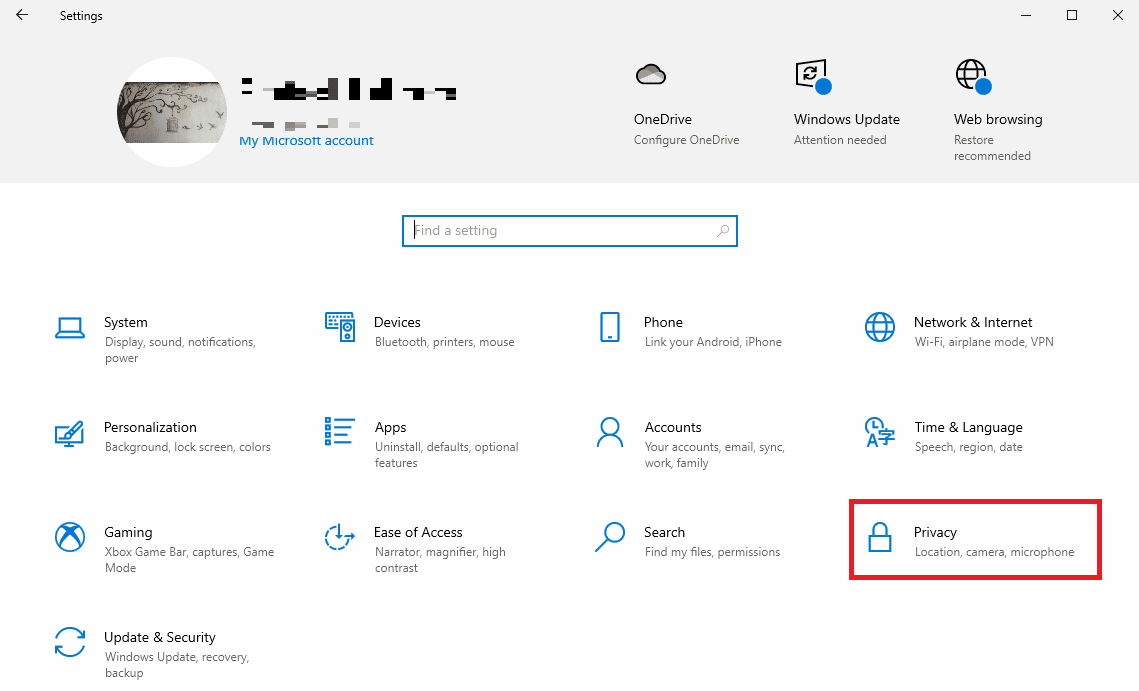
3. En el panel del lado izquierdo, haga clic en Aplicaciones en segundo plano.
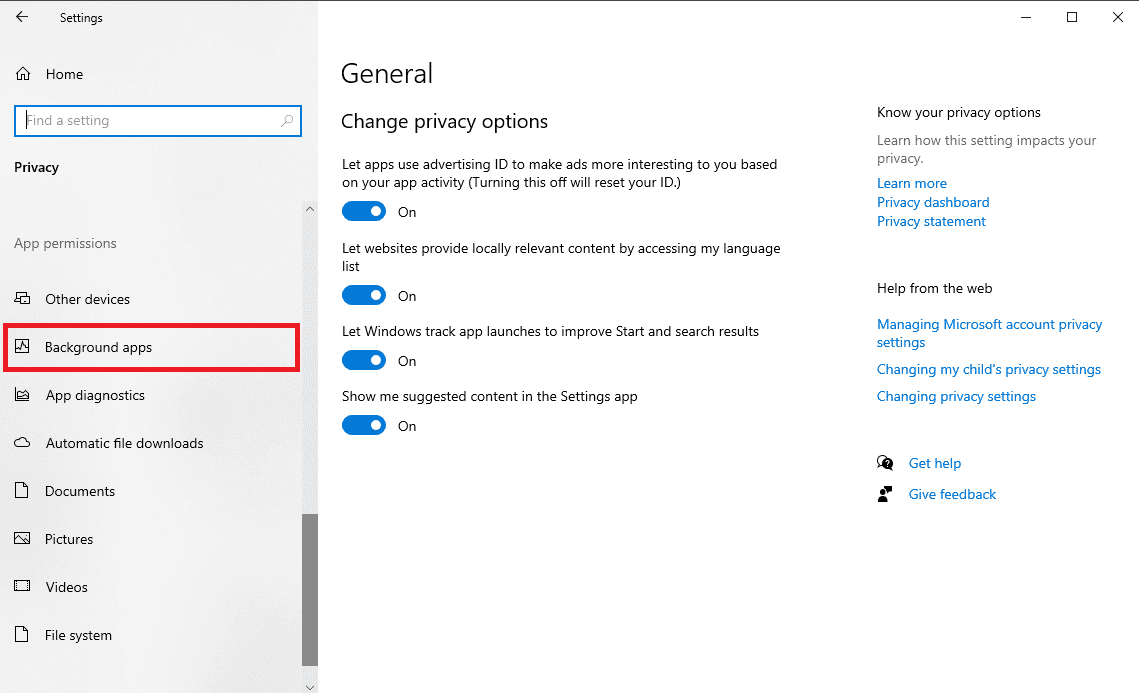
4. Aquí, ubique la opción Permitir que las aplicaciones se ejecuten en segundo plano y actívela.
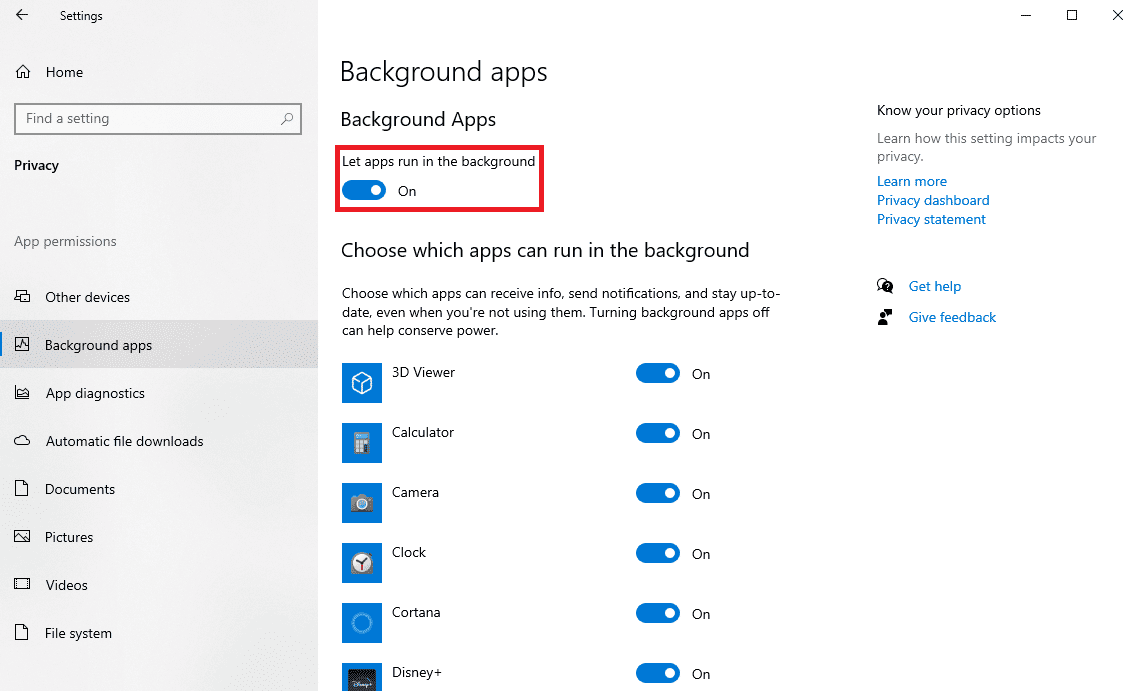
5. Ahora, haga clic en Inicio y luego haga clic en Personalización.
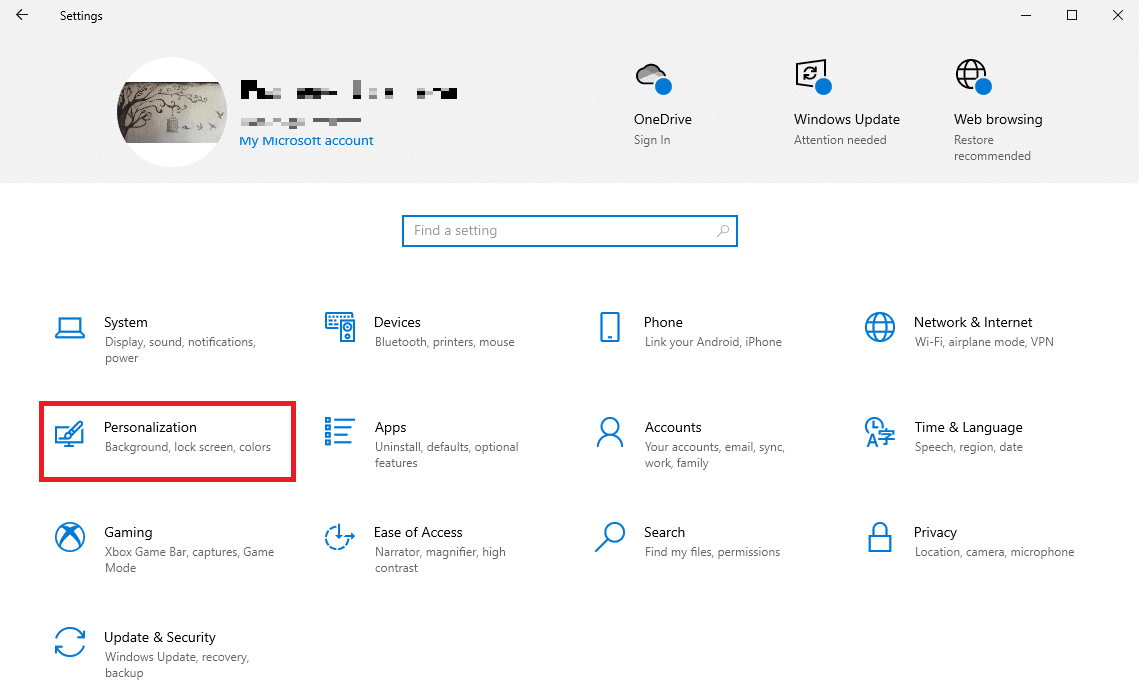
6. En el panel del lado izquierdo, haga clic en la pantalla de bloqueo.
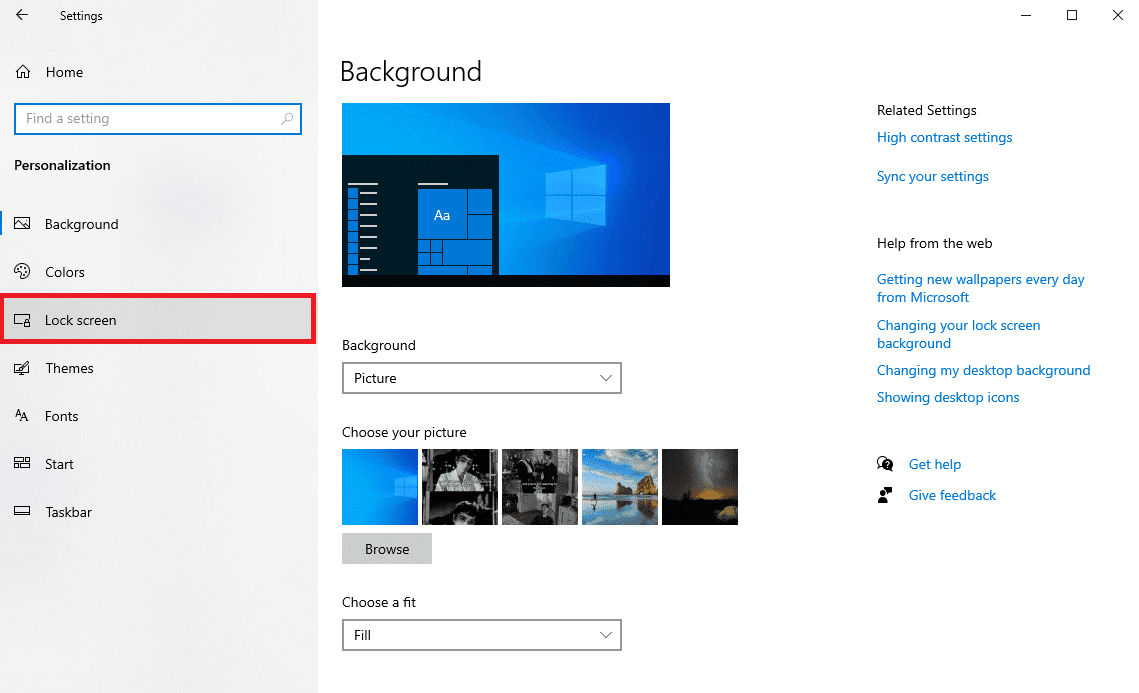
6. En las opciones desplegables de Fondo, seleccione Windows Spotlight.
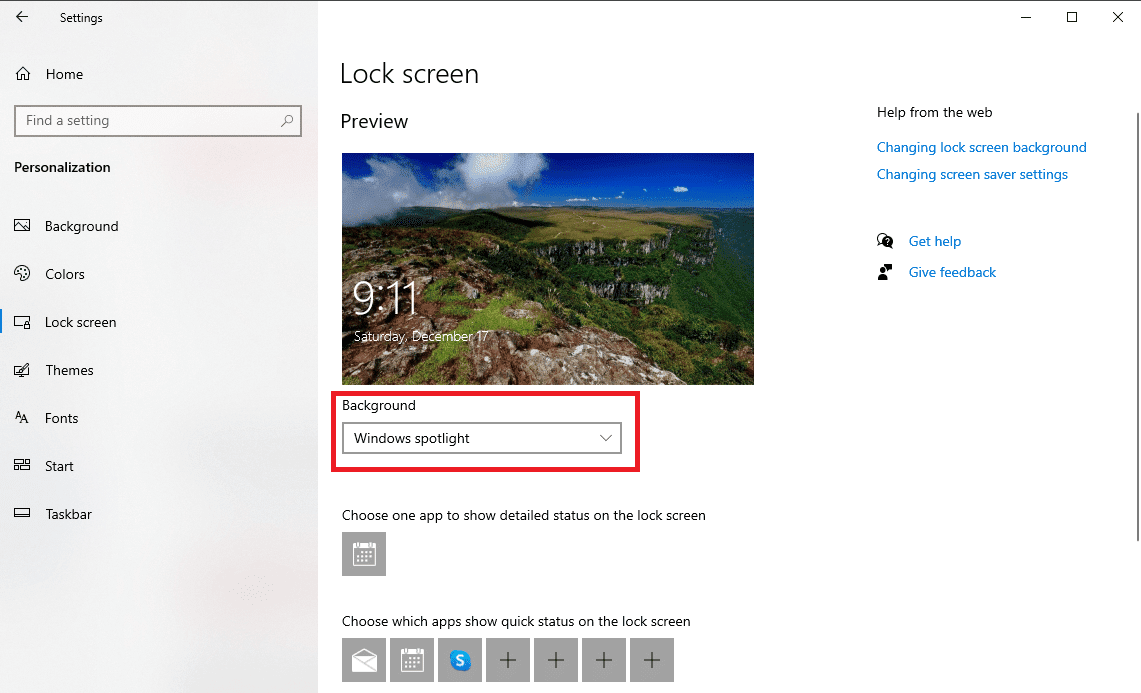
Método 8: Vuelva a registrar Windows Spotlight
Puede intentar volver a registrar Windows Spotlight en su computadora para solucionar este problema. Puede usar la utilidad Windows PowerShell para volver a registrar Spotlight.
1. Presione la tecla de Windows, escriba Windows PowerShell y haga clic en Ejecutar como administrador.

2. En la ventana de PowerShell, escriba el siguiente comando y presione la tecla Intro.
Get-AppXPackage -AllUsers |Where-Object {$_.InstallLocation -like "*SystemApps*"} | Foreach {Add-AppxPackage -DisableDevelopmentMode -Register "$($_.InstallLocation)AppXManifest.xml"}
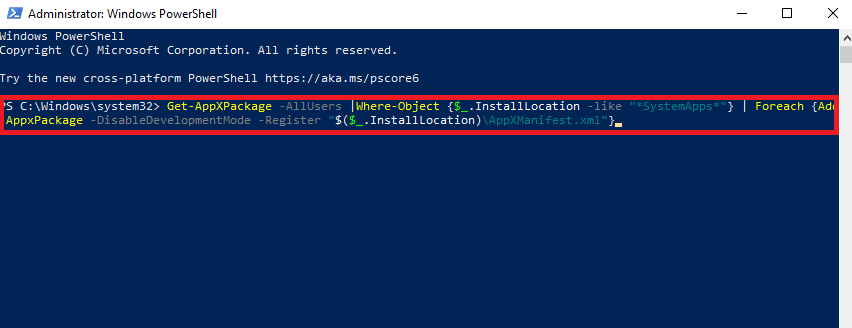
3. Finalmente, reiniciar la computadora.
Método 9: eliminar archivos de Windows Spotlight
Spotlight almacena imágenes del navegador Bing. Si alguno de estos archivos almacenados se corrompe, es posible que experimente problemas con Spotlight. Por lo tanto, uno de los métodos más efectivos para solucionar los problemas de Spotlight es eliminar estos archivos corruptos.
1. Presione las teclas Windows + E simultáneamente para abrir el Explorador de archivos.
2. Aquí, navegue a la siguiente ruta de ubicación.
%USERPROFILE%/AppDataLocalPackagesMicrosoft.Windows.ContentDeliveryManager_cw5n1h2txyewyLocalStateAssets
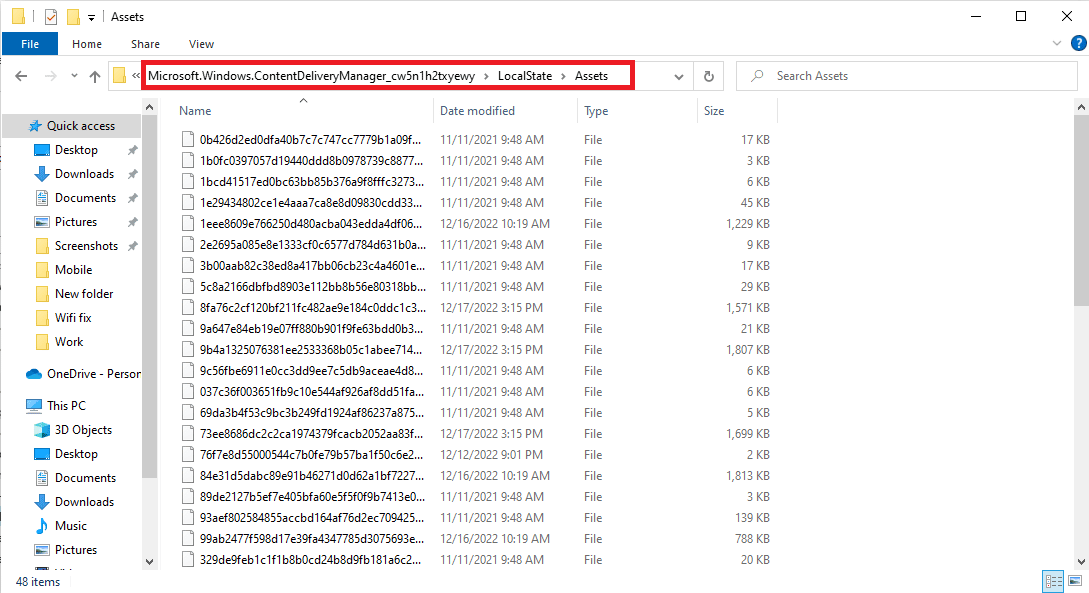
3. Presione las teclas Ctrl + A al mismo tiempo para seleccionar todos los archivos y presione la tecla Supr.
4. Finalmente, reiniciar la computadora.
Método 10: Restablecer Windows Spotlight
Si los métodos anteriores no funcionan, ahora puede considerar restablecer Windows Spotlight. Si se realizaron cambios en la configuración de Spotlight que no puede revertir, el restablecimiento solucionará estos problemas.
1. Presione las teclas Windows + E simultáneamente para abrir el Explorador de archivos.
2. Aquí, navegue a la siguiente ruta de ubicación.
%USERPROFILE%/AppDataLocalPackagesMicrosoft.Windows.ContentDeliveryManager_cw5n1h2txyewySettings
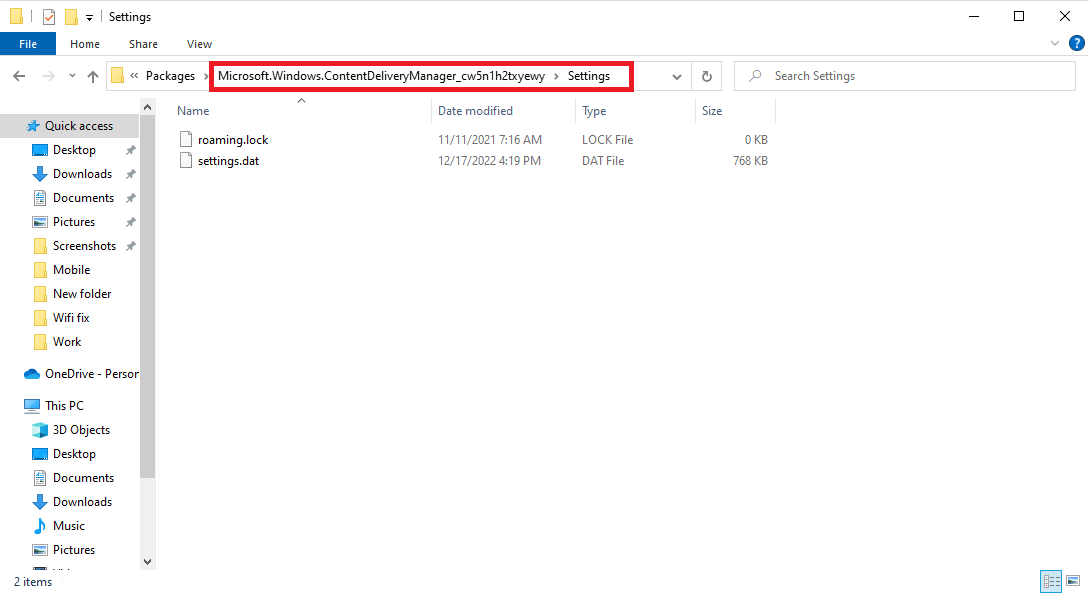
3. Aquí, busque los archivos settings.dat y roaming.lock.
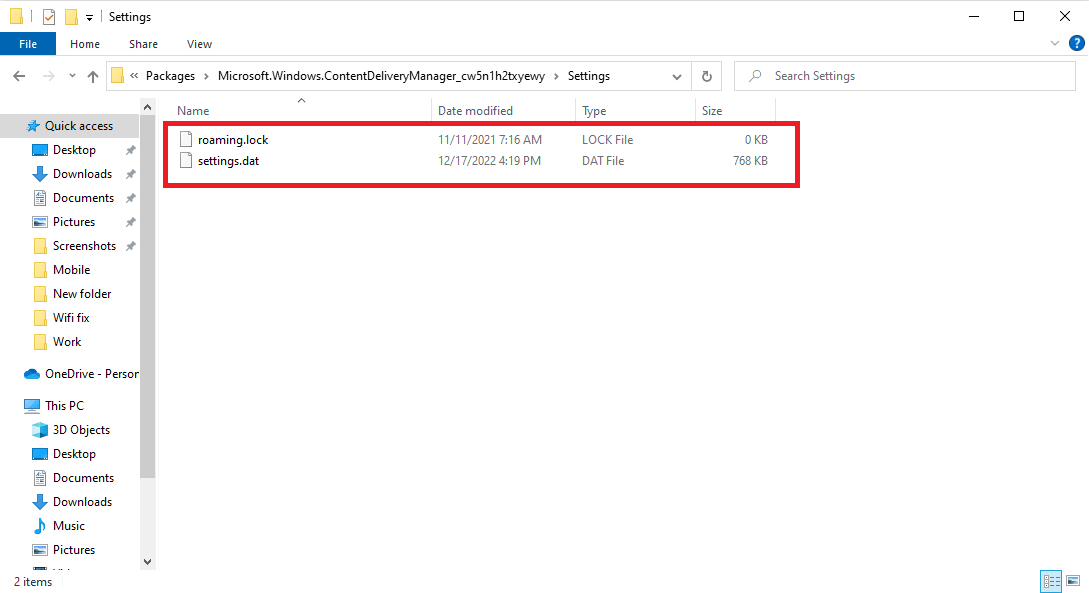
4. Cambie el nombre de estos archivos agregando .bak al final.
5. Finalmente, reiniciar la computadora.
6. Siga el Método 6 para habilitar los servicios de Windows Spotlight.
Método 11: realizar la restauración del sistema
Si ninguno de los métodos anteriores funciona y continúa teniendo el problema de que la pantalla de bloqueo de Windows Spotlight no funciona, puede intentar realizar una restauración del sistema en su PC. Sin embargo, tenga cuidado al usar este método porque la restauración del sistema puede provocar la pérdida de datos en su computadora. Si no está seguro de cómo realizar una restauración del sistema, puede consultar la guía Cómo usar Restaurar sistema en Windows 10 para realizar de forma segura una restauración del sistema de su computadora con Windows 10.
Nota: Se recomienda usar este método solo cuando sea absolutamente necesario. Además, asegúrese de haber creado una copia de seguridad de todos los archivos importantes en su computadora antes de realizar una restauración del sistema.
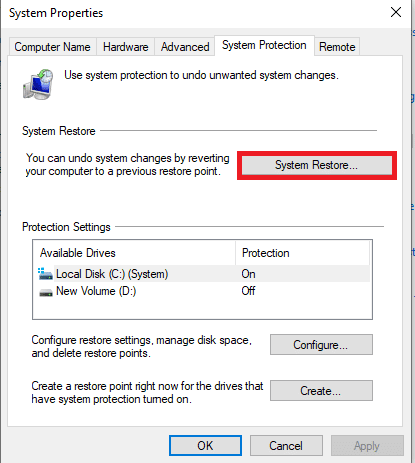
Preguntas frecuentes (FAQ)
Q1. ¿Qué es Windows Spotlight?
Respuesta Windows Spotlight es un componente de Windows que muestra imágenes de fondo en su computadora. Spotlight obtiene estas imágenes de Bing y las muestra en la pantalla de bloqueo de Windows.
Q2. ¿Por qué Spotlight no funciona en Windows 10?
Respuesta Puede haber varias razones para que Windows Spotlight no funcione en su computadora. Algunas de las razones comunes incluyen mala conexión a Internet, archivos corruptos del sistema y controladores de dispositivos obsoletos.
Q3. ¿Puedo deshabilitar Windows Spotlight en Windows 10?
Respuesta Sí, puede desactivar Windows Spotlight en Windows 10 desde la configuración de personalización seleccionando imágenes o una presentación de diapositivas como fondo.
Q4. ¿Puedo eliminar los datos de Windows Spotlight en Windows 10?
Respuesta Sí, los datos de Windows Spotlight se almacenan en el archivo raíz, puede eliminarlos navegando a la ubicación en su computadora.
P5. ¿Cuánto tarda en cargarse Spotlight?
Respuesta En general, Spotlight tarda un tiempo en cargarse correctamente. En algunos casos, puede tardar hasta 24 horas.
***
Esperamos que esta guía le haya sido útil y que haya podido solucionar el problema de que la pantalla de bloqueo de Windows Spotlight no funciona en su computadora con Windows 10. Si tiene alguna consulta o sugerencia para nosotros, háganoslo saber en la sección de comentarios.