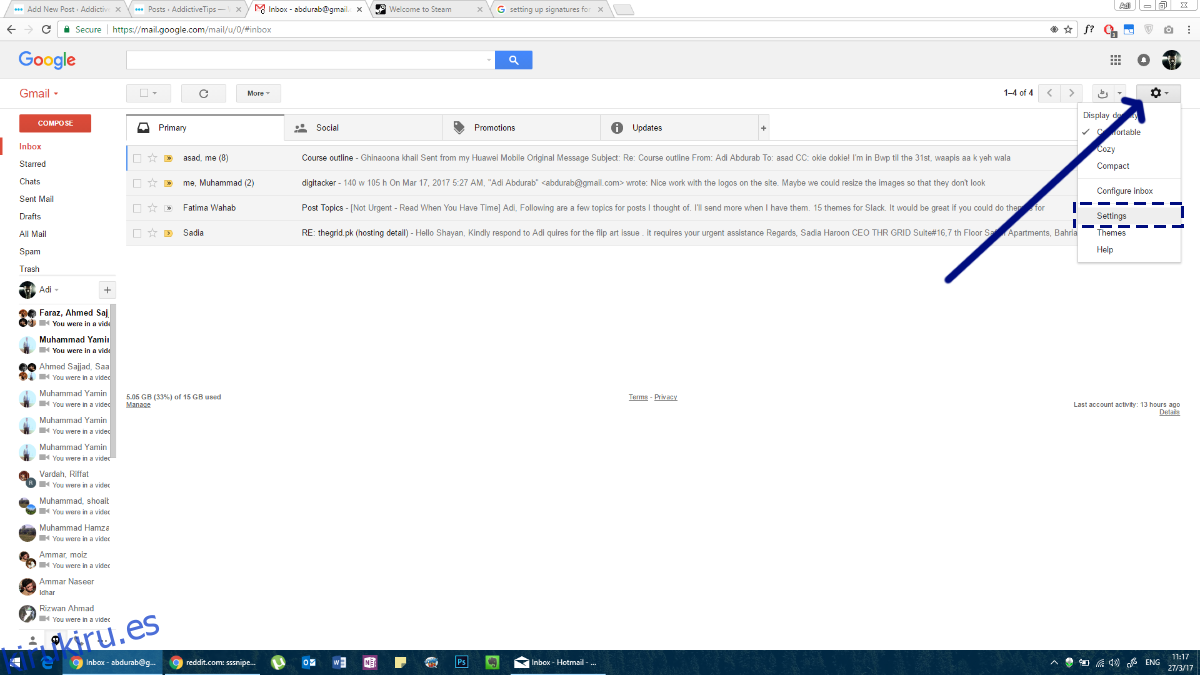Tan pronto como los humanos descubrieron la escritura, inventaron firmas. El propósito es la identificación del autor y posiblemente una dirección de retorno. Esta tradición también se trasladó a los correos electrónicos; más por tradición que por necesidad, las personas configuran firmas de correo electrónico. Sin embargo, con el paso del tiempo, esas firmas han adquirido un propósito real. Una firma de correo electrónico puede transmitir información adicional en términos de puesto de trabajo, número de teléfono, enlaces de perfil de redes sociales e incluso un sitio web personal. A continuación, le mostramos cómo puede configurar una firma de correo electrónico en su iPhone, teléfono Android, PC con Windows y macOS.
Tabla de contenido
GMAIL
Gmail es el servicio de correo electrónico más popular que oculta bastante bien la configuración de su firma. Si ha configurado una determinada firma en su cuenta web, es posible que deba configurar otra en sus aplicaciones de Android o iOS. He aquí cómo hacer los tres.
Web
Cuando inicie sesión en su cuenta de Gmail, será recibido con su bandeja de entrada. Aquí, si mira hacia la parte superior derecha, verá un icono de rueda dentada. Haga clic en él y en el menú desplegable seleccione el menú ‘Configuración’.
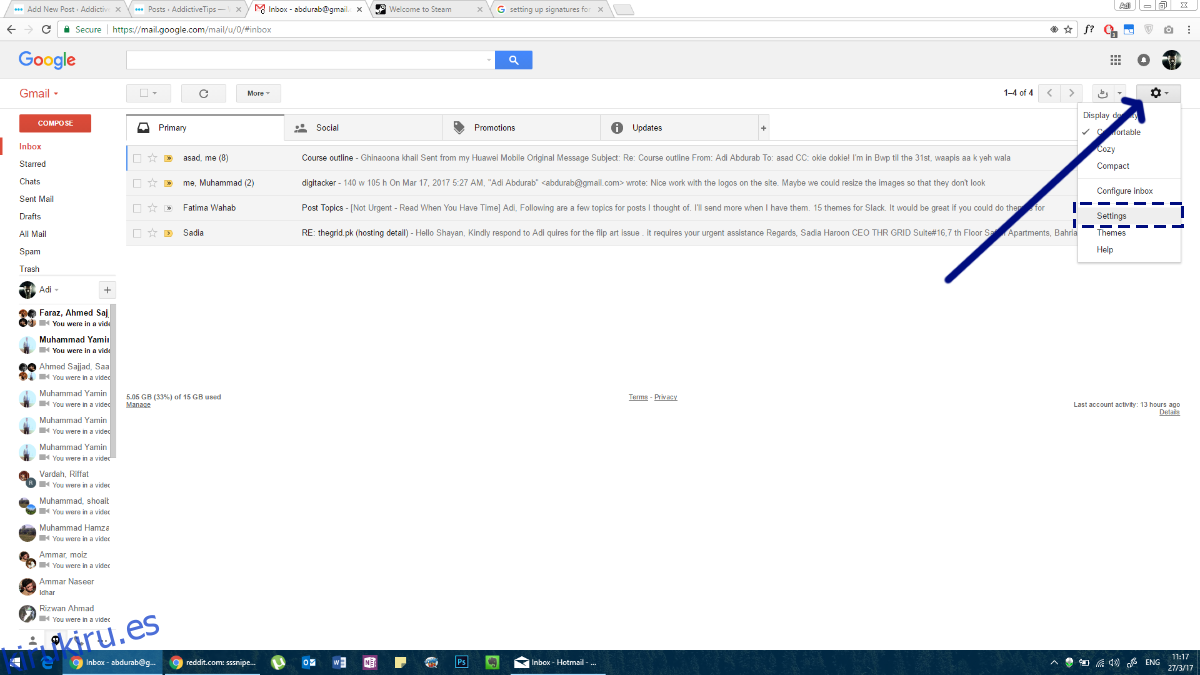
Vaya a la pestaña ‘General’. Desplácese hacia abajo y verá una sección para ‘Firma’. Puede optar por no tener uno por completo, o puede elegir asignar uno como mejor le parezca. Gmail le permite agregar enlaces a su firma y admite texto enriquecido, lo que significa que puede usar diferentes colores y estilos de texto en su firma. Sin embargo, le recomendamos encarecidamente que se ciña a una fuente y un color.
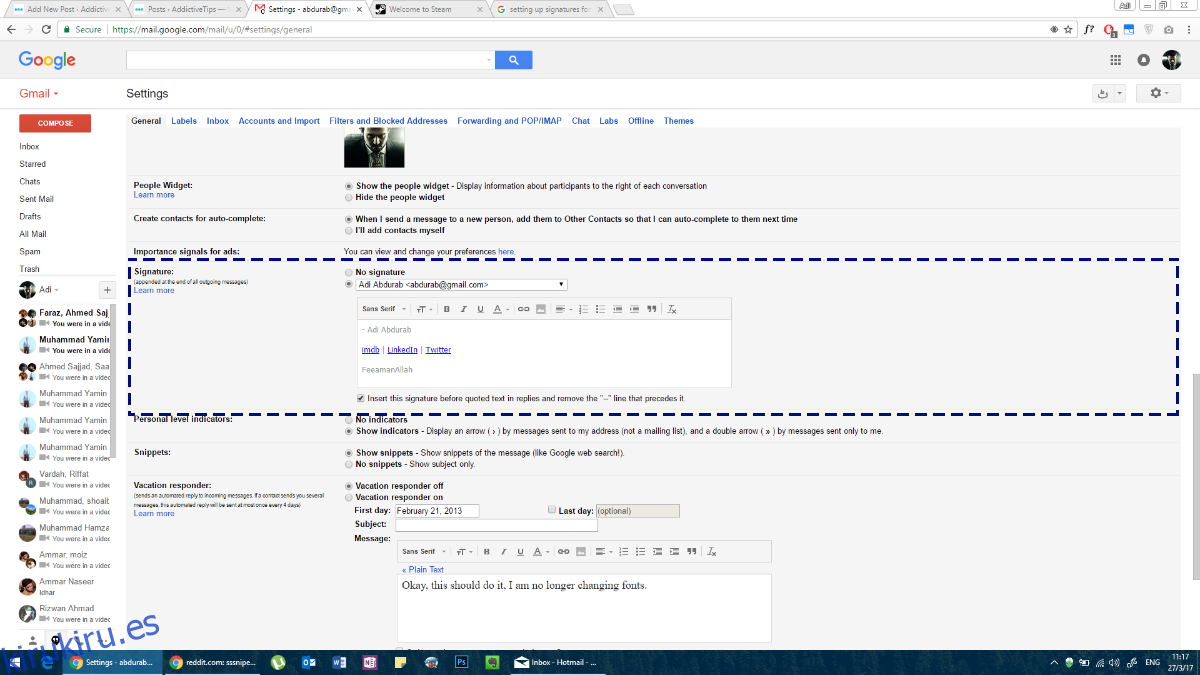
Gmail para Android
Para configurar una firma de correo electrónico en la aplicación Gmail en Android, siga más o menos los mismos pasos que siguió para la web. Abra la aplicación Gmail en su teléfono Android. Toque el icono de la hamburguesa para abrir el cajón de navegación. Aquí, desplácese hasta el final y toque ‘Configuración’.
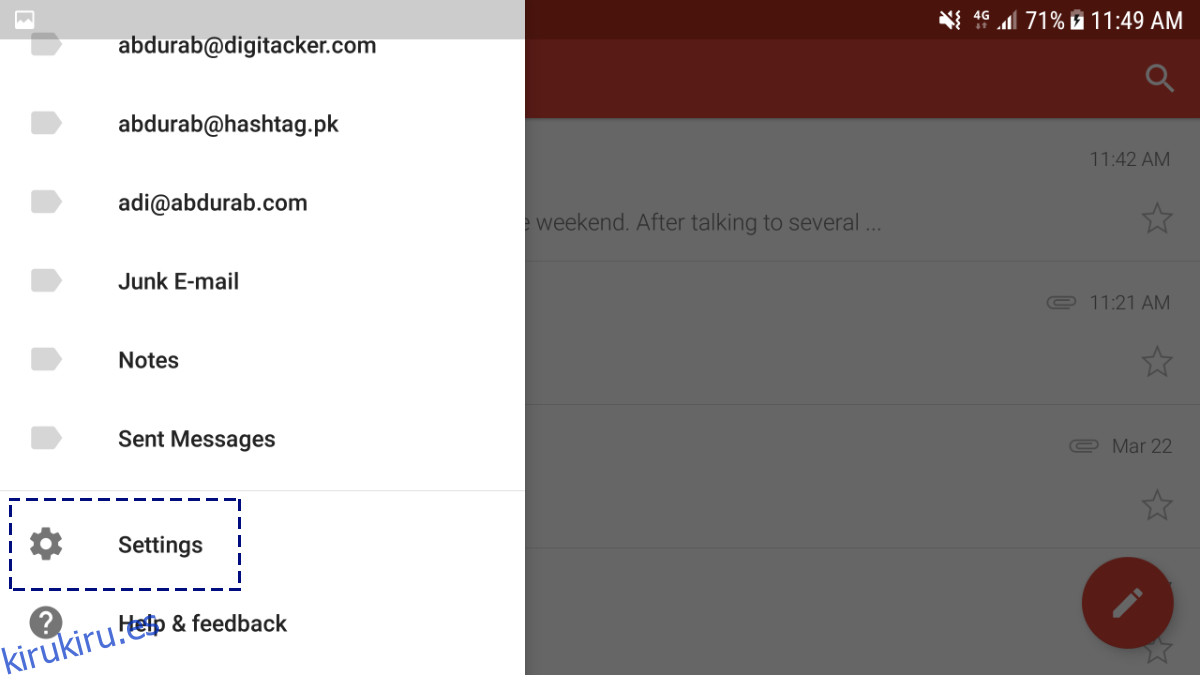
Toque su dirección de correo electrónico y se le llevará a un menú para una configuración adicional.
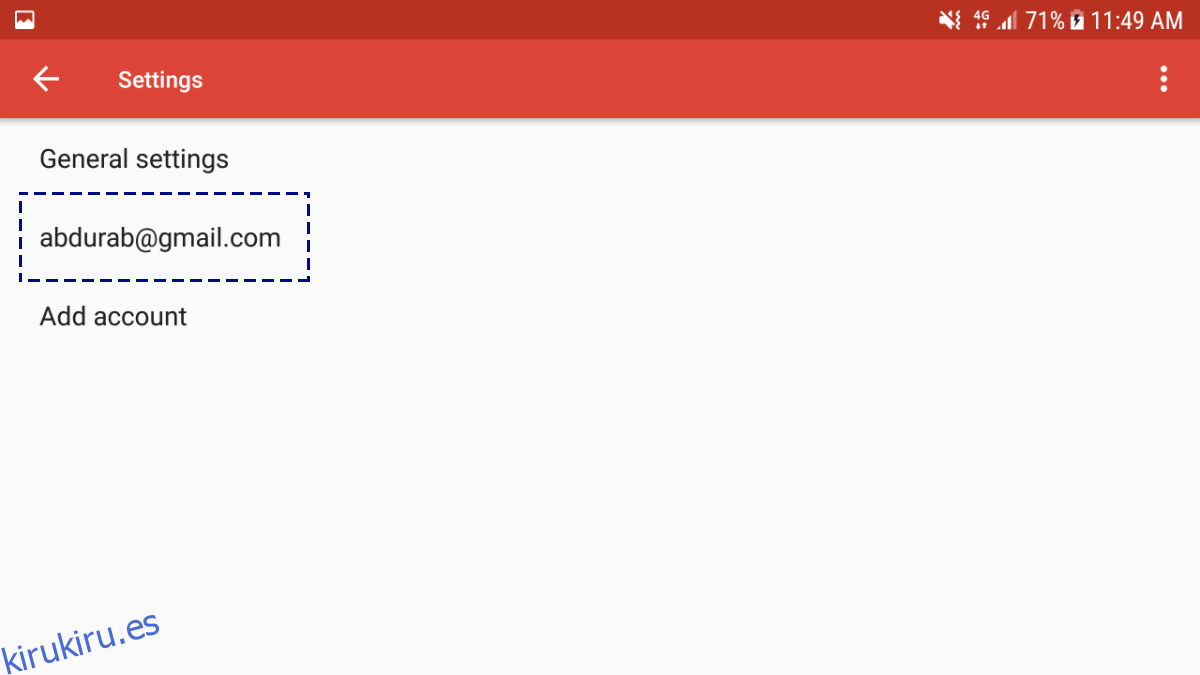
Desplácese hasta el final de esta página para ver ‘Firma’. Esta firma solo puede ser texto, sin embargo, no puede agregarle hipervínculos o imágenes.
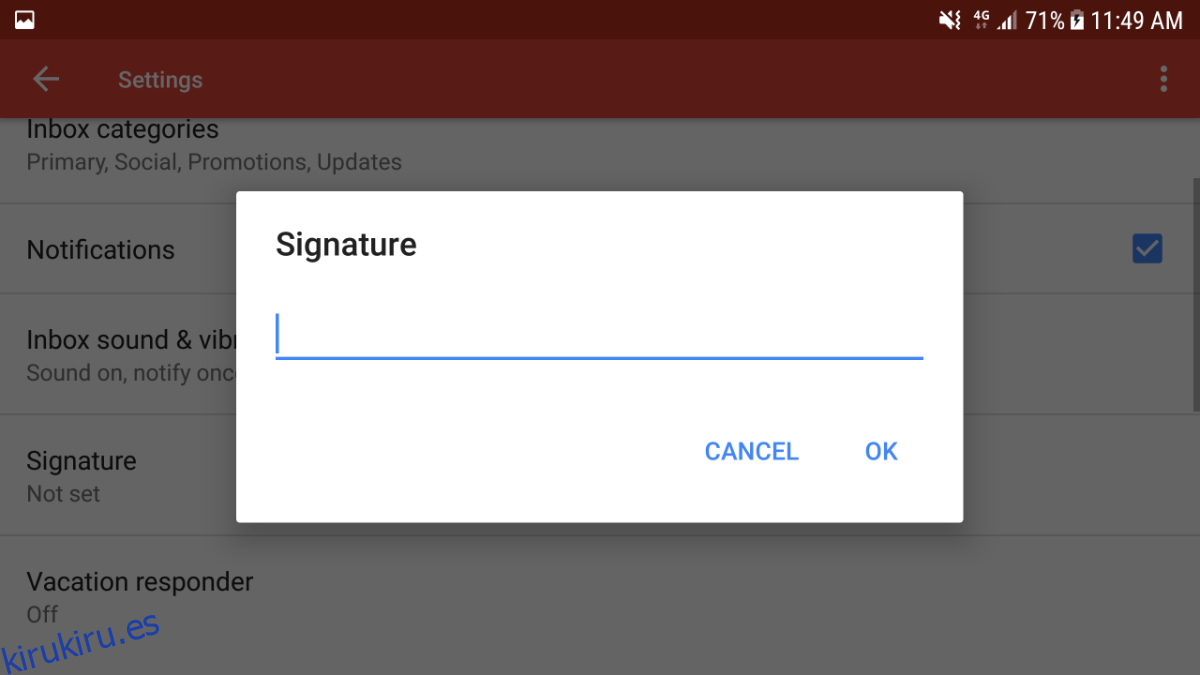
Gmail para iOS
La configuración de una firma de correo electrónico en la aplicación Gmail de iOS es casi idéntica a la aplicación de Android. Toque el icono de la hamburguesa en la esquina superior izquierda.
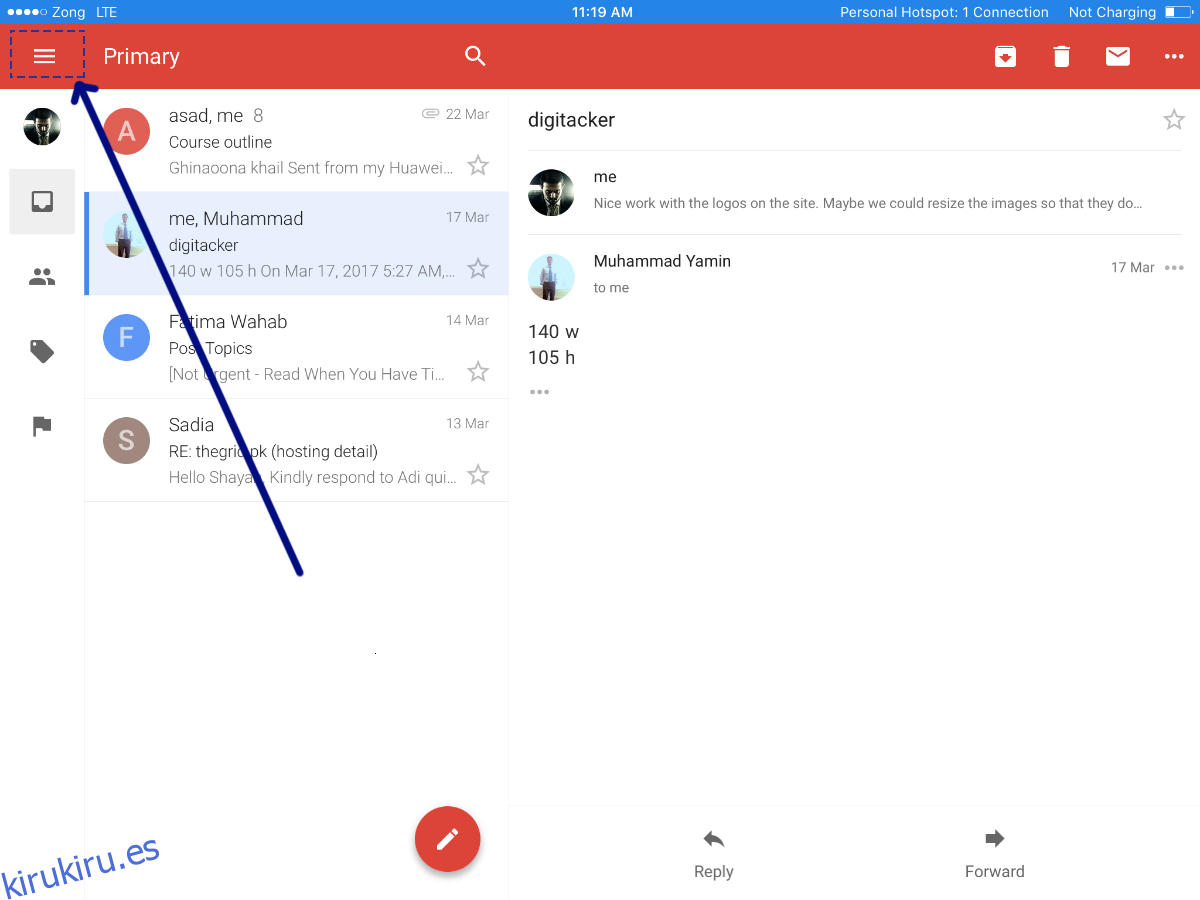
Desplácese hasta ‘Configuración’ y tóquelo.
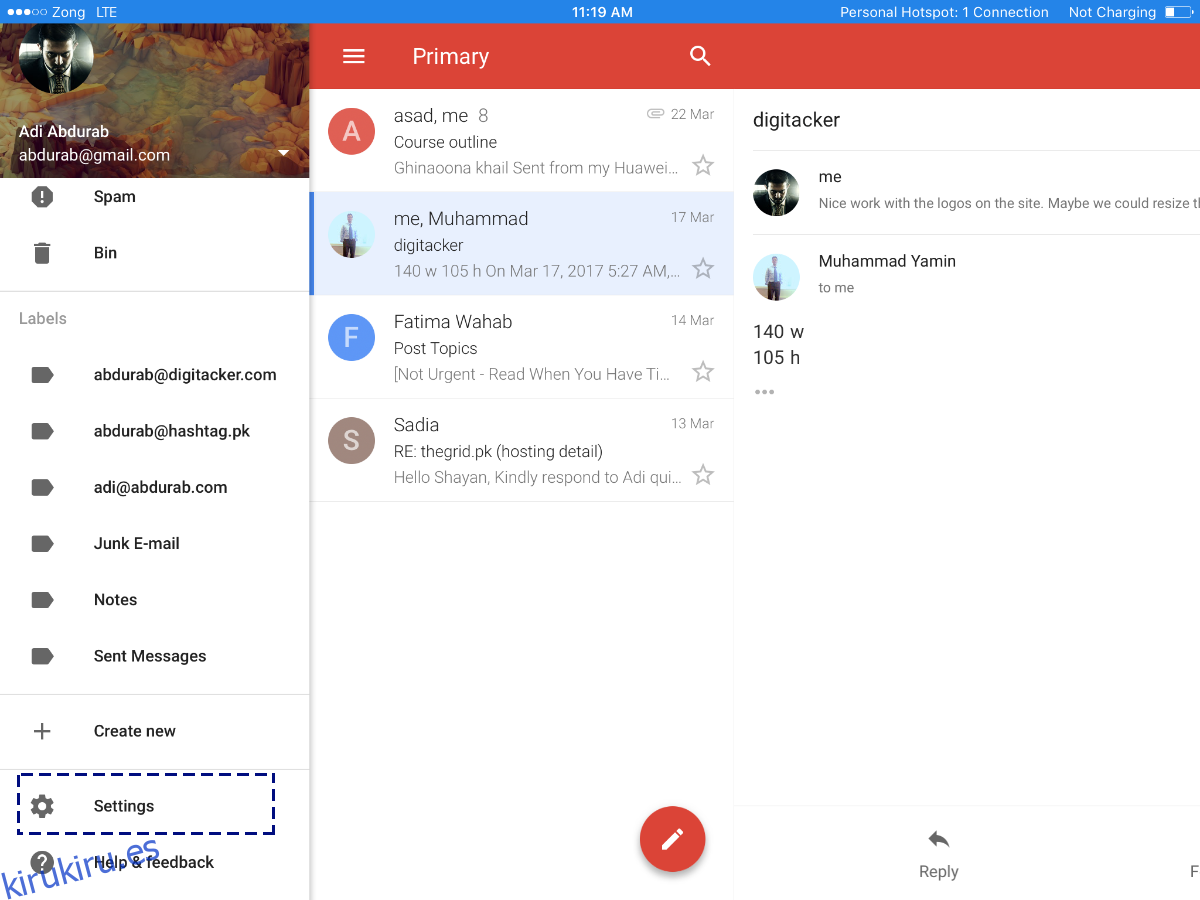
En esta ventana, toque su dirección de correo electrónico.
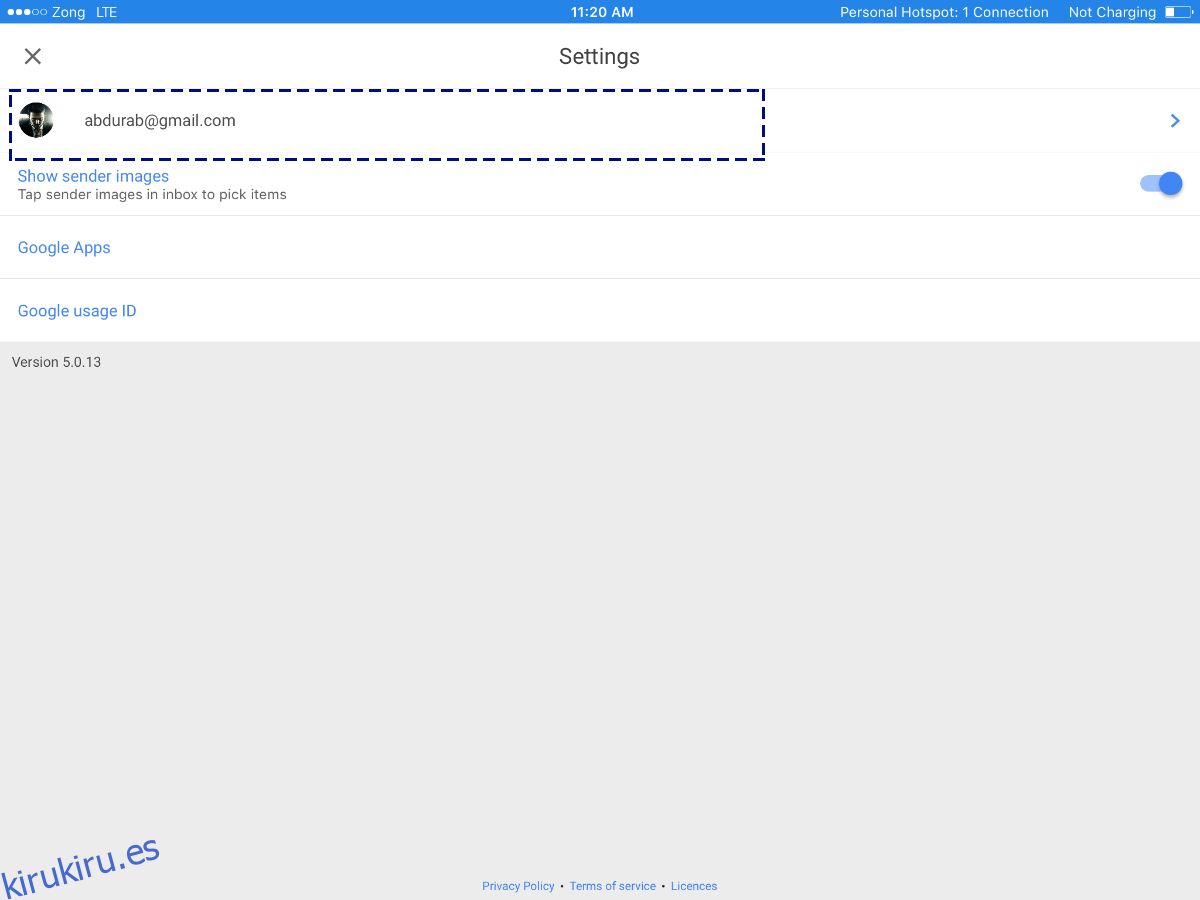
Toque ‘Configuración de firma’. Agregue una firma aquí, guárdela y listo. Nuevamente, no podrá incluir hipervínculos ni imágenes. Si son importantes para ti, te recomendamos que vayas con otro cliente de correo electrónico.
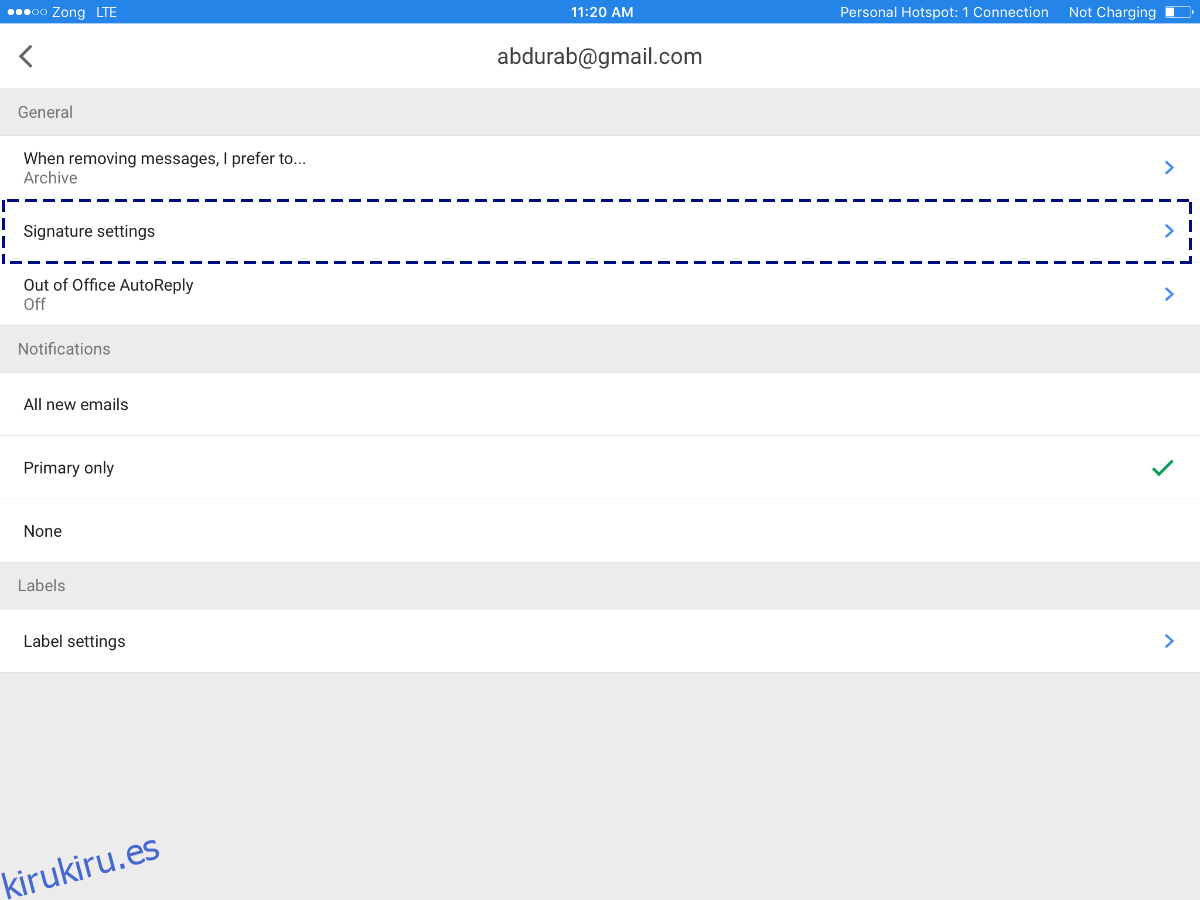
CORREO PARA WINDOWS
Mail for Windows es el cliente de correo electrónico nativo de Windows 8 y versiones posteriores. A pesar de su diseño minimalista y aparentemente simple, es una aplicación capaz y versátil. Para configurar sus firmas. Abra su aplicación de correo y mire en la parte inferior del menú de la izquierda; verá un icono de configuración (una rueda dentada). Haga clic en eso.
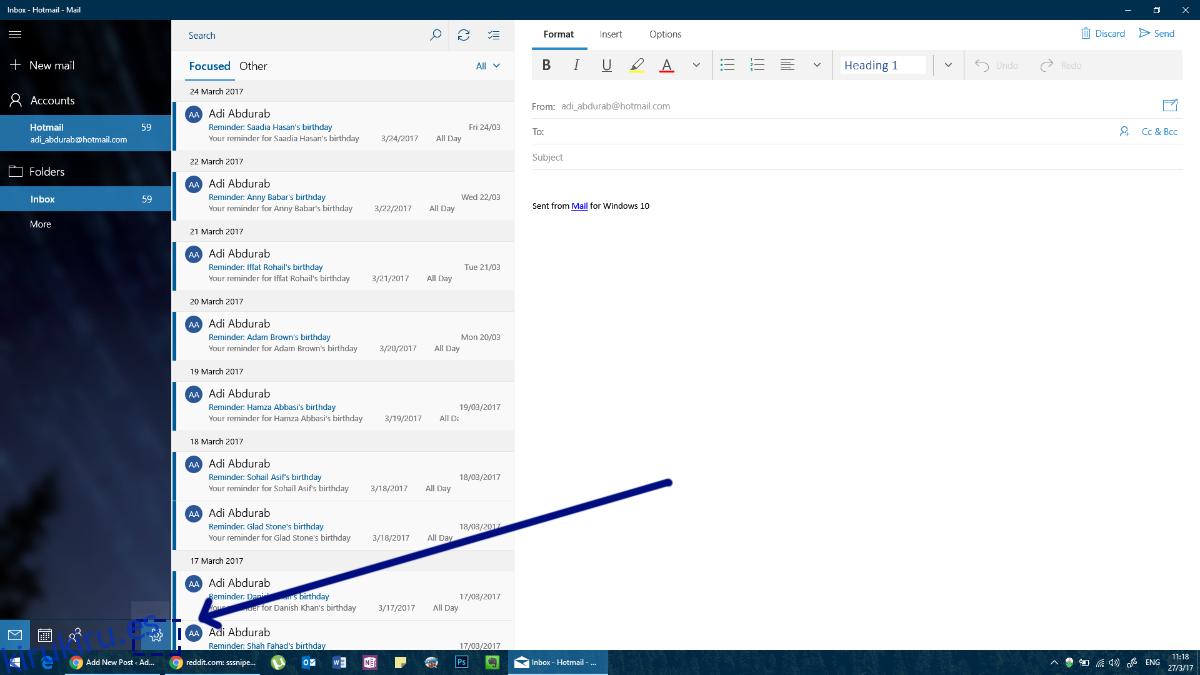
En el lado derecho de la pantalla, se abrirá un panel de configuración a la derecha. Haga clic en Firma en este panel.
Ahora selecciona la cuenta para la que desea asignar una firma (o incluso varias cuentas, si lo desea). Puede tener hipervínculos en las firmas aquí, pero no puede agregar imágenes ni seleccionar fuentes.
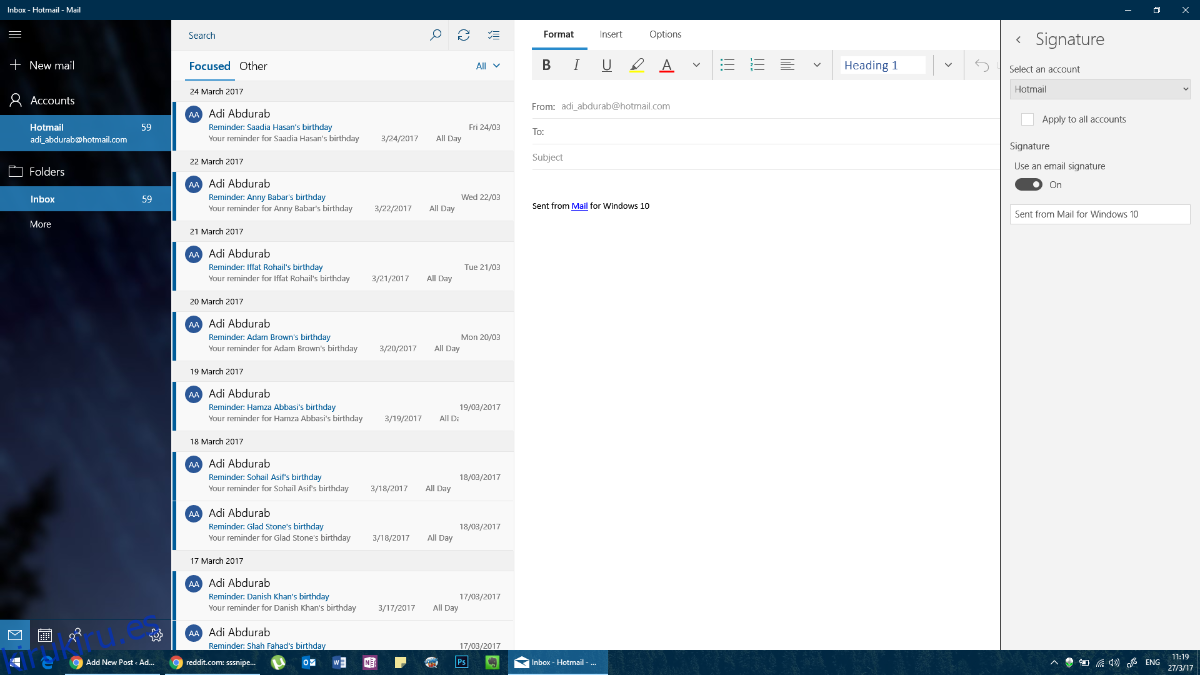
MICROSOFT OUTLOOK
Outlook puede muy bien ser un cliente de correo electrónico que defina el género. Es la plataforma de referencia para la comunicación profesional. La firma en MS Outlook puede ser tan compleja como desee. No hay límites en lo que puede hacer en esta plataforma, pero nuevamente, no agregue demasiado color ni use fuentes diferentes.
Para configurar una firma de correo electrónico en Outlook, vaya a Archivo> Opciones.
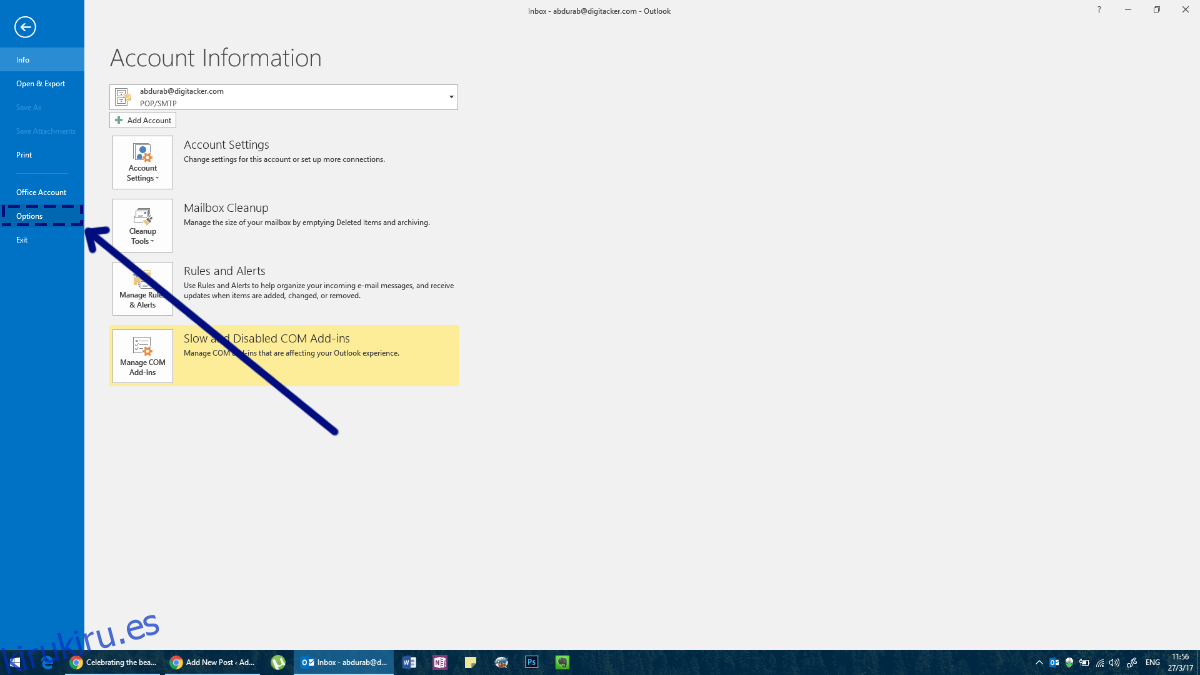
Esto abrirá la ventana Opciones para Outlook donde puede modificar todo sobre MS Outlook y agregar una firma.
En esta ventana, vaya a la pestaña Correo y haga clic en el botón ‘Firma’ en el campo ‘Crear o modificar firmas para mensajes’.
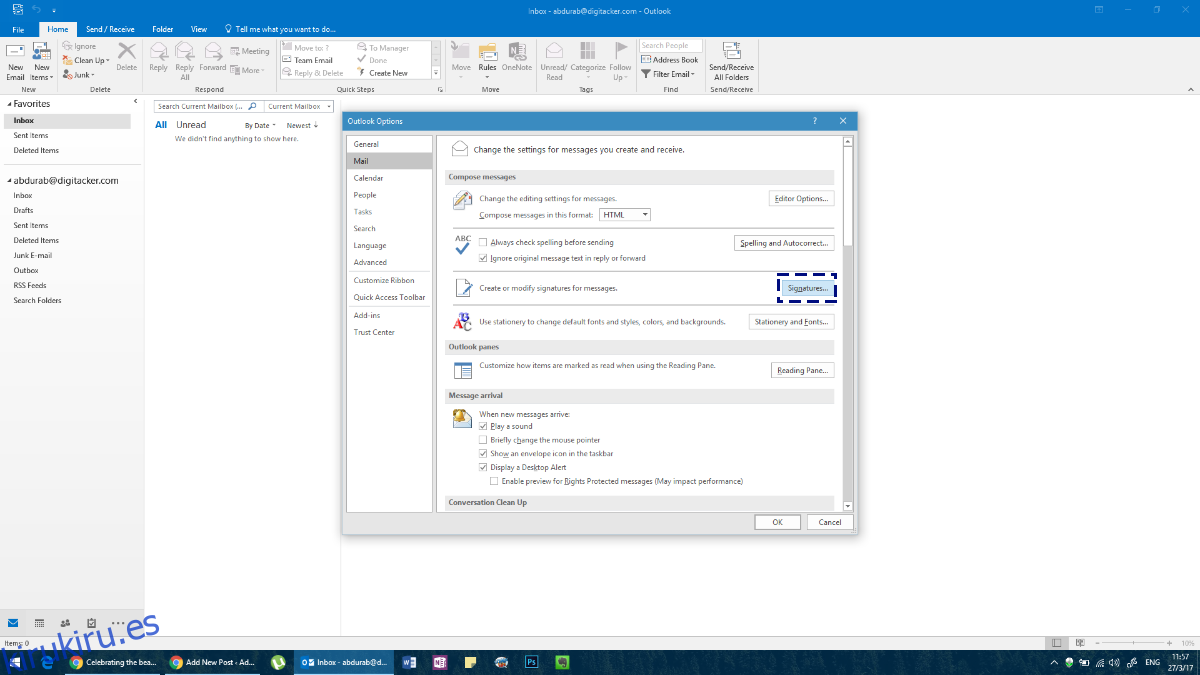
Crea tu firma. Puede configurar una firma diferente para cada cuenta que haya agregado a Outlook.
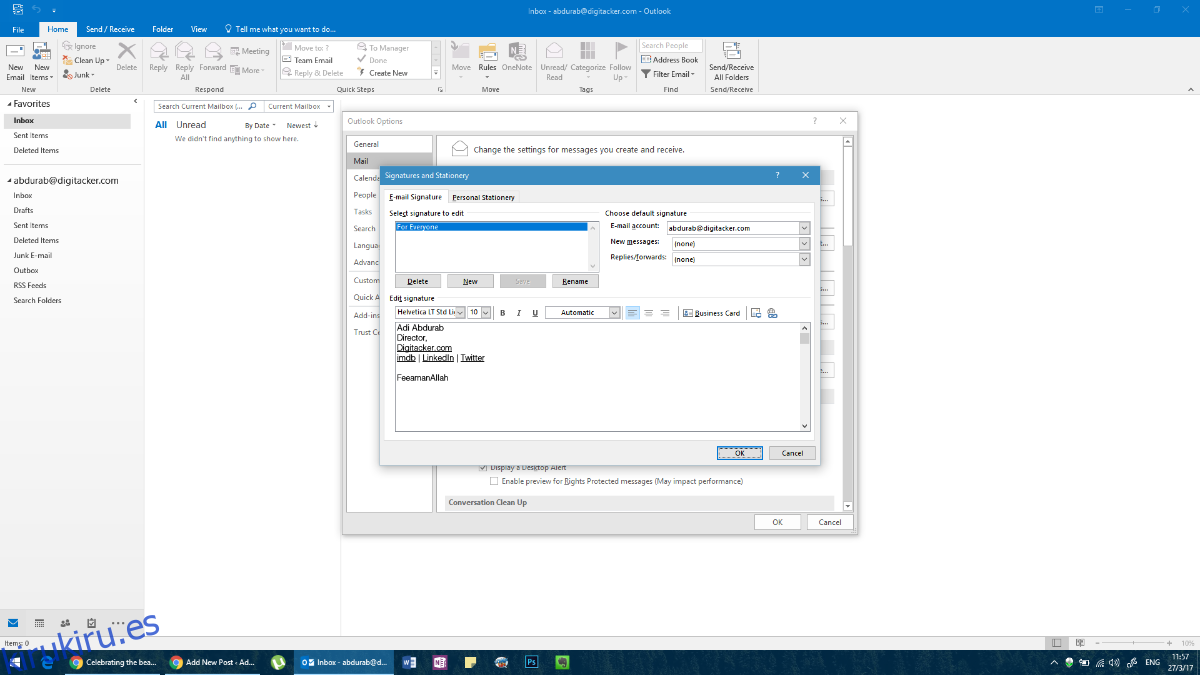
Aquí puede agregar cualquier texto en cualquier fuente, en cualquier color; complementado con cualquier imagen o incluso con ciertos widgets y eso debería llevarlo a su camino alegre. Sin embargo, a diferencia de otras aplicaciones / clientes.
Alternativamente, puede acceder al mismo menú redactando un ‘Correo nuevo’ en MS Outlook y luego haga clic en ‘Firma’ y luego en ‘Firmas’ en el menú desplegable.
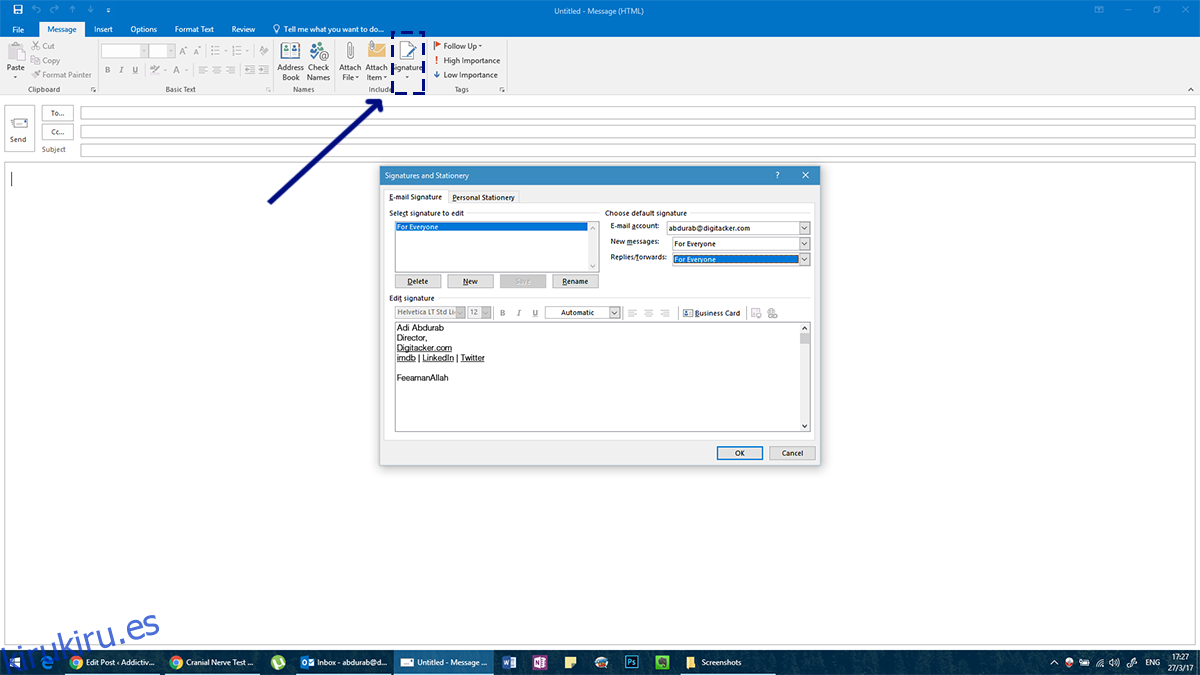
Cuando haya seleccionado su firma, asegúrese de elegir una firma predeterminada para diferentes tipos de comunicaciones, de lo contrario no acompañará a sus mensajes. Agregue una firma para ‘Mensajes nuevos’ y otra para ‘Respuestas / Reenvíos’ (si desea mensajes separados para cada uno).
MOZILLA THUNDERBIRD
Mozilla Thunderbird es un potente cliente de correo electrónico de código abierto. Dada su naturaleza impulsada por la comunidad, hay algunas arrugas que resolver (como la falta de adhesión a la estructura de carpetas de un cliente). Sin embargo, las personas a las que les gusta esta plataforma pueden hacer que les funcione a través de algunas personalizaciones. Una de esas personalizaciones le permite configurar una firma de correo electrónico en Thunderbird.
Es bastante sencillo. En la barra de menú, haga clic en ‘Herramientas’. En caso de que no vea una barra de menú, haga clic en ‘alt’ y aparecerá la barra de menú.
En herramientas, haga clic en ‘Configuración de la cuenta’ y seleccione su ID de correo electrónico. Automáticamente será llevado a una pantalla para agregar sus firmas. Al igual que Outlook, puede agregar prácticamente cualquier cosa que desee aquí. Sin embargo, tendrá que componerlo en otro lugar y copiarlo y pegarlo aquí. Si conoce HTML un poco, puede usar etiquetas HTML para personalizar el aspecto de su firma. Alternativamente, puede importar un documento HTML completamente desarrollado.
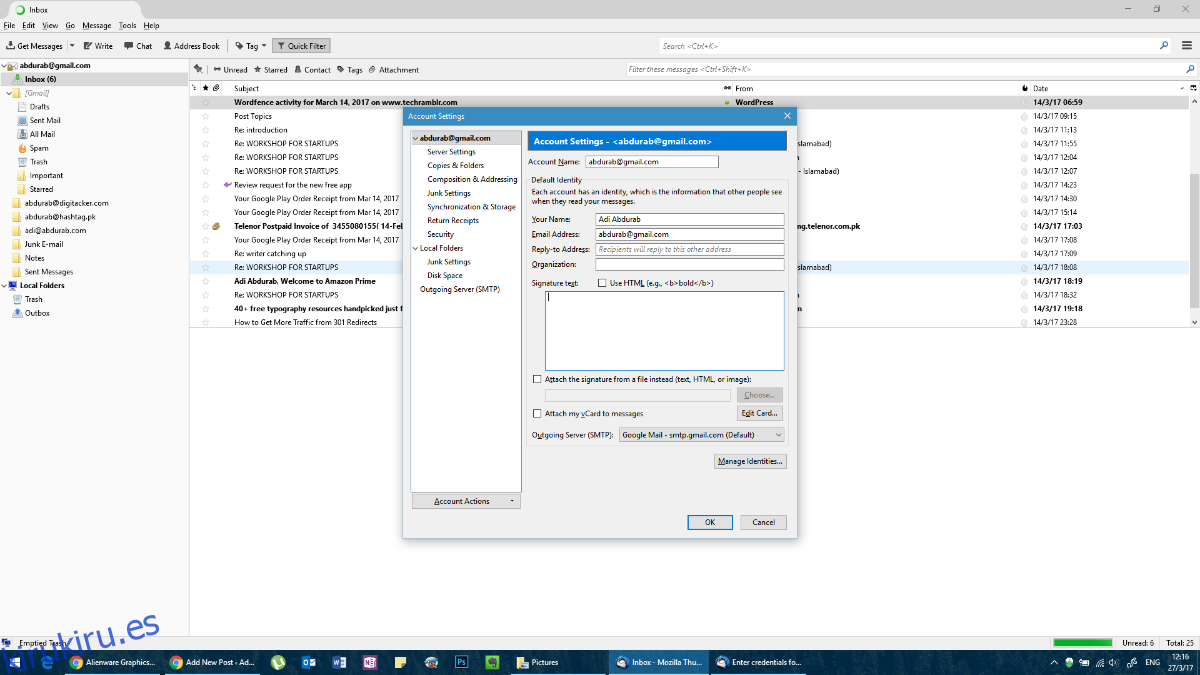
CORREO PARA iOS
La aplicación de correo nativa de iOS es bastante poderosa, incluso comparable a la versión de MacOS y mucho mejor que cualquier solución basada en web para la plataforma. Para agregar configurar una firma de correo electrónico en Mail para iOS, vaya a la aplicación Configuración y toque Correo.
Desplácese hasta la parte inferior de la página y encontrará un espacio para modificar / actualizar su firma predeterminada. Nuevamente, no se admiten hipervínculos.
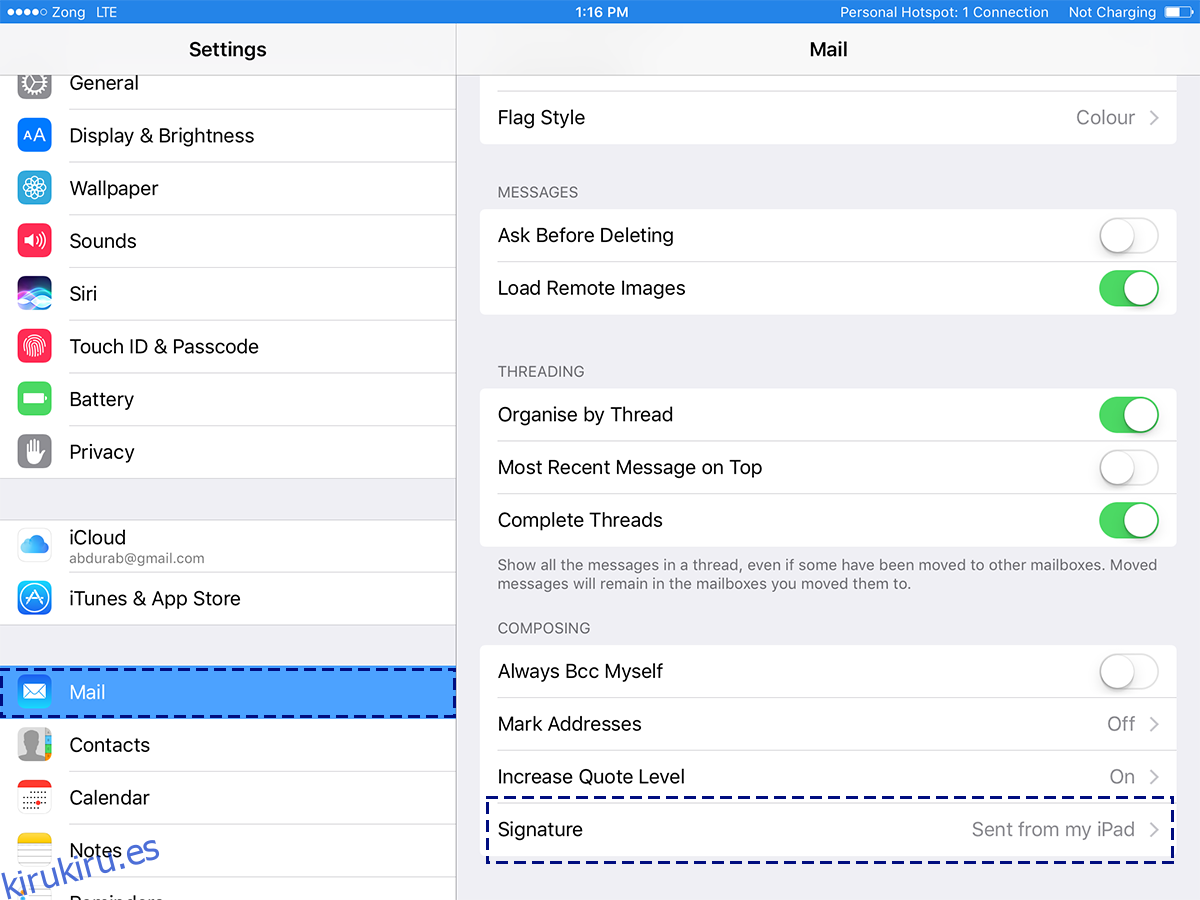
CORREO PARA MacOS
La aplicación de correo predeterminada de MacOS es un potente cliente de correo electrónico. No es tan versátil como MS Outlook, pero aún tiene un gran impacto. La firma en el correo predeterminado para macOS es muy personalizable, al igual que en Outlook.
Para configurar una firma de correo electrónico en la aplicación Correo, vaya a sus preferencias. En la ventana de Preferencias, seleccione la pestaña ‘Firmas’. Haga clic en el botón más y redacte una firma en el panel derecho. Puede nombrar su firma para que sea más fácil distinguirla de otras firmas que podría agregar.
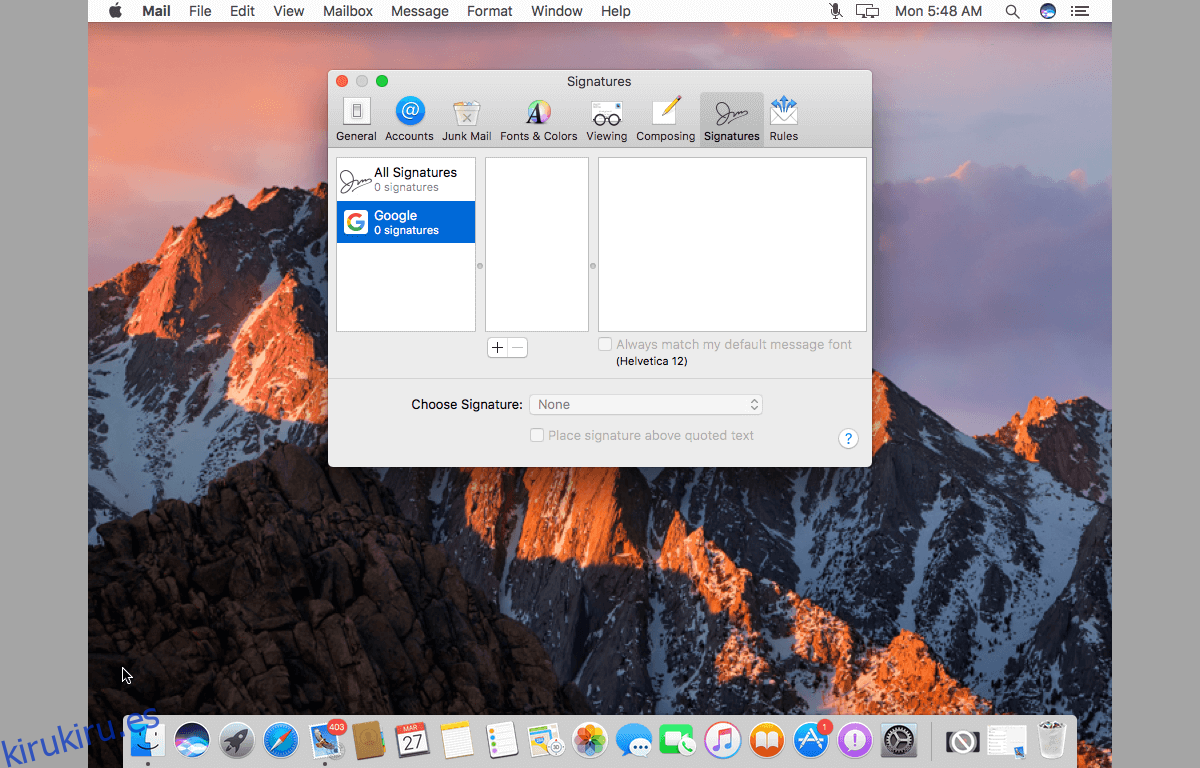
¿Perdimos un cliente de correo electrónico? Háganos saber en los comentarios y lo agregaremos a la lista.