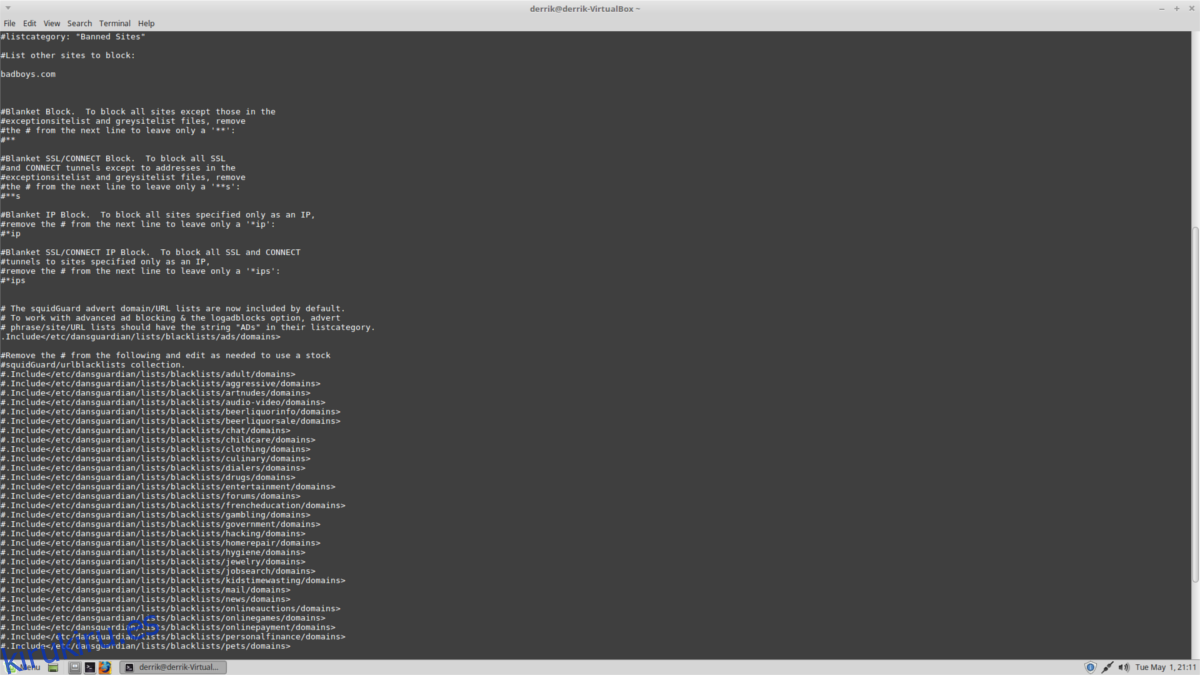En estos días, Internet es un lugar loco, con una gran cantidad de contenido asqueroso y potencialmente peligroso disponible. Debido a lo extremo que a veces puede ser Internet, los padres recurren a los controles parentales y las soluciones de filtrado comerciales. Estos funcionan bien, pero fallan cuando se trata de configurar una PC Linux para niños.
Afortunadamente, existe un gran programa de código abierto para usuarios de Linux que promete excelentes funciones de control parental para la web. El programa es DansGuardian y es un sistema de filtrado web de código abierto que es fácil de configurar. A diferencia de los filtros comerciales, no funciona simplemente basándose en una lista de «sitios prohibidos». En su lugar, los usuarios pueden personalizar el filtro según sus necesidades, para proteger a sus hijos del contenido inapropiado en línea.
El software de filtrado DansGuardian funciona en todas las distribuciones de Linux. Dicho esto, Ubuntu es un gran punto de partida para la mayoría de los principiantes. Como resultado, nos centraremos principalmente en hacer que funcione con Ubuntu Linux. Sin embargo, si utiliza otro sistema operativo de su elección, no dude en seguir y consultar el sitio web oficial para obtener más información.
Tabla de contenido
Instalar DansGuardian
Comience abriendo una ventana de terminal e ingresando el siguiente comando:
sudo apt install iptables dansguardian squid
Después de instalar el software, también es una buena idea actualizar Ubuntu. Esto asegurará que todo esté ejecutando los últimos parches absolutos.
sudo apt update sudo apt upgrade -y
Ubuntu tiene todas las actualizaciones importantes instaladas y la última versión de DansGuardian está en el sistema. El siguiente paso es configurar un sistema proxy.
Configurar Squid Proxy
Squid es un proxy de almacenamiento en caché web. Funciona con DG para filtrar mejor las cosas. También acelera el tráfico web. No hay mucho que hacer con Squid, excepto modificar algunas configuraciones de puerto. Con la herramienta sed, modifique http_port.
sudo sed -i 's/http_port 3128/http_port 3128 transparent/g' /etc/squid/squid.conf
Después de modificar http_port, también deberá cambiar la configuración always_direct a «permitir todo». Utilice la herramienta sed para actualizarlo.
sudo sed -i 's/# always_direct allow local-servers/always_direct allow all/g' /etc/squid/squid.conf
Squid está configurado correctamente. Enciéndalo con el comando de inicio.
sudo squid start
Configurar DansGuardian
El proxy Squid está en funcionamiento. Ahora es el momento de cambiar las «listas de prohibiciones» en el software de filtrado. En esta parte del tutorial, no daremos una «lista de prohibición» específica para sitios, URL, etc., porque las necesidades de cada padre son diferentes. Con la herramienta de edición Nano, revise y especifique el contenido en estos archivos de configuración que le gustaría bloquear.
Nota: tenga en cuenta que los niños son creativos y encontrarán formas de sortear los bloques, por lo que tendrá que investigar un poco para obtener los mejores resultados posibles. Consulte los foros para padres para obtener mejores resultados.
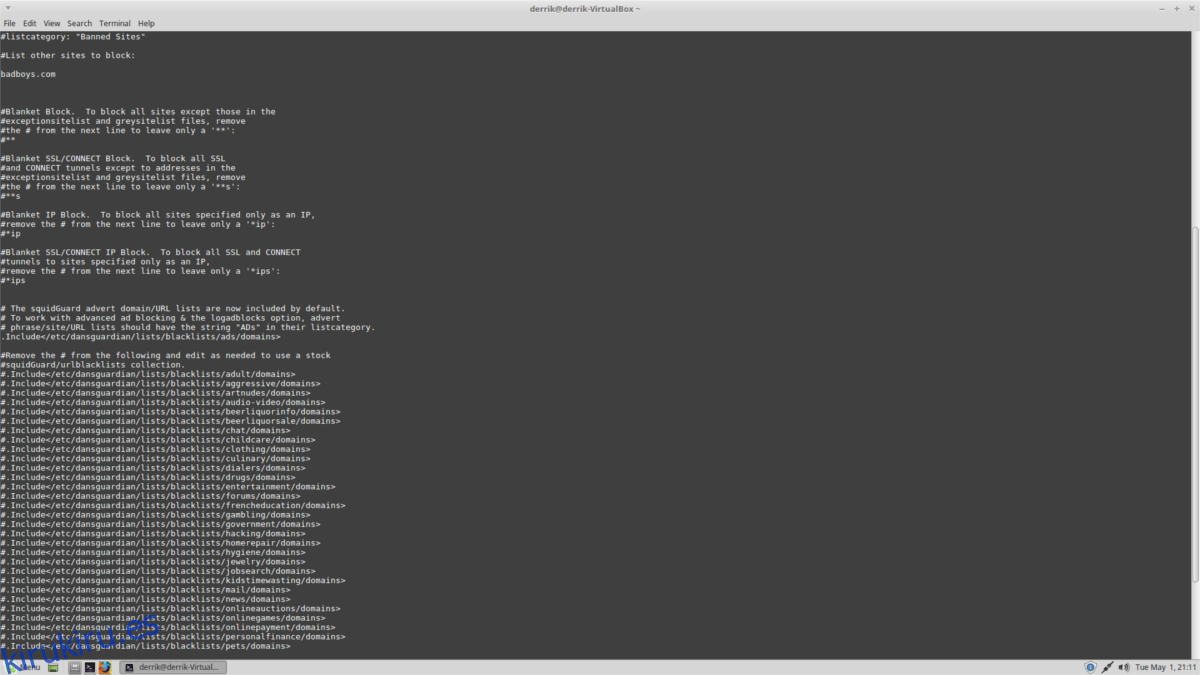
Para editar la lista de extensiones prohibidas para DG, haga:
sudo nano /etc/dansguardian/lists/bannedextensionlist
Edite la lista de sitios web prohibidos en DG con:
sudo nano /etc/dansguardian/lists/bannedsitelist
Finalmente, edite la lista de URL prohibidas en DG con:
sudo nano /etc/dansguardian/lists/bannedurllist
Guarde todas las ediciones con Ctrl + O. Salga de Nano con Ctrl + X.
Tenga en cuenta que DG puede requerir direcciones IP para URL y sitios web, además de su dominio. Busque una dirección IP para un sitio web público con ping en la terminal. Por ejemplo:
ping facebook.com -c1
La dirección IP pública de Facebook es el número entre paréntesis.
Configuración de calamar
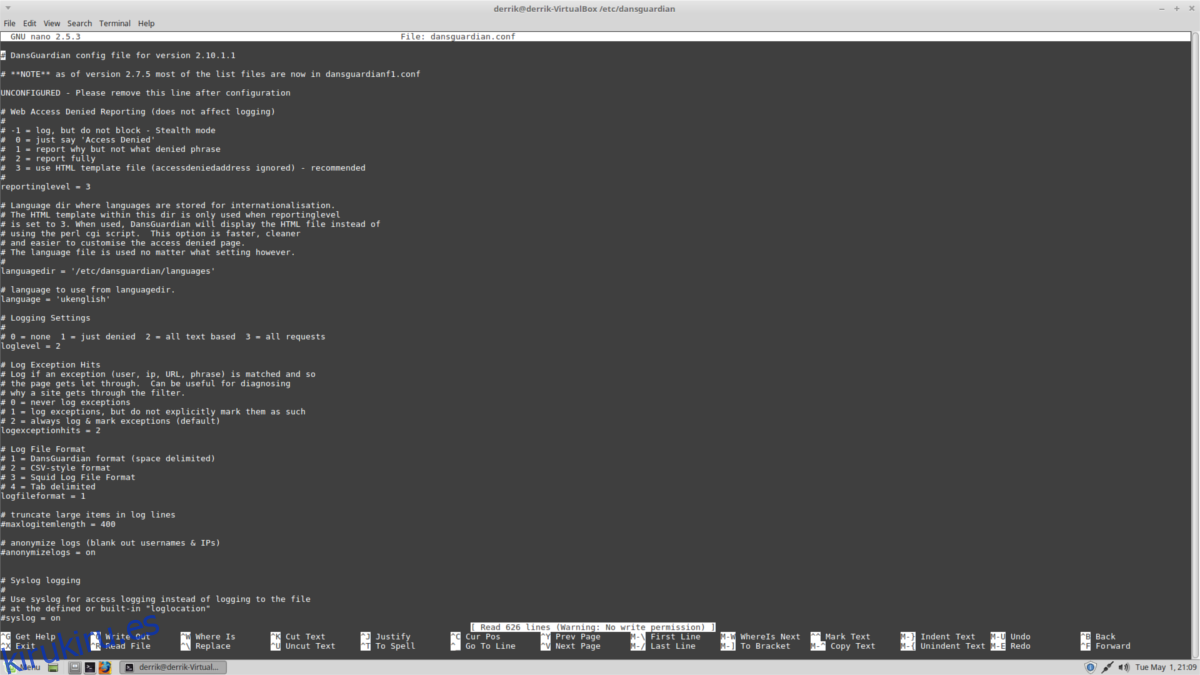
Squid ahora está funcionando. Todo lo que queda es cambiar algunas opciones más. Comience eliminando «sin configurar» del archivo de configuración.
sudo sed -i 's/UNCONFIGURED - Please remove this line after configuration/#UNCONFIGURED - Please remove this line after configuration/g' /etc/dansguardian/dansguardian.conf
A continuación, cambie la opción «filterip» para que sea igual a la IP del host local (127.0.0.1).
sed -i 's/filterip =/filterip = 127.0.0.1/g' /etc/dansguardian/dansguardian.conf
Cambie la entrada daemonuser en el archivo de configuración de DG a proxy.
sed -i 's/#daemongroup = 'dansguardian'/daemongroup = 'proxy'/g' /etc/dansguardian/dansguardian.conf
Cambie accessdeniedaddress en el archivo dansguardian.conf para que apunte a la URL correcta.
sed -i 's/accessdeniedaddress="https://YOURSERVER.YOURDOMAIN/cgi-bin/dansguardian.pl"/accessdeniedaddress="https://localhost/cgi-bin/dansguardian.pl"/g' /etc/dansguardian/dansguardian.conf
A continuación, bloquee todas las conexiones en la PC, además de las que pasan por el proxy.
sudo iptables -A OUTPUT -p tcp -m multiport --dports 80,443 -j DROP
sudo bash -c "iptables-save > /etc/dansguardian/iptables.save"
sudo sed -i "/exit 0/d" /etc/rc.local
sudo echo "iptables-restore /etc/dansguardian/iptables.save exit 0 " >> /etc/rc.local
Alternativamente, use este comando para desbloquear a un usuario específico y bloquear a todos los demás. Reemplace «propietario» con su usuario.
sudo iptables -A OUTPUT -o lo -p tcp --dport 3128 -m owner --uid-owner USER -j ACCEPT
sudo bash -c "iptables-save > /etc/dansguardian/iptables.save"
sudo sed -i "/exit 0/d" /etc/rc.local
sudo echo "iptables-restore /etc/dansguardian/iptables.save exit 0 " >> /etc/rc.local
Por último, cambie la propiedad de los archivos de registro de DG en Ubuntu para que el usuario proxy pueda acceder a ellos e inicie DG.
sudo chown -R proxy:proxy /var/log/dansguardian sudo systemctl enable dansguardian sudo systemctl start dansguardian
Configuración de proxy
Para comenzar a usar DansGuardian, abra una terminal e ingrese los siguientes comandos de proxy:
gsettings set org.gnome.system.proxy mode 'manual' gsettings set org.gnome.system.proxy.http host 'localhost' gsettings set org.gnome.system.proxy.http port 8080
Cierre la terminal cuando termine. Ubuntu pronto debería utilizar el proxy DG.