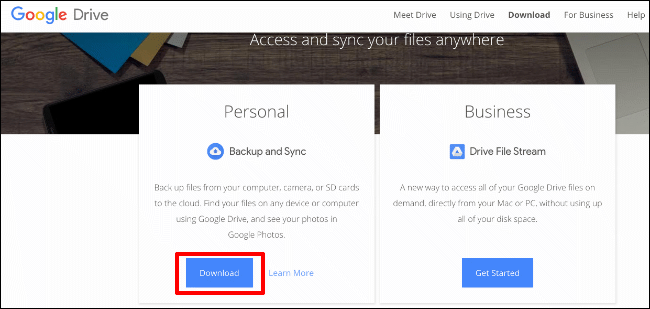Si bien los usuarios de Apple pueden usar fácilmente el servicio de almacenamiento de iCloud, viene con solo 5 GB de almacenamiento gratuito. En lugar de pagar más, puede cambiar a Google Drive en su Mac, lo que le brinda espacio y herramientas adicionales en el proceso.
Una vez que haya instalado y configurado Google Drive, aparecerá como una carpeta en la aplicación Finder. Necesitará una cuenta de Google configurada y configurada para poder usar Google Drive.
Tabla de contenido
Instalación de Google Backup and Sync en Mac
Para acceder a Google Drive en su Mac (y no desde un navegador), deberá descargar e instalar el software Google Backup and Sync.
Dirígete al Google Drive sitio web y haga clic en el botón «Descargar» en la sección «Personal».
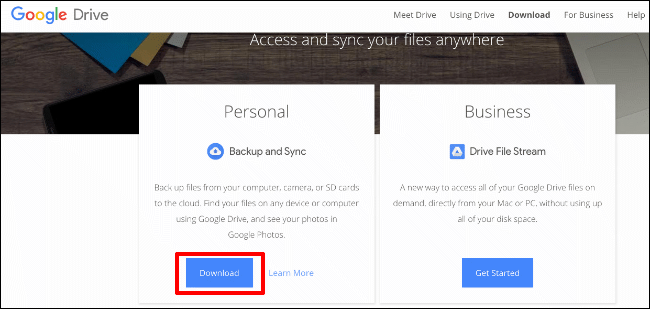
Acepte los términos y condiciones para comenzar a descargar el software. Abra el archivo DMG una vez que se haya completado la descarga.
En el instalador de DMG, arrastre el icono «Copia de seguridad y sincronización de Google» a la carpeta «Aplicaciones» en el otro lado.
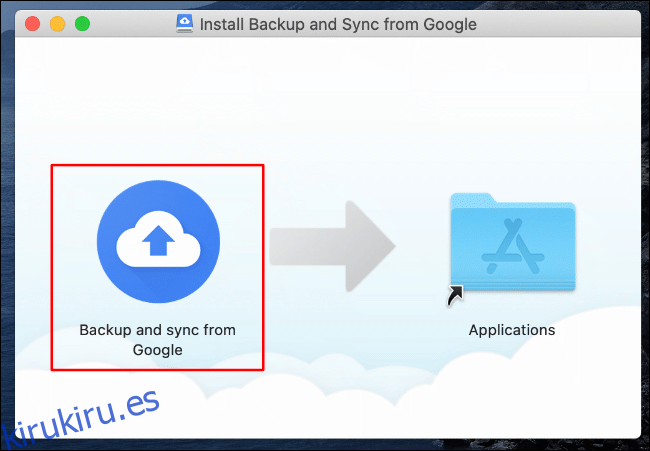
Después de unos momentos, el software Backup and Sync para Google Drive se instalará en su Mac.
Puede acceder a él desde su Launchpad o buscando «Copia de seguridad y sincronización» en Spotlight Search, accesible haciendo clic en el icono de búsqueda en la parte superior derecha de la pantalla de su Mac o presionando las teclas CMD + barra espaciadora.
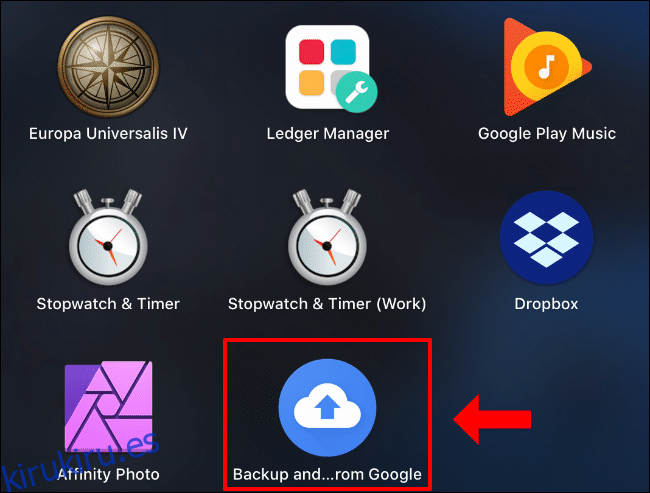
Dependiendo de su versión de macOS, puede aparecer una advertencia sobre el uso de Copia de seguridad y sincronización en el primer inicio.
Haga clic en «Abrir» para permitir que se inicie.
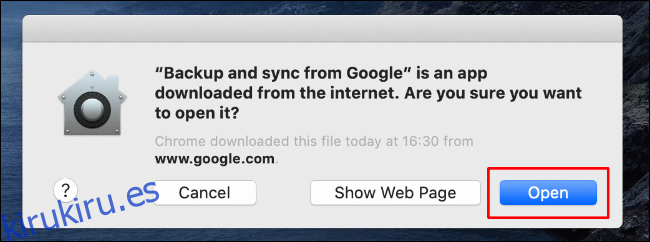
A continuación, deberá permitir el acceso de Copia de seguridad y sincronización a sus archivos y permitirle realizar una copia de seguridad de la carpeta de su escritorio.
Haga clic en «No permitir» si prefiere no permitir esto, pero configurará estas opciones más adelante. De lo contrario, haga clic en «Aceptar» para permitir el acceso a Copia de seguridad y sincronización.
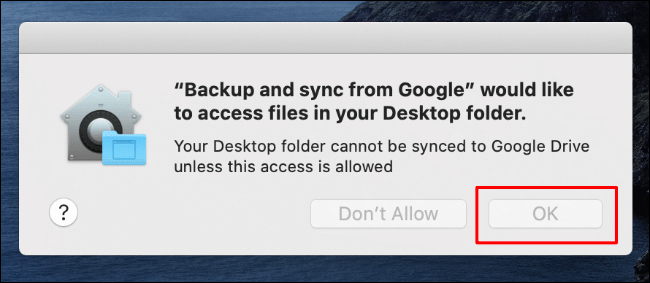
Autorice lo mismo para su carpeta Documentos haciendo clic en el botón «Aceptar».
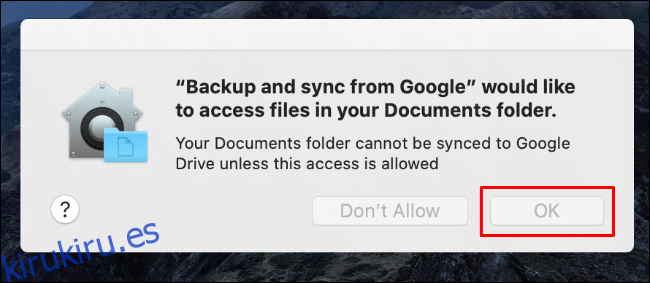
Haga clic en «Aceptar» para autorizar el mismo acceso a sus fotos y videos. Esto permitirá realizar una copia de seguridad de ellos en su cuenta de Google.
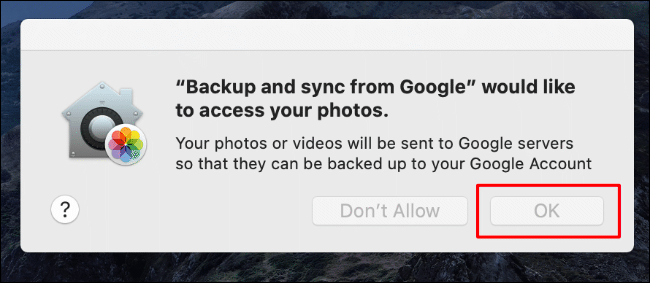
Una vez aplicados los permisos correctos, se iniciará Copia de seguridad y sincronización.
Configuración de Google Backup and Sync en Mac
Una vez que el software Google Backup and Sync se inicie con los permisos correctos, haga clic en el botón «Comenzar» y luego inicie sesión con el nombre de usuario y contraseña de su cuenta de Google.
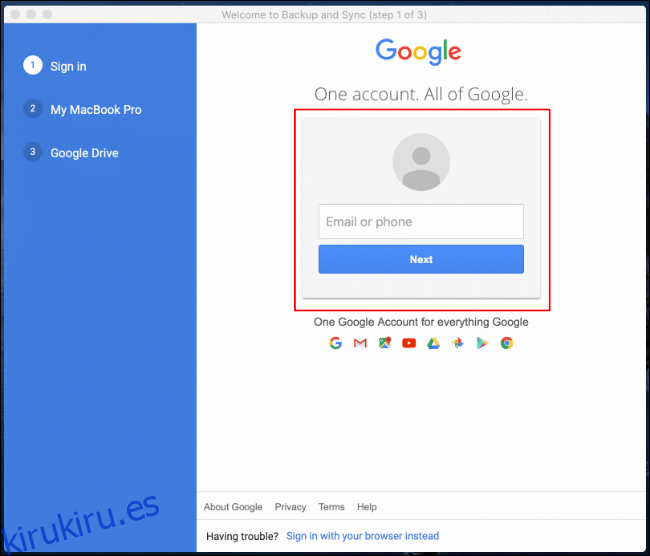
Luego, deberá seleccionar qué carpetas de su Mac desea sincronizar con Google Drive.
Haga clic en «Entendido» para comenzar y luego seleccione las carpetas que desea sincronizar en la sección superior. De forma predeterminada, las carpetas Escritorio, Documentos e Imágenes se sincronizarán. Puede desmarcarlos si lo prefiere.
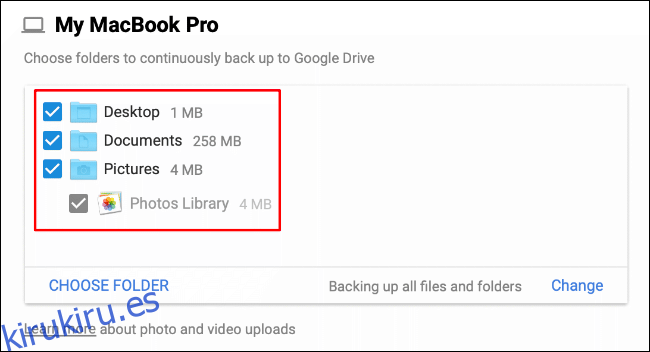
Deberá elegir la calidad de sus fotos y videos subidos. Seleccione el botón de radio junto a su opción preferida.
«Alta calidad» convertirá sus fotos y videos a una calidad menor, pero estos archivos no contarán para su cuota de almacenamiento. Si prefiere dejarlos intactos, elija la opción «Calidad original». Esto utilizará su cuota de almacenamiento de Google Drive proporcionada.
Marque la casilla de verificación «Cargar fotos y videos en Google Photos» para cargarlos automáticamente en Google Photos y luego haga clic en «Siguiente» para continuar.
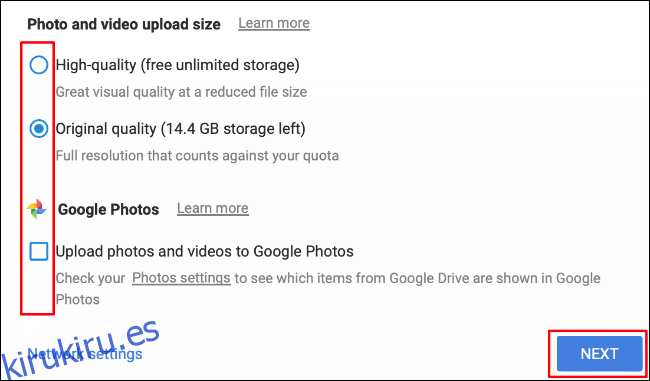
Luego, deberá decidir qué carpetas de su almacenamiento de Google Drive desea sincronizar automáticamente con su Mac para permitirle acceso inmediato.
Haga clic en «Entendido» para comenzar. Seleccione «Sincronizar todo en mi unidad» para sincronizar todos los archivos de su almacenamiento de Google Drive, o seleccione archivos individuales haciendo clic en la opción «Sincronizar solo estas carpetas».
Eso le proporcionará una lista de carpetas disponibles. Desmarque las carpetas que no desea sincronizar, haga clic en “Iniciar” para completar el proceso de configuración y luego comience a sincronizar sus archivos.
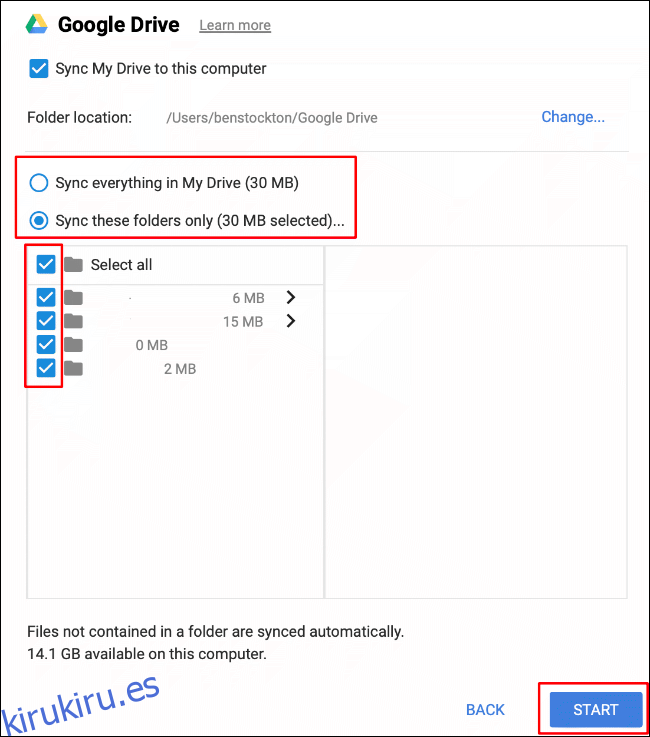
Acceder a Google Drive en su Mac
Una vez que se haya configurado el software Google Backup and Sync, aparecerá una herramienta de configuración en la barra de menú de macOS. Esto le dará información sobre el progreso de la sincronización de archivos y le permitirá configurar Google Drive en el futuro.
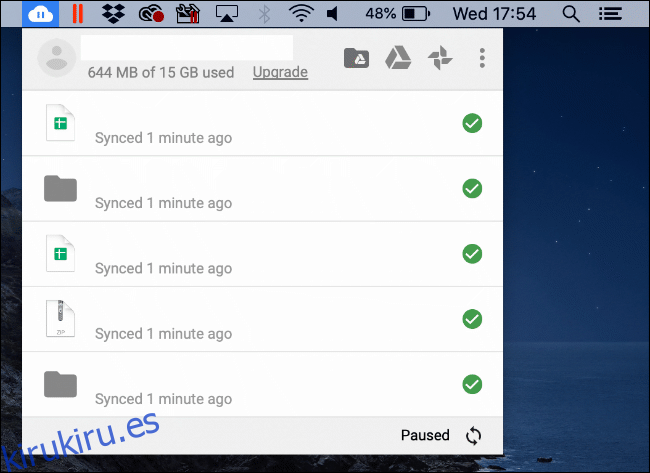
Su carpeta de Google Drive aparecerá para que pueda acceder como cualquier otra carpeta en Finder, en la sección «Favoritos» en el menú de la izquierda. Puede iniciar Finder desde su Launchpad o buscándolo haciendo clic en el icono de búsqueda de Spotlight en su barra de menú.
Esta carpeta es donde puede agregar, editar o eliminar archivos y carpetas a su almacenamiento de Google Drive. La carpeta también aparecerá cuando busque guardar o abrir archivos en otro software.
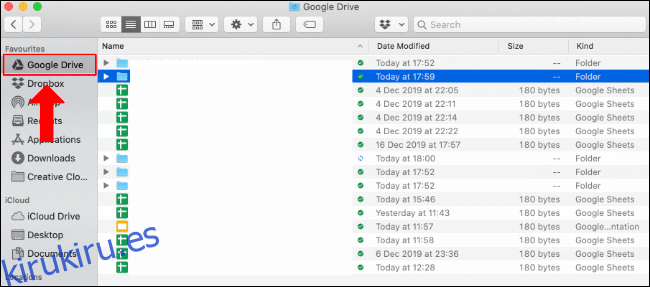
Dependiendo de las opciones de sincronización que seleccionó durante el proceso de configuración, sus archivos de escritorio, documentos y fotos también se sincronizarán automáticamente con su almacenamiento de Google Drive, independientemente de si los guardó directamente en su carpeta de almacenamiento de Google Drive.