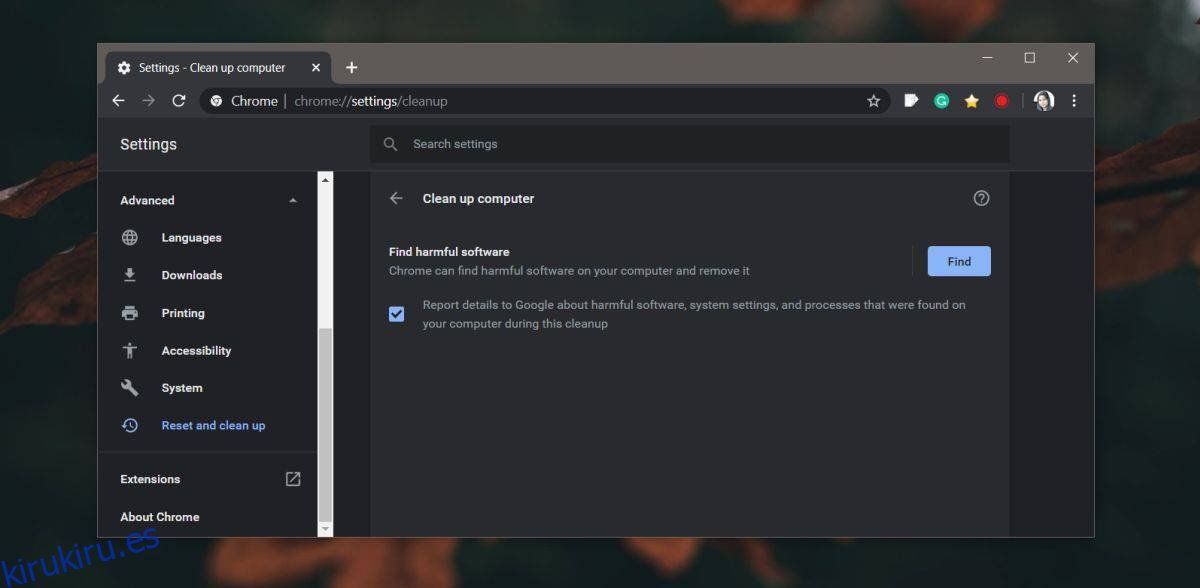Hace unos años, instalar la aplicación incorrecta en el escritorio o la extensión incorrecta en un navegador era suficiente para que la secuestraran. Deshacerse de las aplicaciones maliciosas que hicieron de todo, desde cambiar la configuración del navegador hasta inyectar anuncios y manipular los resultados de búsqueda, no fue fácil. Chrome fue tan presa de estas aplicaciones como cualquier otro navegador y ha tomado medidas para evitar que esto suceda y para ayudarlo a recuperar su navegador en caso de que suceda. A continuación, le mostramos cómo puede recuperar un navegador Chrome secuestrado.
Tabla de contenido
Eliminar el malware
Antes de que puedas arreglar el navegador, debes deshacerte de lo que sea que se apoderó de él. Si es una aplicación que instaló en su escritorio, elimínela y escanee su sistema con un antivirus. Si cree que una extensión es la culpable, elimínela. Si no está seguro de que sea una extensión, elimínelas todas.
También debe ejecutar el escaneo de computadora integrado de Chrome. Haga clic en el botón de más opciones en la parte superior derecha y seleccione Configuración. Expanda Configuración avanzada y seleccione Restablecer y limpiar. Haga clic en la opción ‘Limpiar computadora’ para ejecutar el análisis.
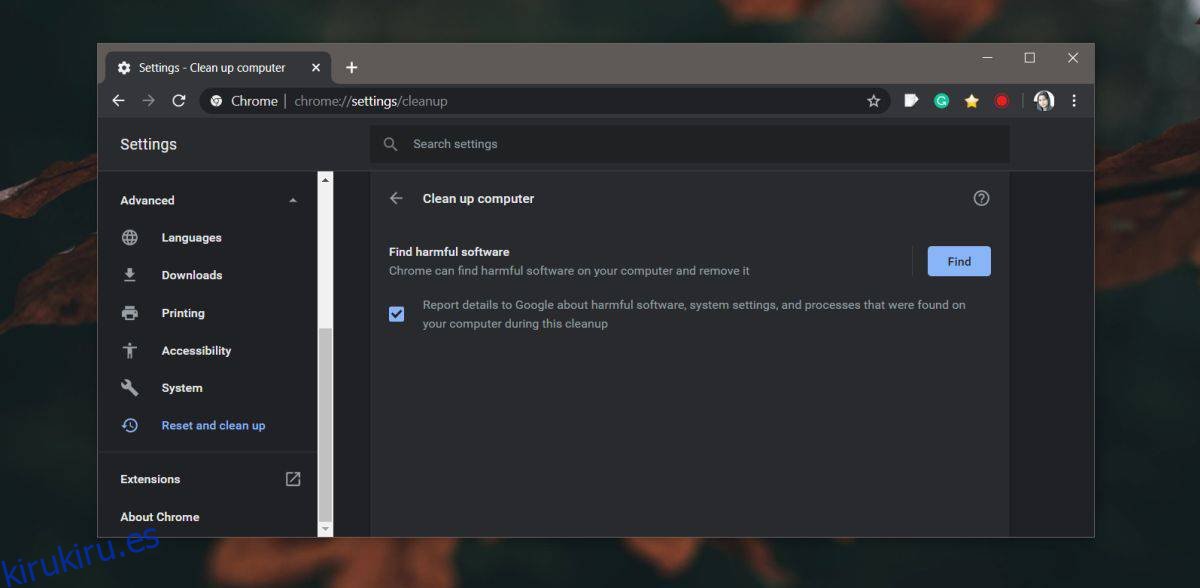
En algunos casos, la aplicación puede haber realizado un cambio en el registro o en su carpeta de usuario. Estos no se limpian cuando se desinstala una aplicación y es posible que no sean detectados por un antivirus. Utilice la versión gratuita de Malware Bytes para escanear su sistema y eliminar cualquier elemento malicioso que encuentre.
Copia de seguridad de datos de Chrome
Configure la sincronización de Chrome para que sus datos no se pierdan. La sincronización de Chrome garantizará que todo lo importante, como el historial, los marcadores y los datos del formulario, se guarden sin copiar ningún dato que pueda haber sido modificado por la aplicación maliciosa. Esto le permitirá recuperar todo cuando haya limpiado Chrome.
Restablecer Chrome
Ahora es el momento de restablecer Chrome. Haga clic en el botón de más opciones en la parte superior derecha y seleccione Configuración. Vaya a Configuración avanzada y seleccione ‘Restablecer y limpiar’. Haga clic en la opción ‘Restaurar la configuración a sus valores predeterminados originales’. Cuando se complete la restauración, verifique si su navegador funciona igual que antes.
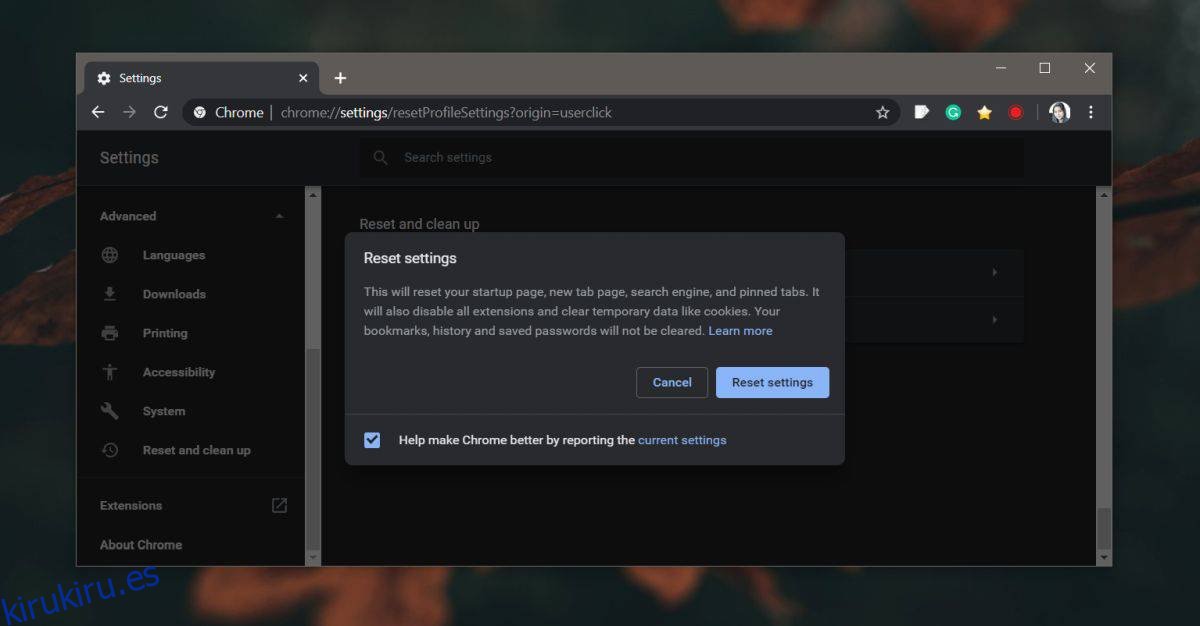
Si no es así, pase a la siguiente sección.
Instalación limpia de Chrome
Debe desinstalar Chrome e instalarlo nuevamente, sin embargo, entre todo esto, debe eliminar la carpeta que Chrome crea para almacenar los datos del perfil. Primero, desinstale el navegador.
A continuación, vaya a la siguiente ubicación en su carpeta de usuario y elimine la carpeta de Google.
C:UsersYourUserNameAppDataLocal
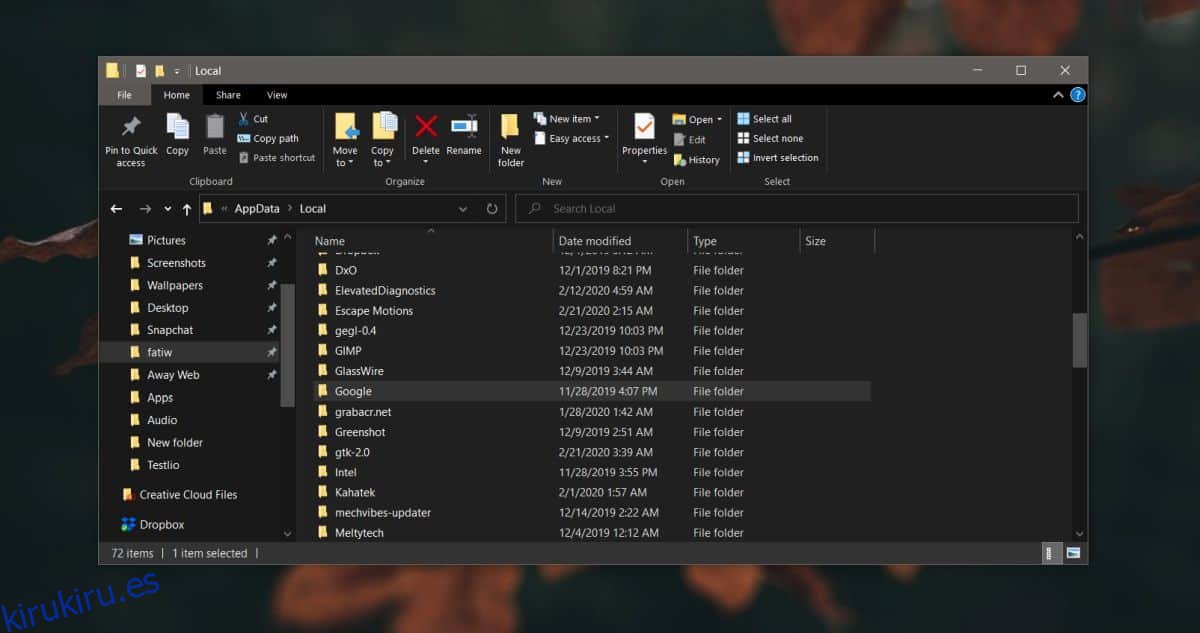
Instale Chrome nuevamente y use la sincronización de Chrome para recuperar sus marcadores, historial, datos de formulario, etc. Esto debería funcionar y Chrome funcionará como lo hacía antes.