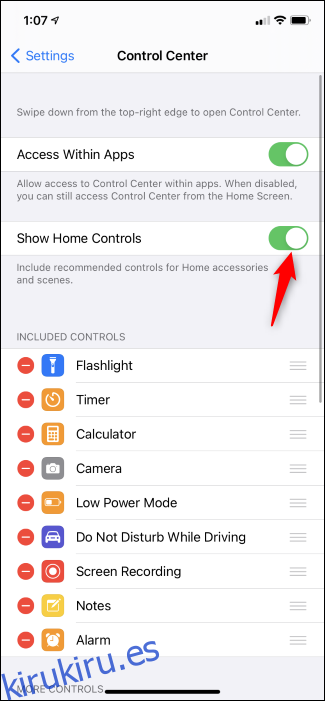La aplicación Home de Apple ofrece controles rápidos para controlar luces inteligentes, timbres, termostatos y otros dispositivos domésticos inteligentes, directamente en el Centro de control de su iPhone o iPad. A continuación, le indicamos cómo configurarlo y usarlo.
Estos controles funcionan con dispositivos habilitados para HomeKit, que puede configurar desde la aplicación Home de Apple en su iPhone o iPad. Las funciones del Centro de control se agregaron en la actualización de iOS 14 para iPhone y la actualización de iPadOS 14 para iPad, que Apple lanzó en septiembre de 2020.
Tabla de contenido
Cómo elegir si los controles aparecen en el Centro de control
Los controles deberían aparecer en el Centro de control de forma predeterminada. Para deshabilitarlos, o habilitarlos si no aparecen, diríjase a Configuración> Centro de control en su iPhone o iPad. Cambie la opción «Mostrar controles de inicio» para elegir si los controles de inicio aparecen en el Centro de control de su dispositivo.
Incluso si desactiva los Controles de inicio, aún puede agregar un acceso directo de «Inicio» aquí. Esto proporcionará un solo botón en su Centro de control; puede tocarlo para abrir la aplicación Inicio.
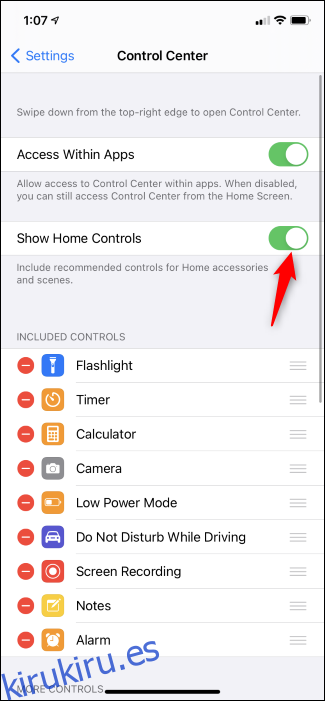
Cómo usar los controles del hogar
Para acceder al Centro de control, deslícese hacia abajo desde la esquina superior derecha de la pantalla de su iPhone o iPad. Verá un botón «Inicio» aquí, junto con los controles para sus dispositivos domésticos inteligentes configurados.
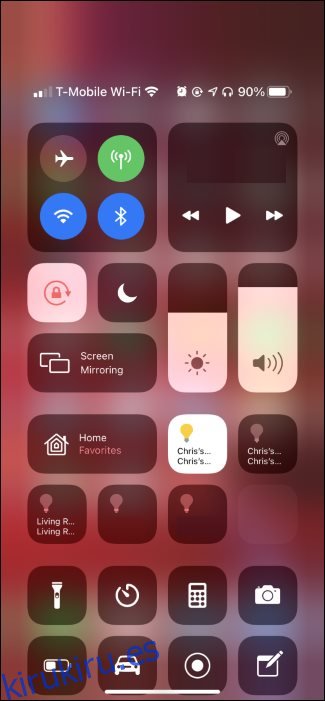
Toque o mantenga presionados los mosaicos para controlar varias opciones. Por ejemplo, para encender o apagar una luz, toque su mosaico. Para controlar el brillo o el color de una luz, mantenga presionado un mosaico de acceso directo y verá controles rápidos para esa luz.
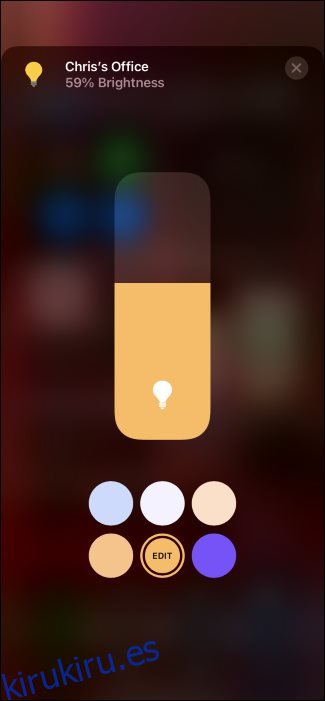
Para ver más dispositivos, toque el mosaico de acceso directo «Inicio». Verás escenas y accesorios favoritos. Puede tocar el menú «Favoritos» y seleccionar una habitación específica o tocar el icono «Inicio» con forma de casa en la esquina superior derecha de la pantalla para abrir la aplicación Inicio.
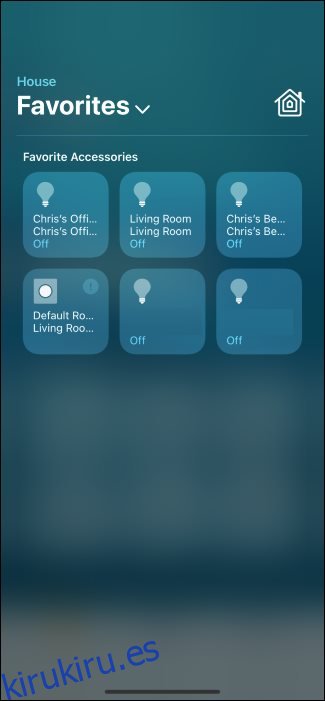
Cómo elegir qué controles aparecerán en el Centro de control
Para elegir qué controles aparecen en el Centro de control, abra la aplicación Inicio. Puede hacerlo iniciando la aplicación «Inicio» desde la pantalla de inicio, la búsqueda de Spotlight o la biblioteca de aplicaciones. También puede tocar «Inicio» en el Centro de control y tocar el icono «Inicio» con forma de casa.
Para colocar un dispositivo o una escena en el Centro de control, ubíquelo en la aplicación Inicio y manténgalo presionado.
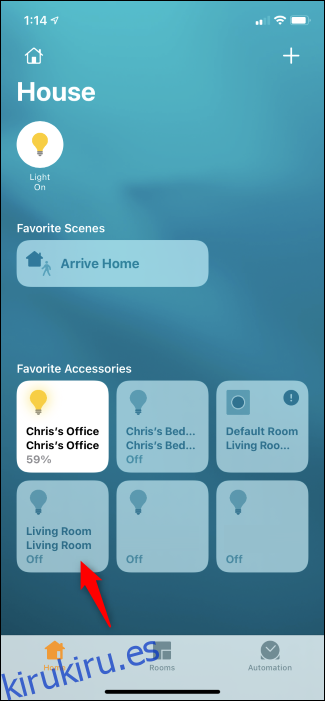
Toque el icono de engranaje en la esquina inferior derecha de la pantalla de control del dispositivo.
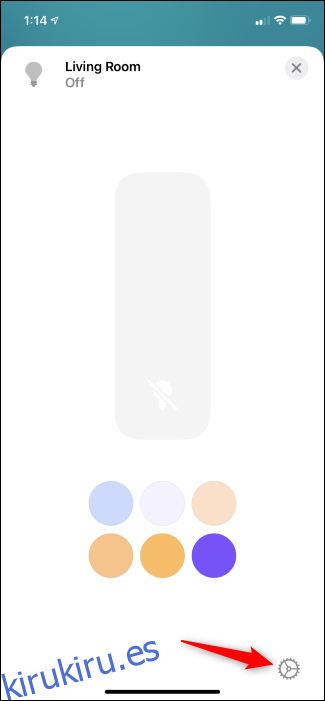
Habilite aquí la opción «Incluir en favoritos». A continuación, puede tocar el botón «x» y volver a la pantalla principal.
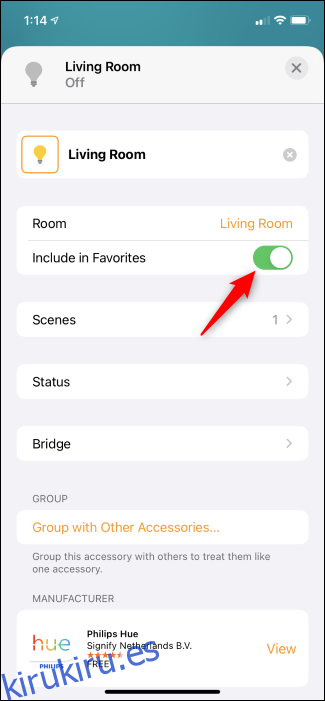
Repita este proceso para cada dispositivo o escena que desee agregar al Centro de control. Puede agregar tantos como desee y siempre puede tocar el mosaico «Favoritos» en el Centro de control para ver la lista completa.
Sin embargo, el Centro de control elegirá automáticamente algunos de sus favoritos para mostrarlos en la pantalla principal del Centro de control. Si los controles rápidos que desea ver no aparecen en el Centro de control, tendrá que eliminar otros dispositivos o escenas de sus favoritos para hacer espacio. Una vez que haya desmarcado los dispositivos o escenas que aparecen en su Centro de control, habrá espacio para los dispositivos y las escenas que desea ver.