Copiar, cortar y pegar son tres operaciones básicas que todo usuario de Windows debería saber de memoria. Los conceptos detrás de ellos se aplican a casi todas las aplicaciones que usará. Así es como funcionan.
Tabla de contenido
Entendiendo el Portapapeles
Cuando copia o corta algo (como un bloque de texto, una imagen o un enlace), Windows almacena temporalmente los datos en una ubicación de memoria especial llamada Portapapeles. Piense en ello como una pluma de sujeción temporal. Cuando pega la información que copió, Windows recupera el contenido del Portapapeles y lo coloca donde desea que vaya.
Normalmente, el contenido del Portapapeles se restablece cuando reinicia su PC, aunque es posible anclar elementos al portapapeles en Windows 10 usando una función de suscripción llamada Historial del Portapapeles. Luego, puede recuperarlos tantas veces como desee rápidamente presionando el método abreviado de teclado Windows + V.
En Windows 10, incluso puede sincronizar su portapapeles entre dispositivos usando la nube. Pero esa es una configuración opcional que debe activar en Configuración del sistema.
La diferencia entre copiar y cortar
Cuando copia algo, Windows hace una copia de la información que desea en el Portapapeles y también la deja en su ubicación original. Por el contrario, cuando realiza la operación de corte, Windows copia la información al Portapapeles pero también elimina la información de la ubicación original.
Eso significa que normalmente usa copiar para duplicar información y cortar para mover la información de una ubicación a otra. Estos conceptos fundamentales se aplican en casi todas las aplicaciones, así que repasemos las diferentes formas de copiar, cortar y pegar en Windows.
Cómo copiar, cortar y pegar usando atajos de teclado

Es importante conocer los tres métodos abreviados de teclado fundamentales para Copiar, Cortar y Pegar incluidos en Windows durante décadas. Microsoft tomó prestados estos atajos de Mac, que todavía los usa con la tecla especial Comando de Mac en lugar de Ctrl.
Copiar: después de seleccionar uno o más elementos con el mouse o el teclado, presione Ctrl + C. La información se copiará al portapapeles.
Cortar: Después de seleccionar uno o más elementos, presione Ctrl + X, y la información se copiará al portapapeles y se eliminará de la ubicación original.
Pegar: seleccione un destino haciendo clic en un área (o colocando el cursor en la posición donde desea que vaya la información), luego presione Ctrl + V.
Estos atajos ahora también funcionan en el símbolo del sistema de Windows 10.
Atajos de teclado alternativos para copiar, cortar y pegar
Si necesita copiar en un programa que interpreta Ctrl + C como un carácter de ruptura (como un emulador de terminal), puede usar Ctrl + Insertar en su lugar. Para cortar, use Shift + Delete. Para pegar, presione Mayús + Insertar. Estos atajos no se usan con tanta frecuencia hoy en día, pero todavía se reconocen casi universalmente en Windows.
Cómo copiar, cortar y pegar con el botón derecho
En muchos programas, puede copiar, cortar y pegar con el botón derecho del mouse. Primero, seleccione un elemento de un documento (como una página web), luego haga clic con el botón derecho y probablemente verá un menú contextual que incluye los comandos Copiar o Cortar.
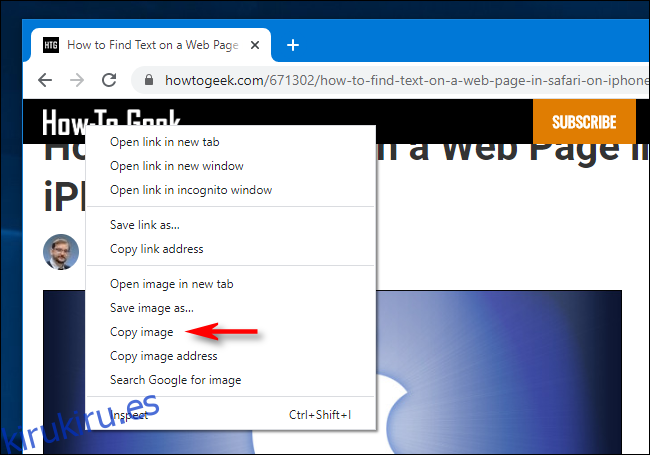
A continuación, puede hacer clic con el botón derecho en un documento de destino y seleccionar Pegar para colocar el contenido del Portapapeles en esa ubicación.
El mismo principio funciona en el Explorador de archivos y en su escritorio. Seleccione un archivo, carpeta o grupo de archivos que le gustaría copiar o cortar. Haga clic derecho en los archivos y verá un menú contextual emergente. Seleccione «Copiar» si desea duplicar el archivo en otro lugar. Seleccione «Cortar» si desea mover el archivo a otra ubicación.
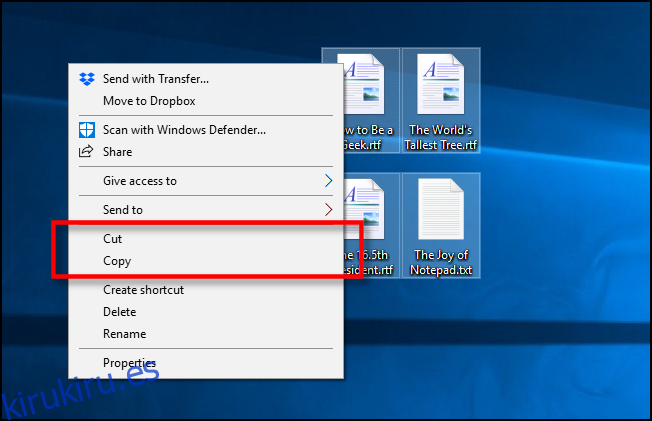
Luego, navegue hasta la nueva ubicación y haga clic con el botón derecho en el lugar donde desea colocar los archivos. El destino al hacer clic con el botón derecho puede estar dentro de una ventana de carpeta, en el escritorio, en una unidad de su computadora o incluso directamente en el icono de una carpeta.
Seleccione «Pegar» en el menú del botón derecho que aparece.
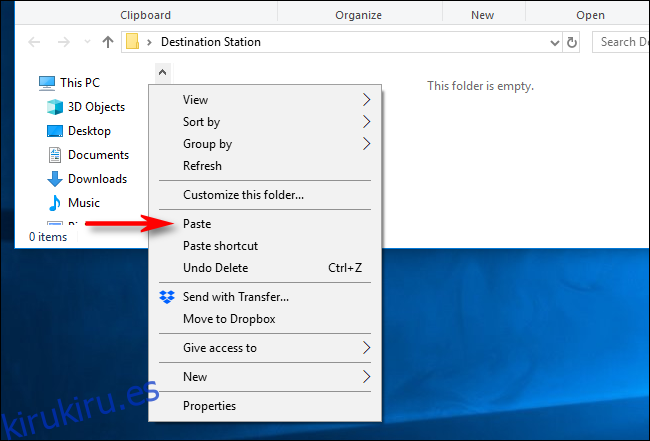
Los archivos que acaba de cortar o copiar aparecerán en la nueva ubicación. ¡Muy útil!
Cómo copiar, cortar y pegar usando menús de aplicaciones
También puede copiar, cortar y pegar seleccionando elementos del menú con un mouse o pantalla táctil. En programas con Interfaz estilo cinta, normalmente verá un bloque de Portapapeles o Editar que contiene los botones Copiar, Cortar y Pegar.
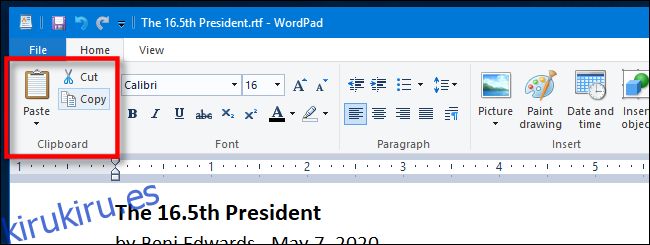
En programas con menús comprimidos o tipo hamburguesa (como Chrome y Firefox), a menudo puede encontrar las funciones Copiar / Cortar / Pegar en una sección etiquetada como Editar.
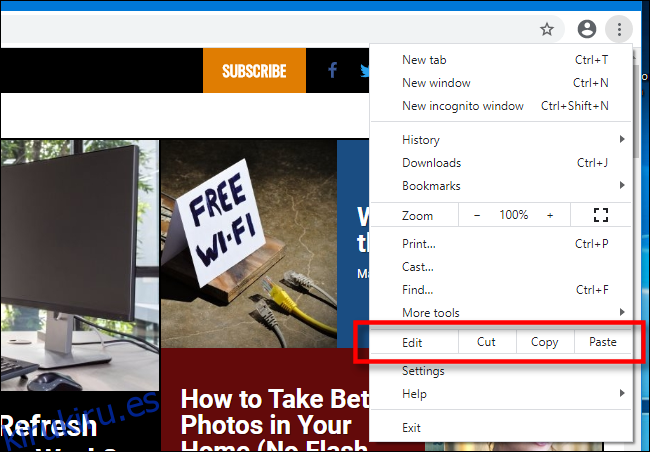
Además, muchos programas antiguos de Windows incluyen una serie de menús desplegables en la parte superior de la ventana de la aplicación. Entre ellos, a menudo encontrará un menú titulado Editar (que a menudo puede llamar presionando Alt + E). En ese menú, normalmente puede encontrar los comandos Copiar, Cortar y Pegar.
Cómo vaciar su portapapeles
Para borrar el contenido de su Portapapeles, simplemente copie algo nuevo. Simplemente copiando cualquier palabra en una página web o documento reemplazará el contenido del portapapeles con lo que acaba de copiar. Es posible que desee hacer esto después de copiar algo sensible como una contraseña o un número de tarjeta de crédito, asegurándose de no pegarlo accidentalmente en otra aplicación.
Si desea borrar los datos en su Historial del Portapapeles, puede borrarlos manualmente usted mismo. Abra Configuración del sistema, luego navegue a Sistema> Portapapeles. Busque la sección llamada «Borrar datos del portapapeles» y haga clic en el botón «Borrar».
También puede crear un acceso directo personalizado que borrará su Portapapeles de Windows.
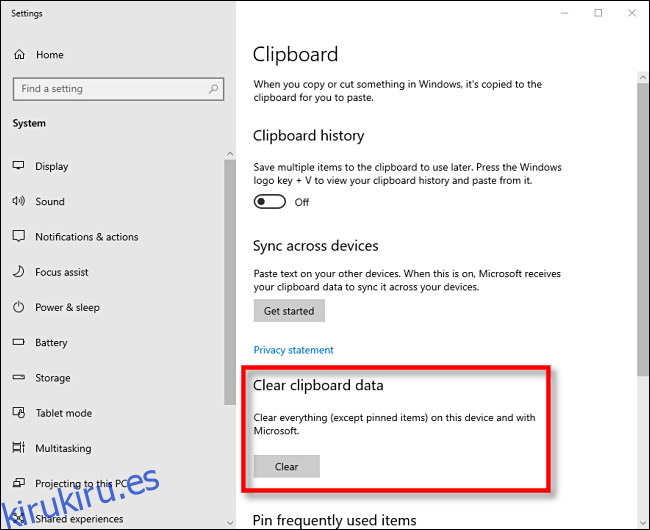
Ahora que sabe más sobre Copiar, Cortar y Pegar, esperamos que se divierta duplicando y moviendo sus datos con facilidad.
