Tabla de contenido
Conclusiones clave
- Puedes usar atajos de teclado y elementos de menú para copiar y pegar rápidamente casi cualquier cosa en tu Mac.
- Recomendamos instalar un administrador de portapapeles si necesita un mejor historial del portapapeles y desea copiar y pegar elementos tantas veces como desee.
- Puede utilizar la función Handoff de Apple para copiar sin problemas contenido desde su iPhone y pegarlo en su Mac (y viceversa).
Si cambió a macOS desde Windows o Linux, no será evidente de inmediato cómo copiar y pegar elementos en una Mac. Esto se debe a que la distribución del teclado es diferente, pero en realidad es bastante sencillo. macOS incluso te ofrece múltiples opciones para copiar y pegar elementos.
Copiar y pegar en una Mac usando atajos de teclado
 Hamlin Rosario/MakeUseOf
Hamlin Rosario/MakeUseOf
La forma más sencilla de copiar y pegar en una Mac es con dos atajos de teclado fáciles de memorizar:
- Comando + C para copiar
- Comando + V para pegar
Los apreciará si viene de Windows porque todo lo que necesita hacer es presionar la tecla Comando para copiar y pegar en una Mac en lugar de la tecla Ctrl con la que está familiarizado.
Copiar y pegar en una Mac usando elementos de menú
¿No eres fanático de los atajos de teclado? Es posible que prefiera copiar y pegar utilizando elementos del menú. En ese caso, después de seleccionar el elemento que desea copiar, haga clic en Editar > Copiar en la barra de menú de macOS para copiar la selección al portapapeles integrado.
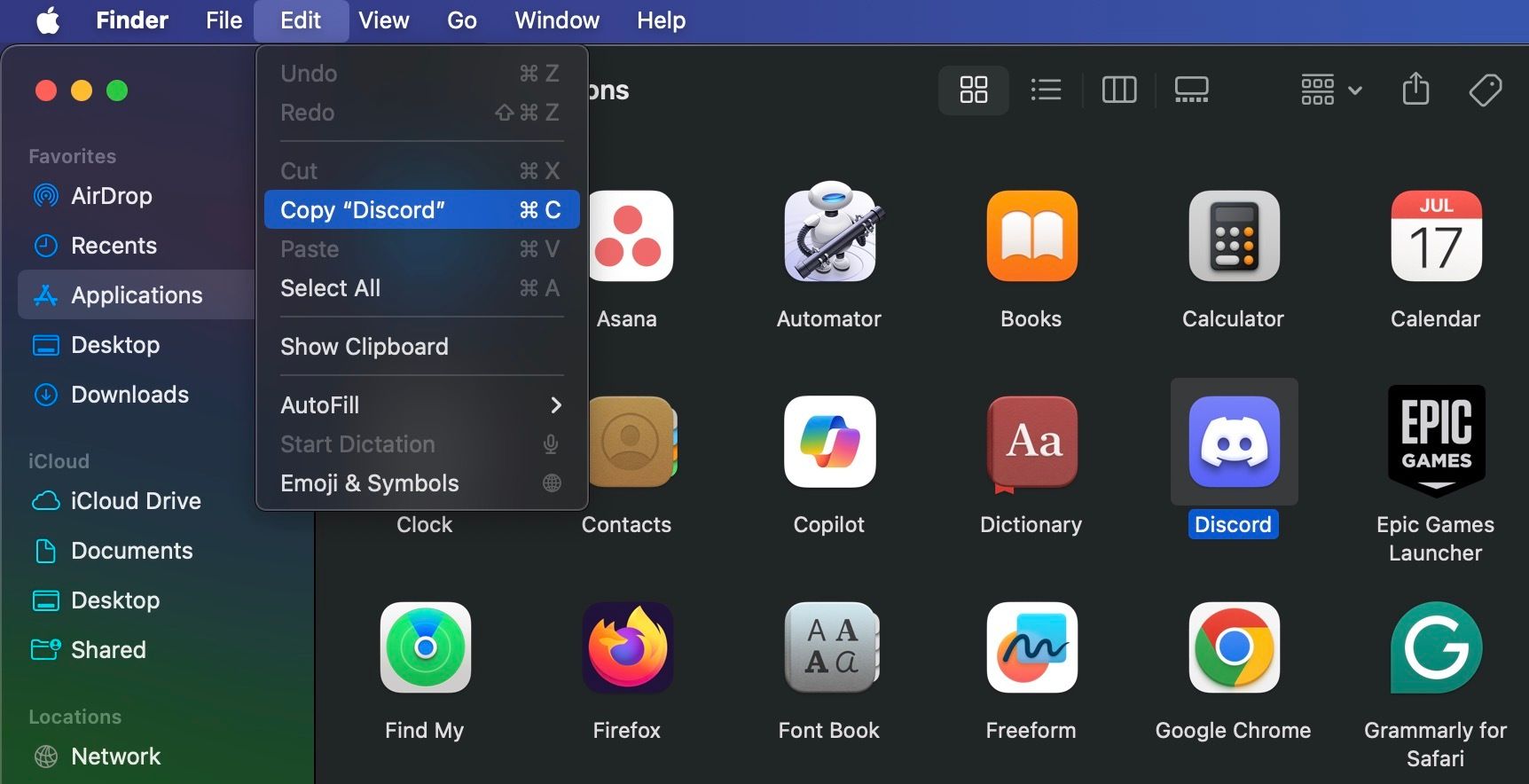
Luego, navegue hasta la ubicación donde desea crear un duplicado del elemento seleccionado. Allí, haz clic en Editar > Pegar. Para pegar texto copiado, asegúrese de colocar el cursor en la ubicación exacta donde desea que aparezca el texto.
Una tercera opción que es casi tan fácil como usar atajos de teclado implica el menú contextual (también conocido como menú Control-clic). Encontrarás las opciones Copiar y Pegar después de presionar Control y hacer clic en un elemento.
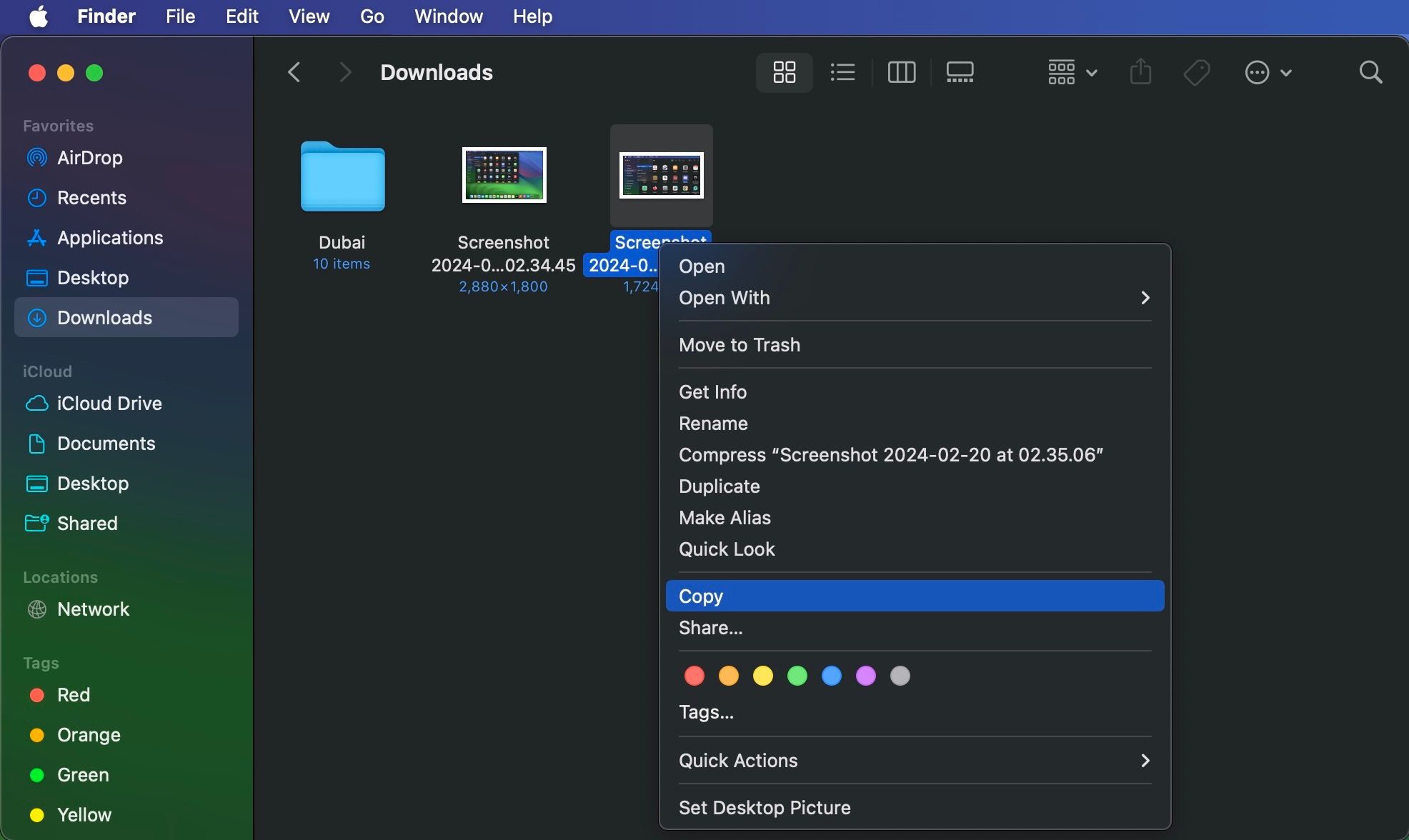
Puede copiar y pegar casi cualquier elemento seleccionable en su Mac, incluidos texto, imágenes y documentos. Además, los comandos funcionan en todas las aplicaciones de Mac (incluido Finder) a menos que una aplicación o página web haya desactivado las funciones de copiar y/o pegar.
Cómo pegar sin formatear en una Mac
Cuando copia y pega texto en una Mac, como se describe anteriormente, el texto pegado conservará su formato original. Entonces, si desea eliminar el formato al copiar y pegar texto, elija Editar > Pegar y combinar estilo en la barra de menú en lugar de Editar > Pegar.
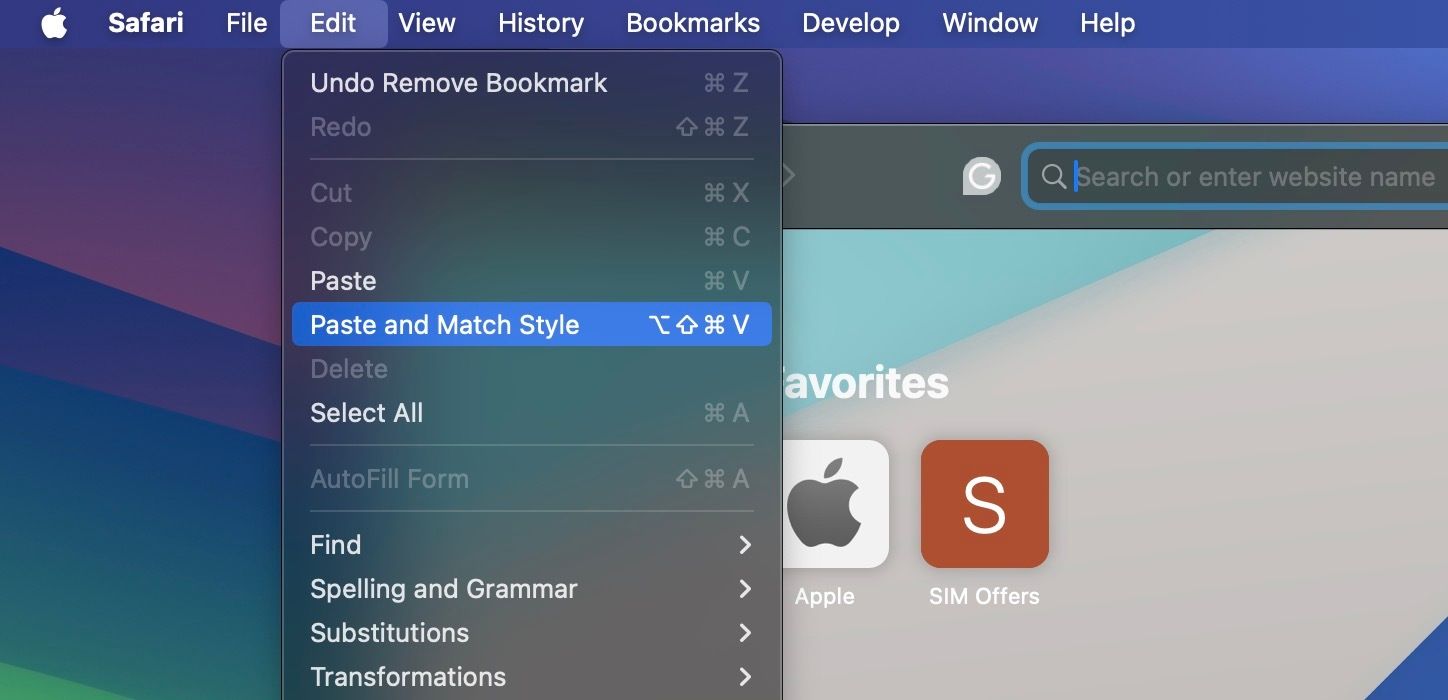
Cuando pegue con el teclado, use el atajo Opción + Mayús + Cmd + V en lugar de Cmd + V. Entendemos que este atajo no es el más fácil de recordar. Afortunadamente, puedes personalizar la configuración del teclado de tu Mac para crear un método abreviado de teclado memorable para pegar sin formatear.
Copiar y pegar en una Mac con un administrador de portapapeles
A menudo te encontrarás copiando y pegando varios elementos de una ubicación a otra en tu Mac. Y cada vez que quieras pegar algo, debes tomar el contenido relevante de su ubicación original para moverlo al portapapeles, lo cual es tedioso. Aunque puedes ver el historial del portapapeles en una Mac, el portapapeles integrado solo muestra el último elemento que copiaste.
Ahí es cuando aparece una aplicación de gestión del portapapeles como maccy Viene muy bien. Guardará cada elemento que copie en el portapapeles, manteniéndolo apto para búsquedas y accesible para cuando desee copiarlo nuevamente. Maccy es de código abierto y gratuito, siempre que lo descargues desde Sitio web de Maccy en lugar de la App Store. Después de descargar la aplicación, sigue estos pasos en tu Mac para configurarla correctamente:
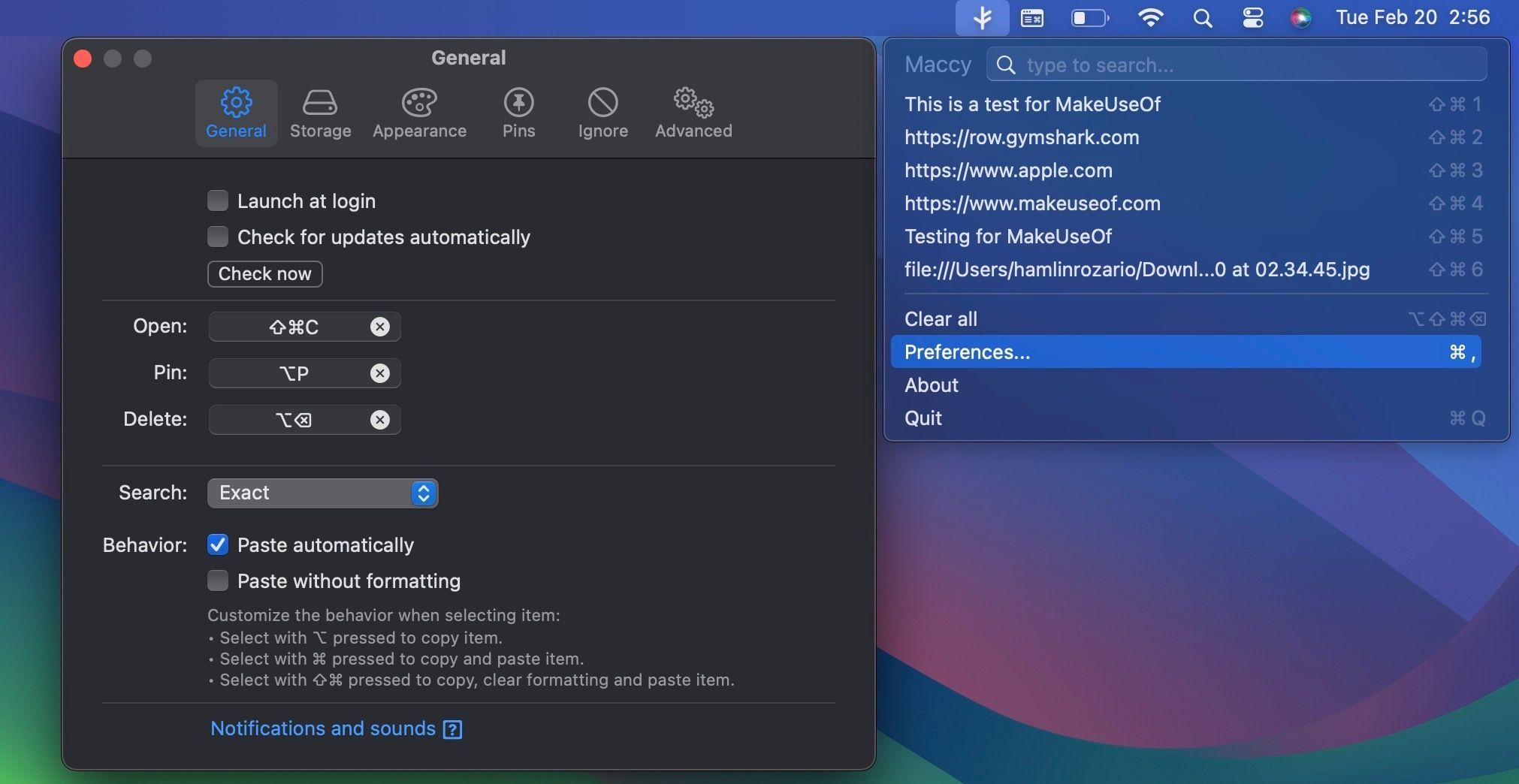
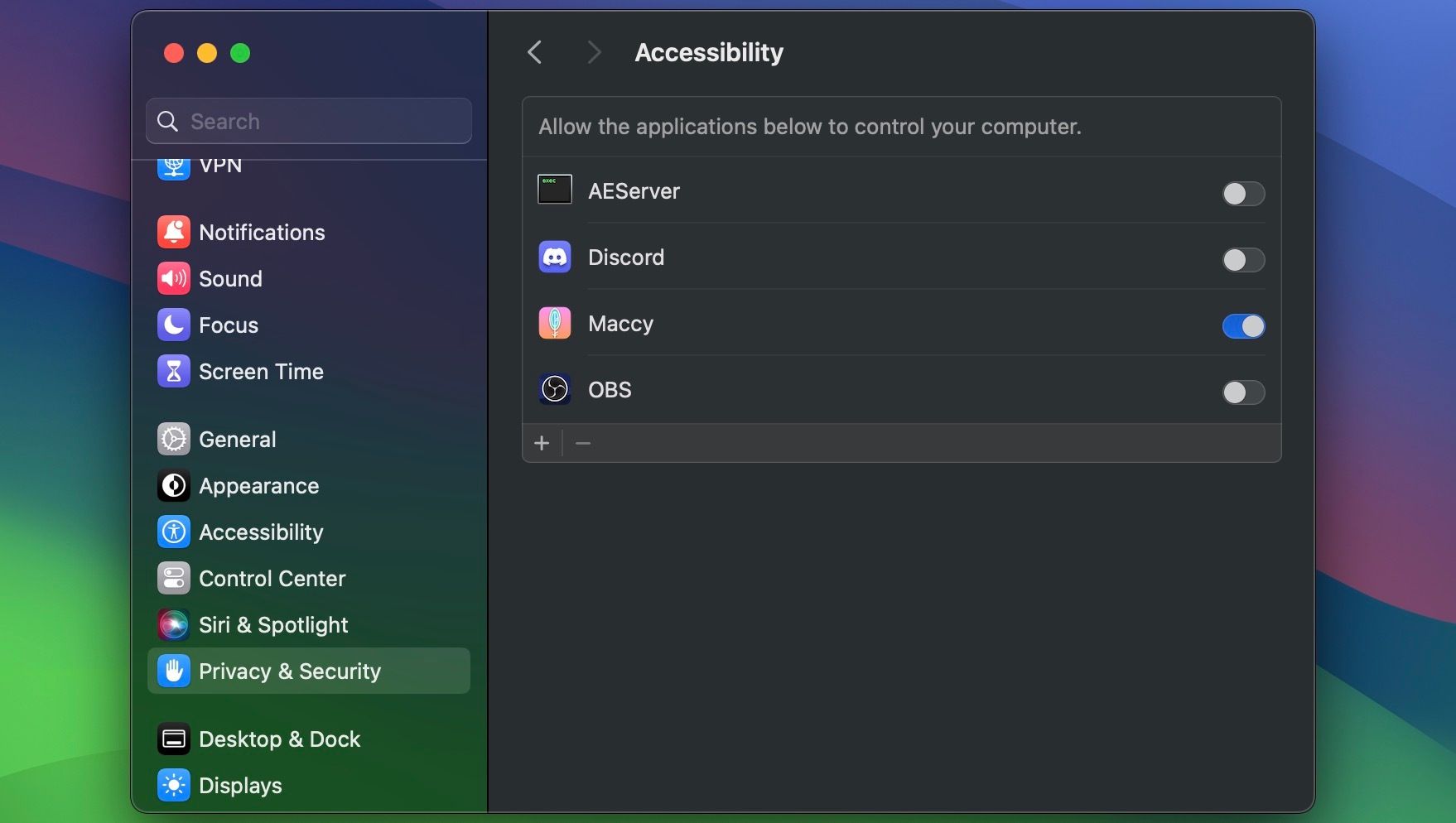
Ahora estás listo para usarlo. Primero, seleccione dónde desea pegar el contenido copiado, luego haga clic en el ícono de la barra de menú de Maccy y elija el elemento del historial del portapapeles. Puedes usar la barra de búsqueda en la parte superior si el historial de tu portapapeles es demasiado largo.
No necesitas una aplicación de administración de portapapeles dedicada si usas una de las mejores alternativas de búsqueda de Spotlight para Mac, como Alfred o Raycast. Estas aplicaciones de productividad suelen venir con una función de historial del portapapeles incorporada.
Cómo copiar y pegar entre sus dispositivos Apple
Puede utilizar la función Handoff en sus dispositivos Apple para compartir un único portapapeles. Por ejemplo, puedes copiar datos en tu Mac y pegarlos en tu iPhone (y viceversa).
Para habilitarlo, primero asegúrese de haber habilitado Bluetooth y haber iniciado sesión con la misma ID de Apple en ambos dispositivos. Luego, ve a Configuración del sistema > General > AirDrop & Handoff en tu iPhone y Mac y asegúrate de que la opción Handoff esté habilitada.
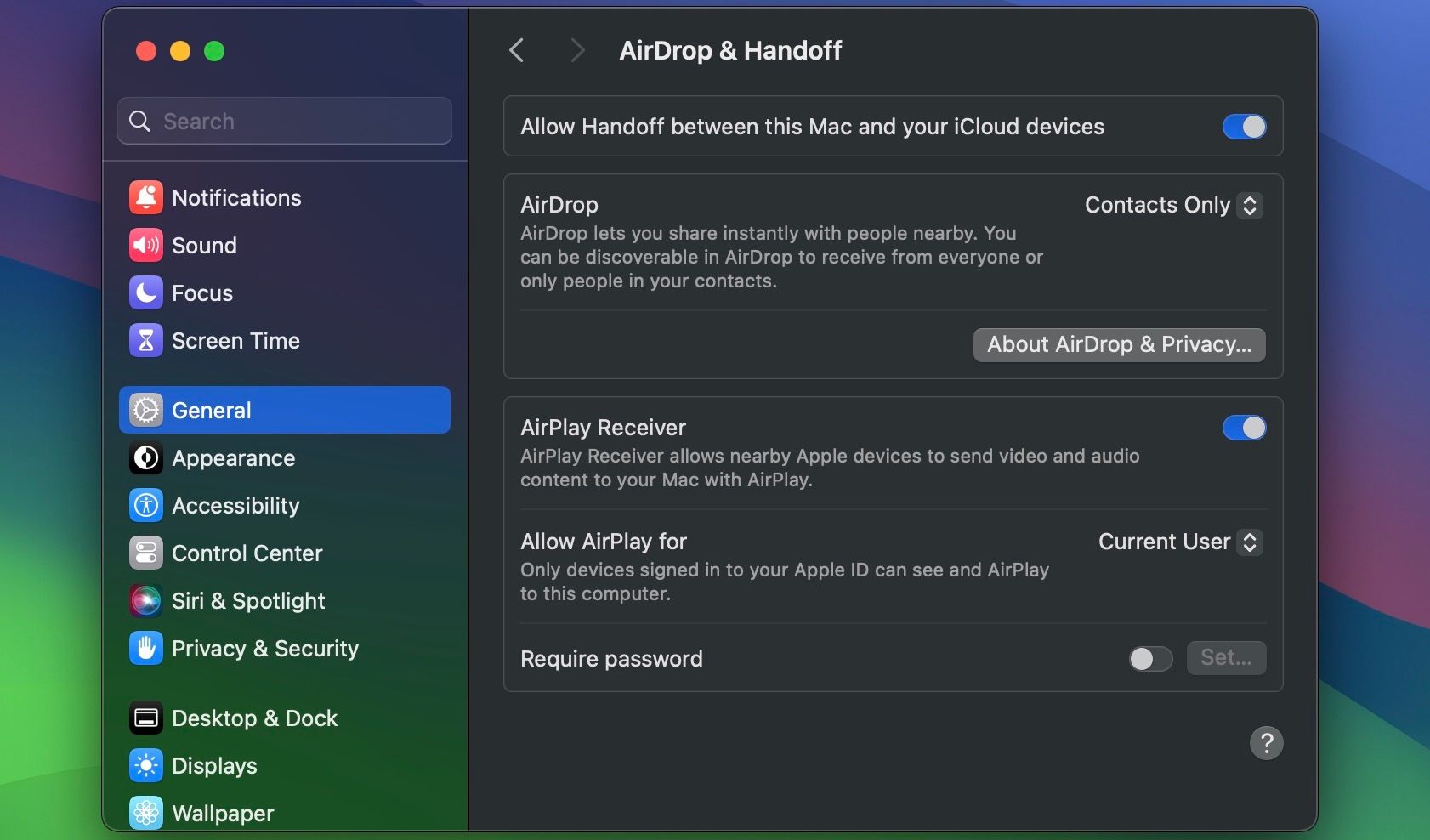
Ahora, simplemente use los comandos copiar y pegar específicos del dispositivo según sea necesario. El portapapeles compartido se llama Portapapeles universal y es una de las muchas funciones de Continuidad que ofrece Apple.
Cómo cortar y pegar en una Mac
El comando cortar y pegar es útil para mover contenido a una nueva ubicación en lugar de copiarlo allí. En lugar de presionar Comando + C, presione Comando + X para cortar y luego Comando + V para pegar en su Mac. Encontrará la opción Cortar en la barra de menú y presione Control y haga clic en el menú contextual si el contenido lo admite.
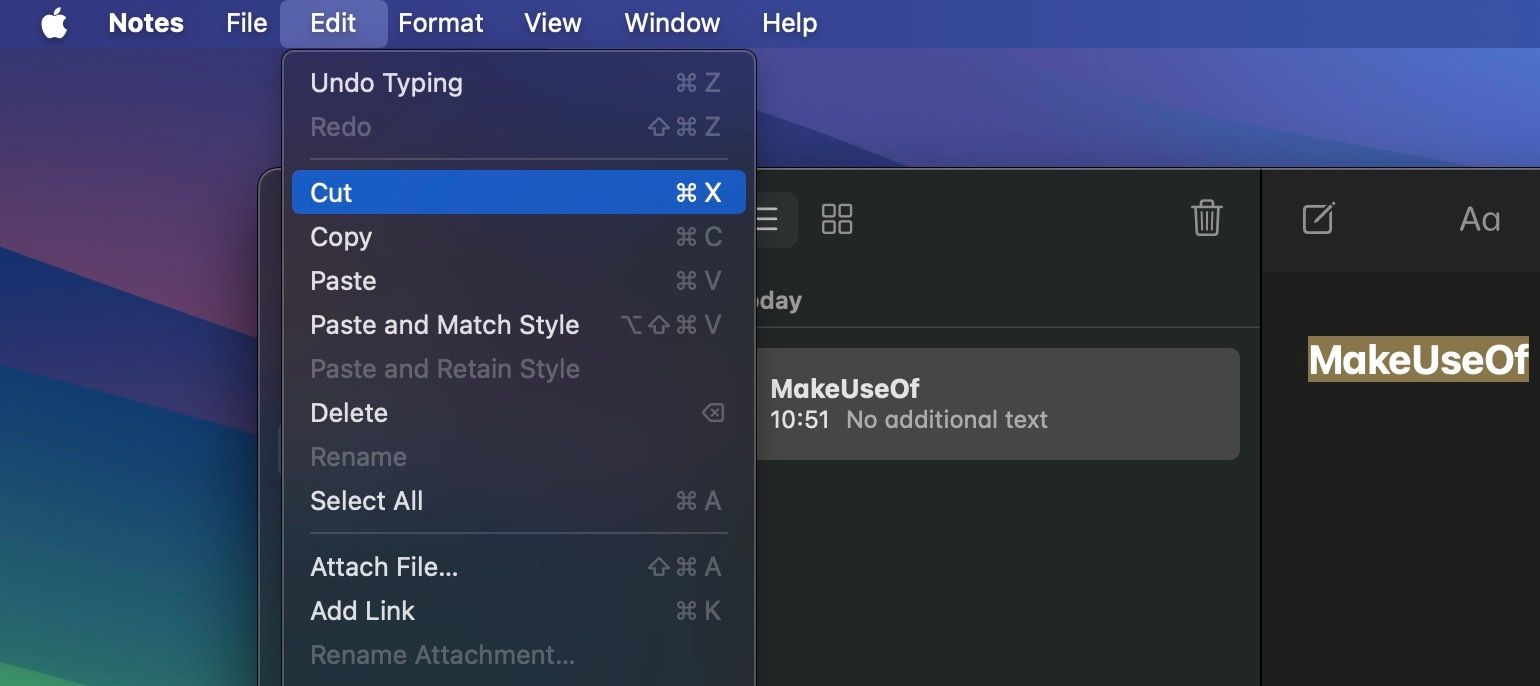
Cuando copias y pegas en una Mac, básicamente estás creando duplicados de elementos seleccionados en varias ubicaciones y dejando los originales intactos. Como resultado, duplicar imprudentemente archivos, carpetas e imágenes puede dejar a tu Mac con poco espacio. Después de todo, cada copia que crea ocupa algo de espacio en la unidad de almacenamiento de su Mac.
