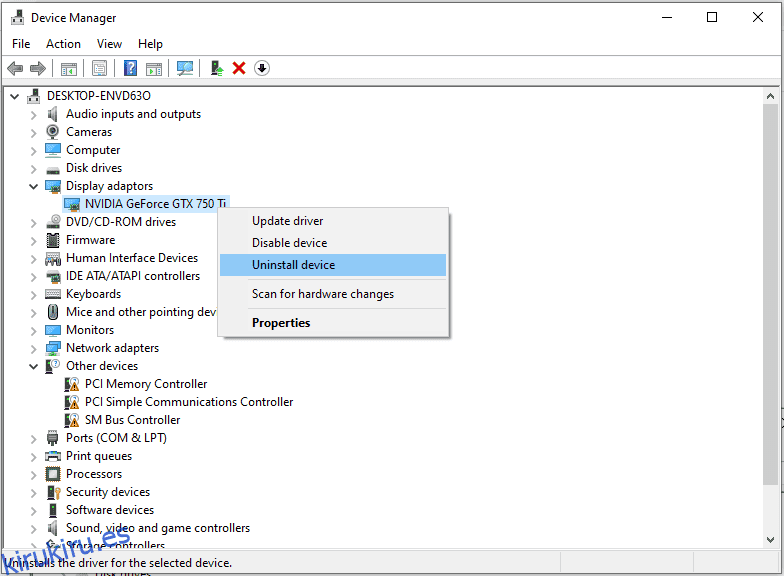Vamos a ayudarlo a salir de una infame pantalla azul de la muerte (BSOD): excepción inesperada de la tienda, en Windows 10.
Las computadoras son piezas complicadas de máquinas. Un usuario debe esperar encontrarse con problemas y estar listo para solucionarlos.
Este artículo se centra en un error bien conocido para los usuarios de Windows:
Tabla de contenido
Excepción de tienda inesperada
Esto puede suceder debido a varias razones: software y hardware.
Desafortunadamente, no hay una solución precisa. Por lo tanto, intentaremos enumerar y revisar cada uno con la esperanza de que nunca vuelva a encontrar este BSOD.
Solo recuerda hacer una copia de seguridad completa de todo antes de continuar. También puede probar la copia de seguridad en la nube para Windows si tiene poco espacio de almacenamiento físico.
Antes de continuar con la lista, asegúrese de tener las últimas versiones de todo, incluidas las actualizaciones de Windows y cualquier controlador o aplicación de terceros.
Comencemos con el primero.
Desactivar inicio rápido
Se introdujo Fast Startup para acortar los tiempos de arranque, pero terminó siendo problemático para algunos usuarios.
Esta es una de las causas más reportadas por los usuarios que conducen a la temida excepción inesperada de la tienda.
Desactiva esto siguiendo este breve video:
Actualizar controlador de pantalla
Primero, inicie su Windows 10 en modo seguro.
Luego, puede visitar el sitio web específico de su tarjeta de video, buscar controladores actualizados e instalarlos.
Alternativamente, presione Windows + R, escriba devmgmt.msc y presione enter. En el Administrador de dispositivos, haga clic en Adaptadores de pantalla, luego haga clic con el botón derecho en la tarjeta de video y seleccione Desinstalar dispositivo.
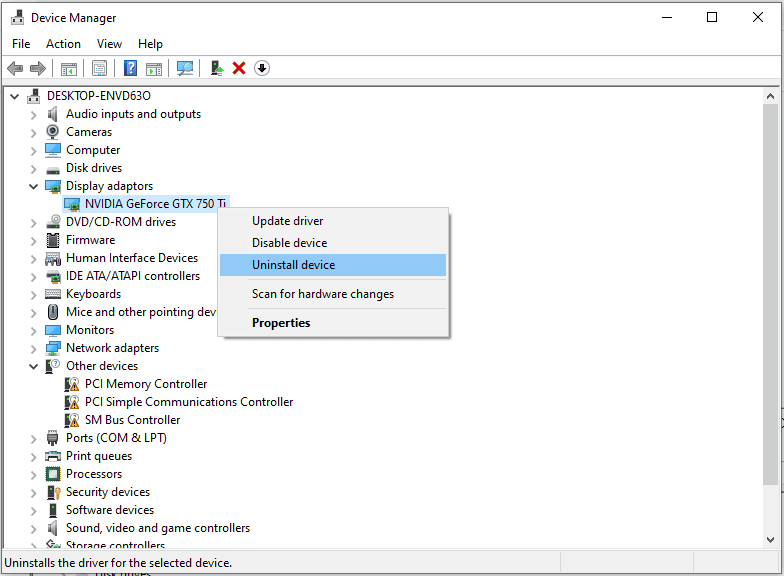
Posteriormente, reinicie su dispositivo. Finalmente, presione Windows+I, seleccione Actualización y seguridad y haga clic en Buscar actualizaciones. Esto hará que Windows busque automáticamente el controlador actualizado y lo instale.
Comprobar archivos del sistema
Se trata de implementar Windows incorporado verificador de archivos del sistema (SFC) a través de PowerShell elevado o símbolo del sistema. Para ello, abra el Símbolo del sistema con privilegios de administrador y escriba sfc /scannow.
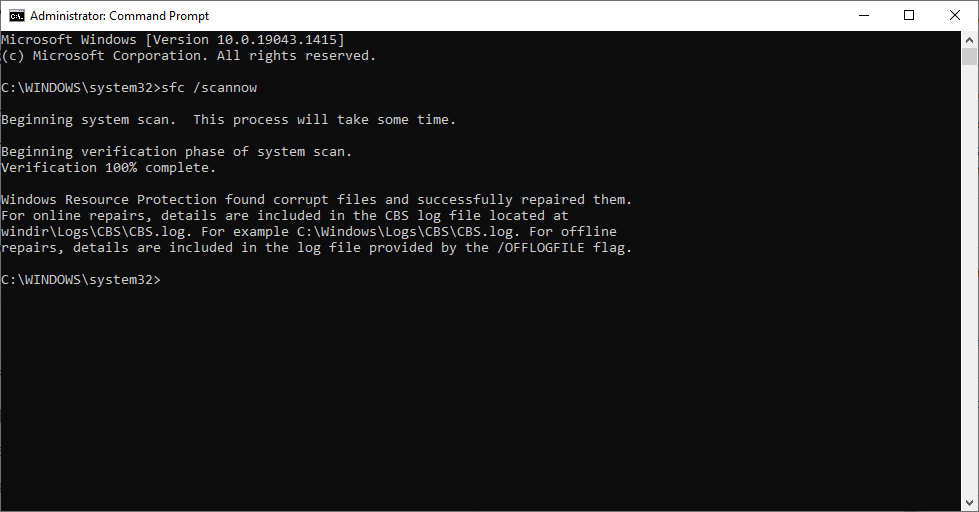
El propósito es escanear y reparar los archivos corruptos para finalmente evitar obtener excepciones inesperadas en la tienda. Tomará algún tiempo, pero el proceso es automático.
Un Microsoft Most Valuable Professional (MVP) recomendó ejecutar esta prueba tres veces para solucionar todos los problemas relacionados.
Según la situación, es posible que obtenga «sin violaciones de integridad» o «encontró archivos corruptos y los reparó». Pero si obtiene algo como que no puede arreglarlos, intente reiniciar su PC.
Para ello, presione Windows+I, desplácese hacia abajo y seleccione Actualización y seguridad.
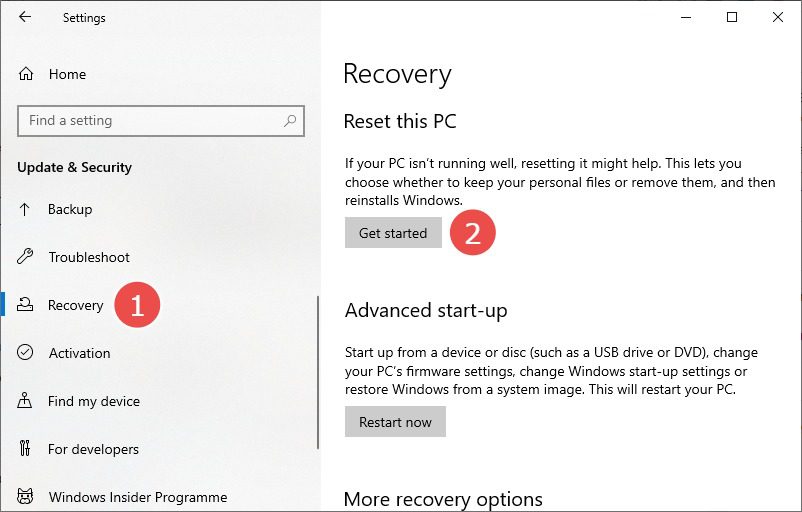
Esto le dará además dos opciones: eliminar todo o conservar los archivos personales, pero eliminar aplicaciones y configuraciones. Elija en consecuencia y proceda con el reinicio.
Solucionar errores de disco
Si el escaneo SFC no generó problemas, es hora de ejecutar la utilidad de verificación de disco para corregir la excepción de almacenamiento inesperada. Comprobar escaneo de disco corrige errores lógicos y físicos asociados con el sistema de archivos.
Nuevamente, puede ejecutar este análisis usando PowerShell elevado o Símbolo del sistema.
Abra cualquiera de estas aplicaciones para escribir chkdsk /f:
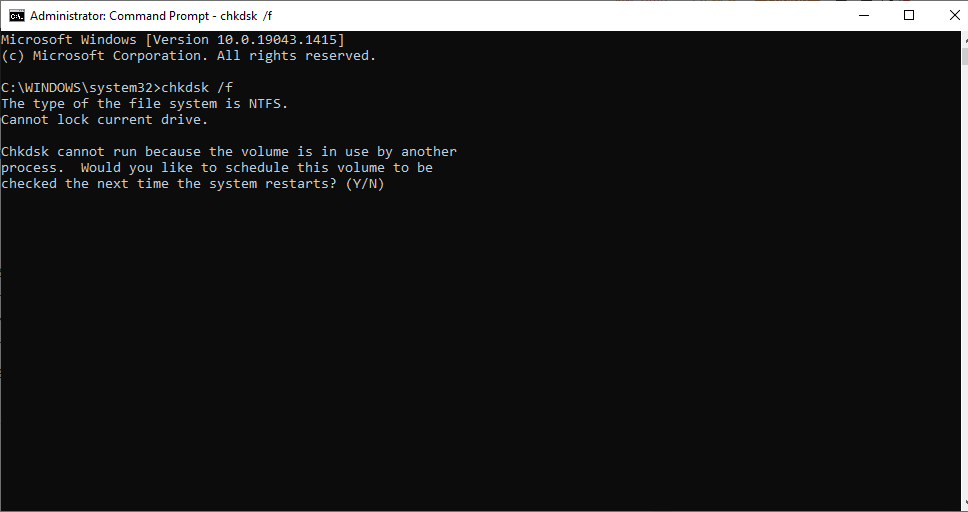
En particular, este es un escaneo en tiempo de arranque. Responda con ‘Y’, y el sistema buscará errores y aplicará correcciones en el próximo reinicio.
También puede ejecutar esta prueba en un disco en particular escribiendo chkdsk [drive letter]: / f. Por ejemplo, puedo verificar mi unidad D con este comando chkdsk d: /f.
Alternativamente, puede usar chkdsk para completar las comprobaciones y ver los errores (si los hay) antes de buscar la solución.
Desinstalar antivirus
Muchos usuarios se deshicieron de la excepción inesperada de la tienda al eliminar programas antivirus de terceros.
Solo recuerde iniciar en modo seguro para este paso.
Así que intente desinstalar cualquier antivirus para ver si el BSOD vuelve a aparecer.
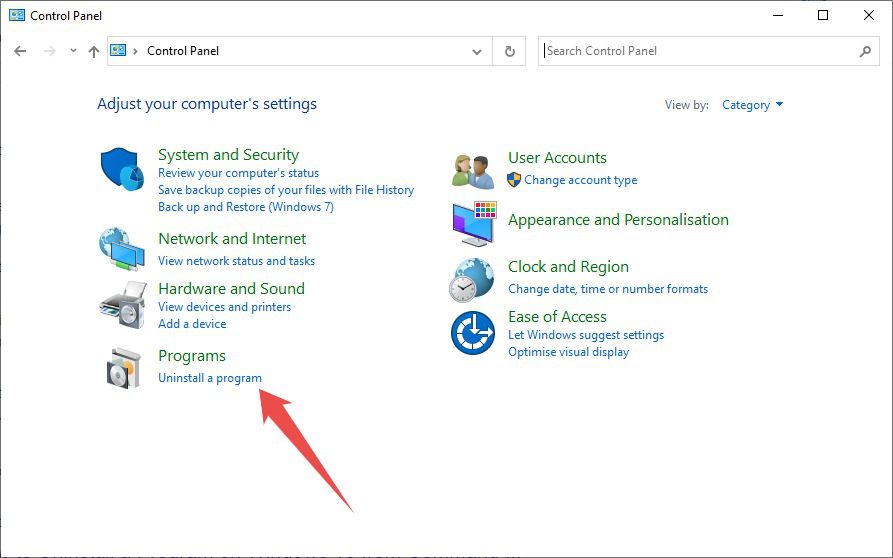
Esto abrirá la lista de programas instalados en su sistema. Haga doble clic en el antivirus para comenzar la desinstalación y responda a las indicaciones correspondientes.
Además, puede deshabilitar Windows Defender si no está utilizando ningún antivirus de terceros para asegurarse de que no esté detrás de este molesto problema.
Para deshabilitar Windows Defender, presione Windows+I y haga clic en Seguridad de Windows en el panel izquierdo. Posteriormente, haga clic en Protección contra virus y amenazas.
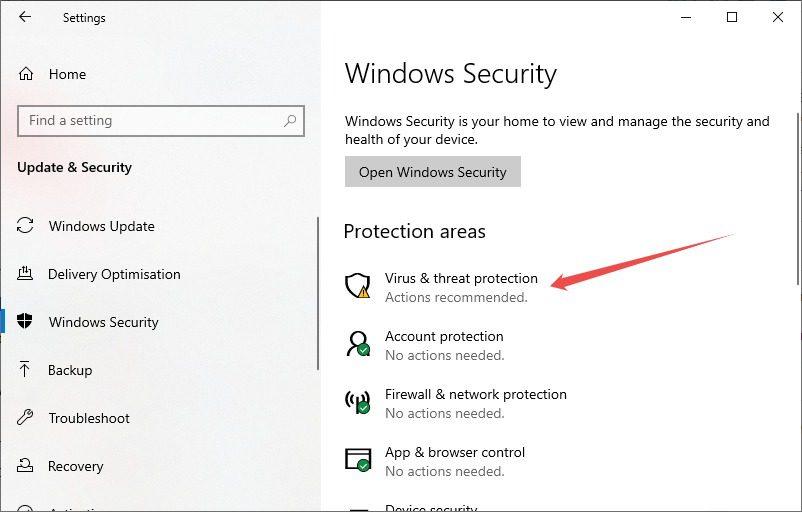
Luego, haga clic en Administrar configuración y, finalmente, desactive la Protección en tiempo real en la siguiente pantalla.
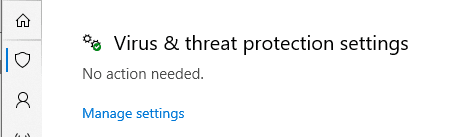
Comprobaciones de hardware
Un disco duro envejecido también puede resultar en la pantalla azul de la muerte. Puedes usar SeaTools de Seagate para diagnosticar su disco duro. Alternativamente, CrystalDiskInfo también se puede utilizar para comprobar el estado del disco duro.
Sin embargo, la mala memoria es otra causa raíz de este problema. Para ello, puede ejecutar el Diagnóstico de memoria de Windows.
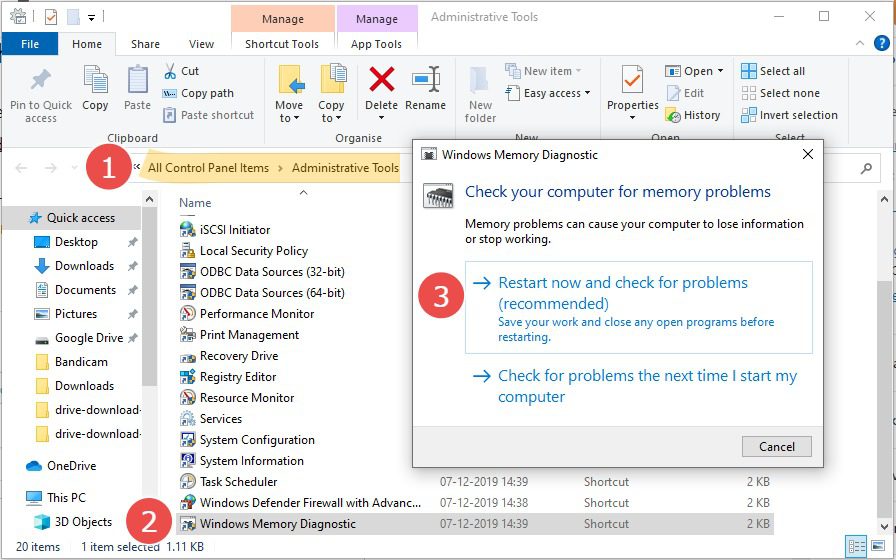
Además, intente desconectar su tarjeta de video y vea si el problema persiste.
Por extraño que parezca, un usuario de Reddit dejó de ver la pantalla azul después de limpiar el gabinete de la CPU. Para él, fue el polvo que causaba el sobrecalentamiento lo que finalmente inició esta excepción inesperada en la tienda en Windows 10.
Conclusión
Esperamos que hayas encontrado tu solución.
Pero si aún tiene problemas con las interrupciones de la pantalla azul, este podría ser el momento de llevar su sistema a una estación de servicio autorizada.
PD: puede consultar esta configuración para optimizar la experiencia de Windows 10.