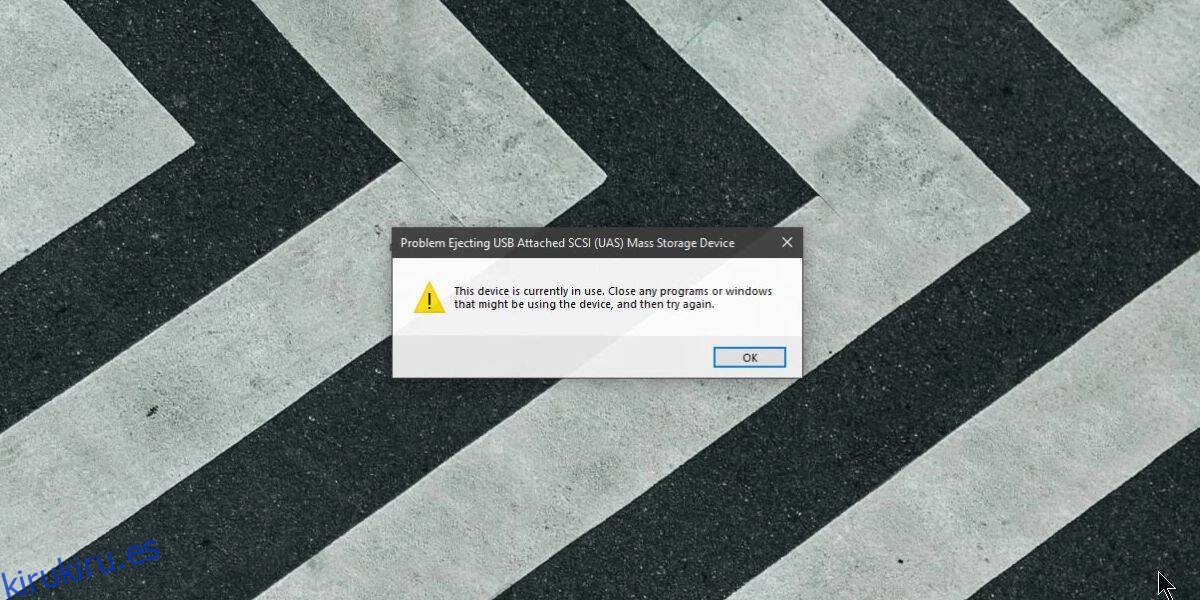Ya no necesita quitar de forma segura las unidades externas en Windows 10. A partir de Windows 10 1809, la configuración predeterminada para unidades externas y USB le permite simplemente desconectarlos. Dicho esto, los viejos hábitos tardan en morir y aún puede detener su disco antes de quitarlo. Si constantemente aparece el mensaje de error ‘Este dispositivo está actualmente en uso’ para todas sus unidades externas y USB, a pesar de que no se ejecuta nada en su sistema, puede solucionarlo con bastante facilidad.
Debe saber que aún puede desconectar la unidad incluso si no se detiene, pero este error es algo que debe corregir de todos modos.
Tabla de contenido
Comprobaciones iniciales
Asegúrese de que este problema se produzca en todas las unidades y USB que conecte a su sistema.
Además, asegúrese de no tener datos en su unidad externa o USB que esté usando una aplicación o sistema. Por ejemplo, tal vez toda su biblioteca de Steam esté en su disco externo y el cliente de Steam que se ejecuta en su sistema esté leyendo archivos de ella. En este caso, Windows 10 tiene razón cuando le dice que la unidad está actualmente en uso. Si está seguro de que no se está ejecutando nada en la unidad o USB, continúe con la solución a continuación.
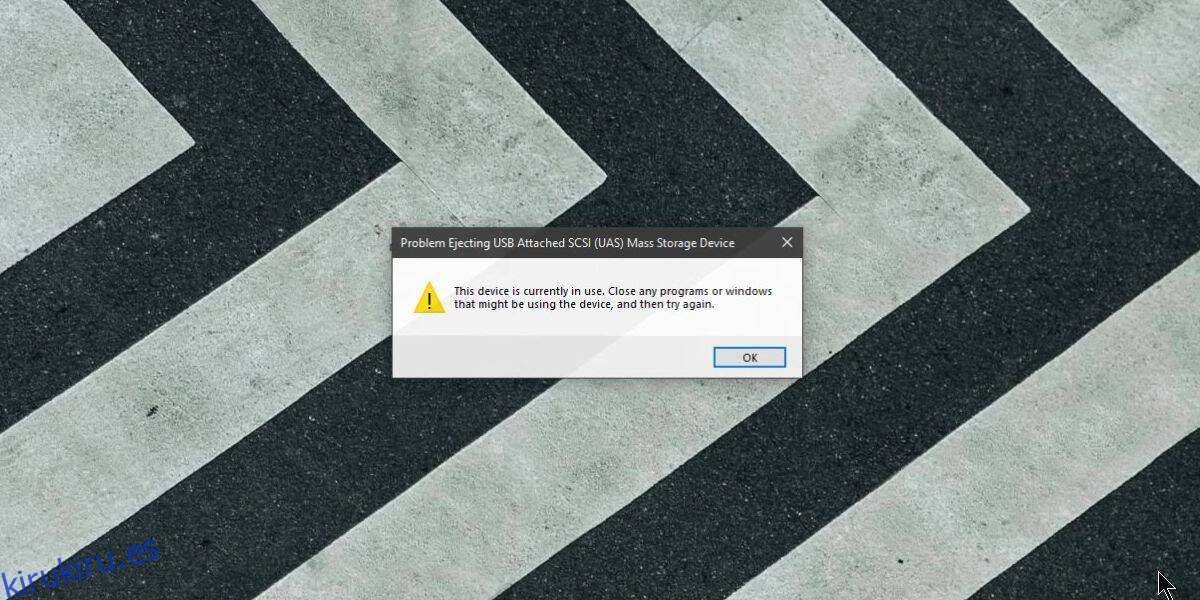
Arreglar ‘Esta unidad está actualmente en uso’
Conecte la unidad, o cualquier unidad o USB, a su sistema. Abra Administración de discos buscándolo en la búsqueda de Windows. Con la aplicación abierta, haga clic con el botón derecho en el título de la unidad a la izquierda y seleccione Propiedades en el menú contextual.
Vaya a la pestaña Políticas. Suponiendo que está ejecutando Windows 10 1809 (la última compilación en la actualidad), la política de Eliminación rápida debe estar seleccionada de forma predeterminada. Cámbielo a la política de Mejor rendimiento y reinicie su sistema cuando se le solicite.
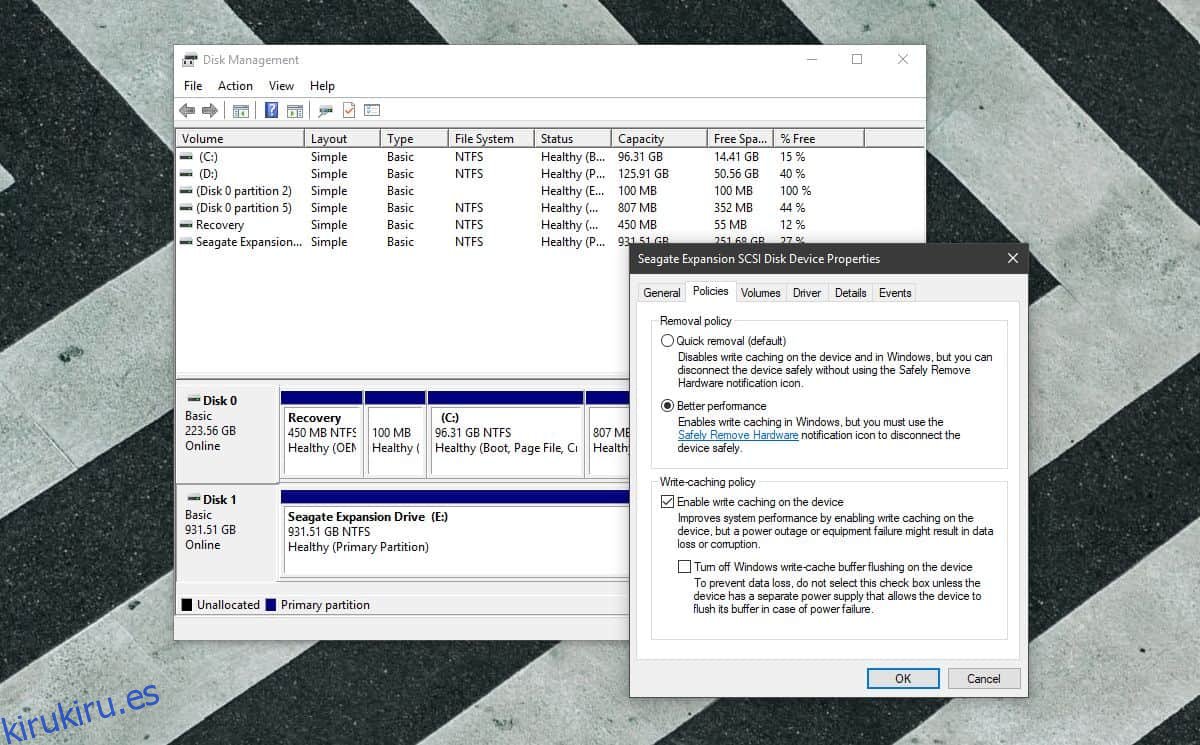
Después de reiniciar su sistema, repita todos los pasos anteriores, pero cambie la Política de eliminación a ‘Eliminación rápida’. Nuevamente, reinicie su sistema.
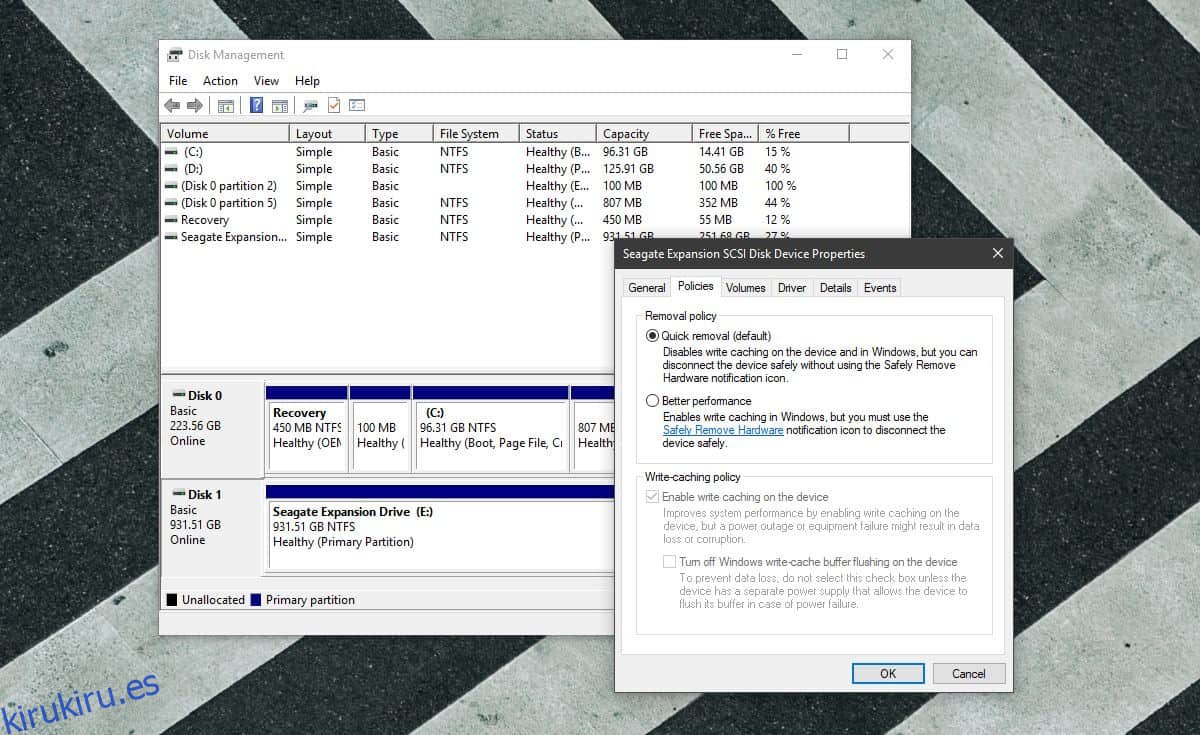
Después de esto, la próxima vez que intente quitar una unidad externa o USB deteniéndolo primero, Windows 10 podrá detenerlo y le permitirá quitarlo de forma segura.
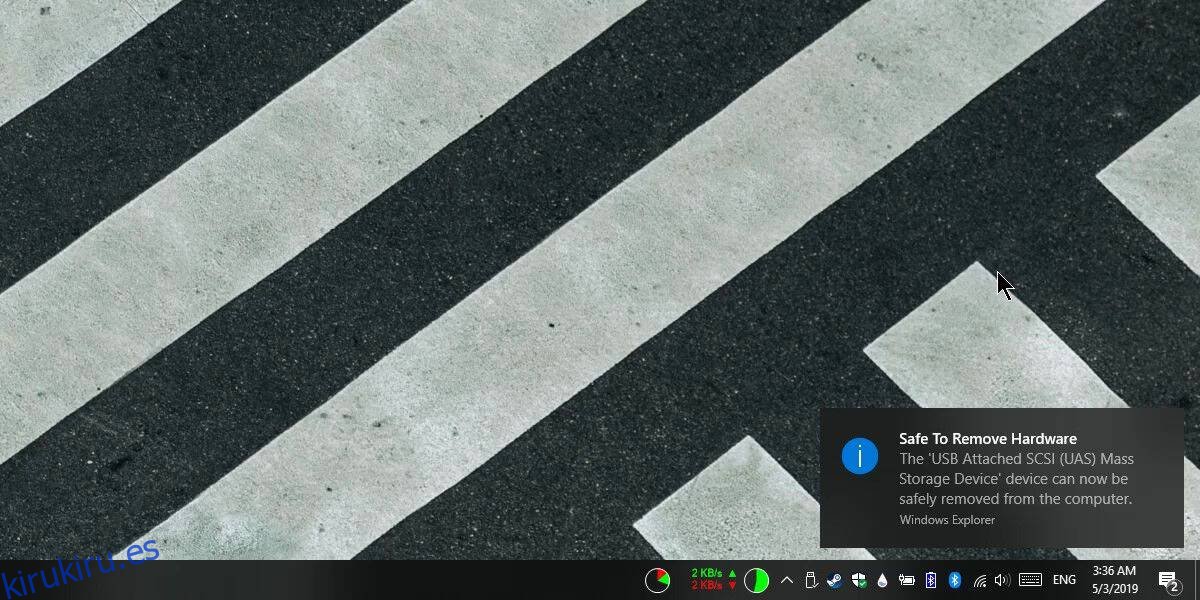
No es necesario revertir la Política de eliminación a Eliminación rápida. Ese es el valor predeterminado para Windows 10 1809. Si prefiere mantener la política configurada en Mejor rendimiento, puede hacerlo. El truco para solucionar este pequeño error es cambiar la política de eliminación a cualquier cosa que no sea la actual y reiniciar su sistema. Por alguna extraña razón, eso tiende a solucionar el problema.