El hardware de Apple es caro. Pero funciona muy bien en la mayoría de los casos. Si está buscando un teclado inalámbrico o un mouse inalámbrico, los periféricos de Apple valen su precio.
Apple no bloquea su hardware para que no funcione en otros dispositivos. Puede usar un teclado Apple o Magic Mouse en un sistema Windows 10 tan fácilmente como lo hace con un mouse o teclado que no sea de Apple. Es posible que deba reasignar algunas teclas en el teclado de Apple, pero el mouse funcionará como está.
Tabla de contenido
El mouse de Apple no funciona
El Apple Magic Mouse se conecta a través de Bluetooth. Para usarlo con un sistema Windows 10, debe emparejarlo a través de Bluetooth. Emparejar un dispositivo Bluetooth en Windows 10 es bastante simple, pero el sistema operativo a menudo no detecta los dispositivos Bluetooth. Puede ser un problema con los servicios de Bluetooth en Windows 10, el hardware del sistema o el dispositivo que se está emparejando.
Si no puede conectar un Magic Mouse a un sistema Windows 10, intente las siguientes comprobaciones básicas y luego las correcciones que se enumeran a continuación.
Qué hacer si Apple Magic Mouse no se conecta a Windows 10
Controles básicos
Intente lo siguiente antes de intentar solucionar el problema con un mouse mágico que no se conecta.
Reinicie el sistema.
Apague Bluetooth, reinicie el sistema y luego vuelva a encenderlo.
Intente emparejar un dispositivo Bluetooth diferente a la computadora.
Elimina todos los dispositivos Bluetooth emparejados e intenta conectar solo el Magic Mouse.
1. Cambie la batería en Magic Mouse
El Magic Mouse de Apple está diseñado para funcionar con sus propios dispositivos, por lo que puede hacer cumplir reglas aleatorias cuando intenta conectarse con un sistema que no es de Apple.
Cambie la batería del Magic Mouse por unas nuevas. Intente emparejar el dispositivo nuevo después del cambio de batería.
2. Desconectarse de otros sistemas
Si ha emparejado el Magic Mouse con un sistema diferente en el pasado, asegúrese de que el dispositivo se haya desconectado. Por si acaso, desemparejalo. Es posible que el Magic Mouse se esté emparejando con el primer dispositivo y, por lo tanto, no pueda emparejarse con un sistema Windows 10.
3. Busque actualizaciones del controlador de Bluetooth
Intente actualizar los controladores de Bluetooth.
Abra el Administrador de dispositivos.
Expanda Bluetooth.
Haga clic con el botón derecho en el chip Bluetooth y seleccione Actualizar controladores.
Busque en línea los controladores disponibles e instale las actualizaciones que estén disponibles.
Reinicie el sistema e intente conectar el Magic Mouse.
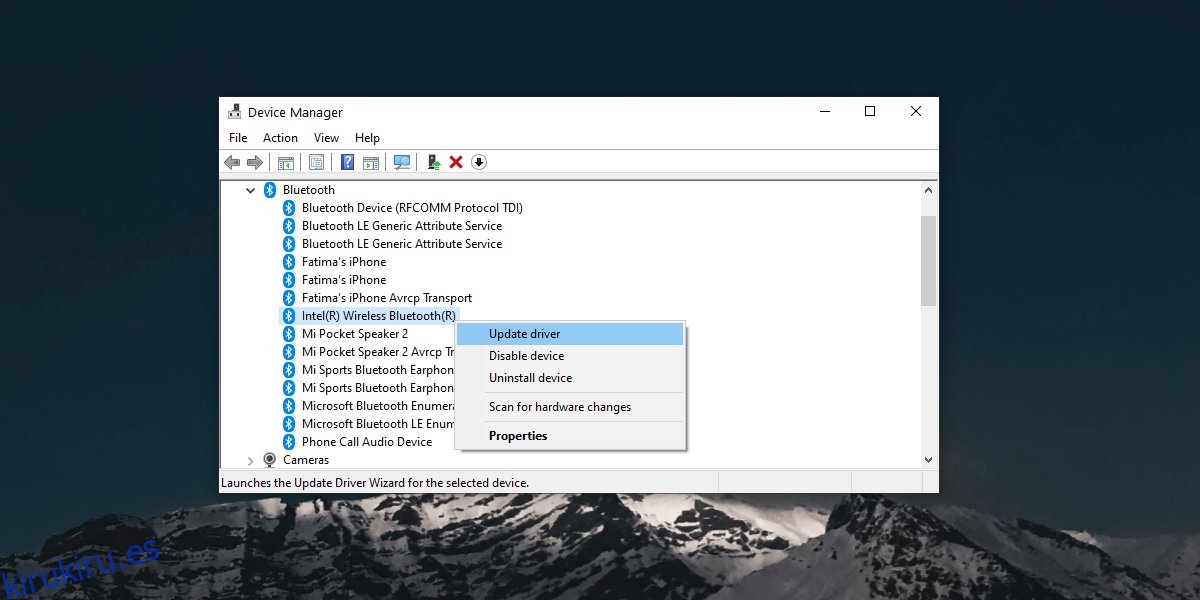
4. Desemparejar y pagar de nuevo
Si ha podido emparejar el Magic Mouse pero no logra que se conecte, debe intentar desvincularlo y emparejarlo nuevamente.
Abra la aplicación Configuración (atajo de teclado Win + I).
Vaya a Dispositivos> Bluetooth.
Seleccione el Magic Mouse y haga clic en Eliminar dispositivo.
Reinicie el sistema.
Abra la aplicación Configuración nuevamente.
Vaya a Dispositivos> Bluetooth.
Haz clic en Agregar un dispositivo.
Empareje y conecte el Apple Magic Mouse.
5. Obtenga controladores de Bootcamp
Las Mac basadas en Intel pueden ejecutar Windows 10 con Bootcamp. Bootcamp es distribuido por Apple y contiene los controladores necesarios para que sus periféricos, como un Magic Mouse, funcionen en Windows 10.
Visita este enlace y descarga Bootcamp. Obtenga la versión 2015 que es la más reciente.
Extrae la carpeta.
Vaya a esta carpeta en la carpeta extraída: BootCamp4.1.4586BootCampDriversApple
Ejecute el archivo AppleMultiTouchTrackPadInstaller64.exe para instalar los controladores del Magic Mouse.
Reinicie el sistema.
Empareje el mouse mágico y debería comenzar a funcionar.
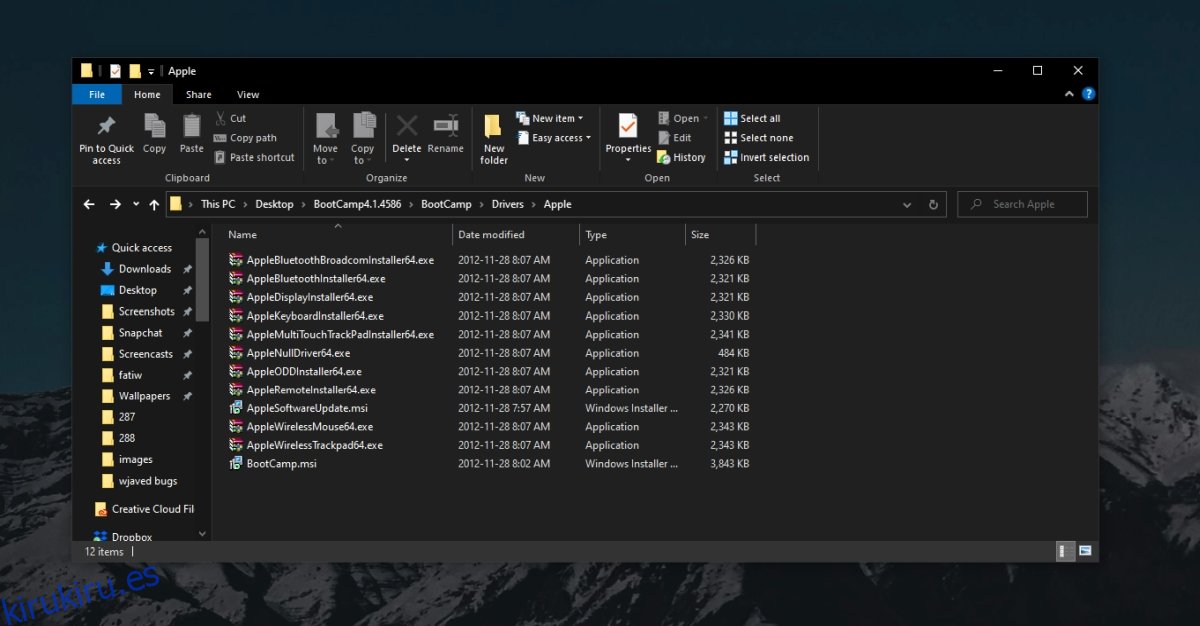
Conclusión del Magic Mouse para Windows 10
El Magic Mouse no es difícil de configurar. Es, al fin y al cabo, un simple periférico que funciona a través de Bluetooth. En la mayoría de los casos, un simple reinicio del sistema y / o desemparejar y emparejar el dispositivo nuevamente hará que funcione. Si su sistema Windows 10 es antiguo, es decir, es anterior al lanzamiento del Magic Mouse 2, es posible que necesite los controladores Bootcamp.

