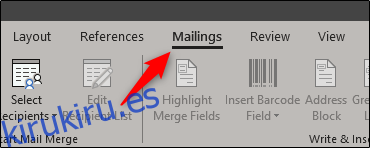Si desea crear un sobre personalizado, ya sea para uso personal o profesional, pero no desea invertir el dinero en hacerlo profesionalmente, Microsoft Word lo tiene cubierto. Crear un sobre personalizado en Word es sencillo gracias a una función diseñada para la tarea.
Creación e impresión de sobres en Word
Continúe, abra Word y seleccione la pestaña «Correos».
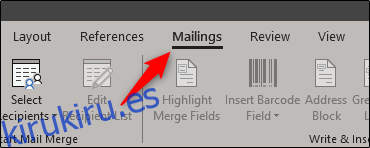
A continuación, haga clic en el botón «Sobres».
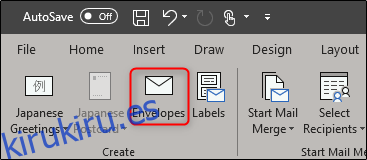
Aparecerá la ventana Sobres y etiquetas. Aquí es donde ingresaremos toda nuestra información. En el cuadro «Dirección de entrega» (1), ingrese la dirección del destinatario. El cuadro «Dirección de devolución» (2) es donde pondrá su nombre y dirección. Puede omitir esto marcando la casilla de verificación «Omitir» si lo prefiere. Una vez que haya ingresado toda la información, haga clic en «Opciones» (3).
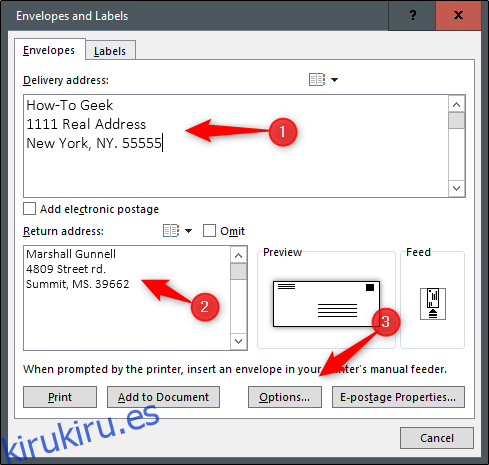
En la ventana Opciones de sobre que se abre, debe decirle a Word cómo introducirá el sobre en la impresora.
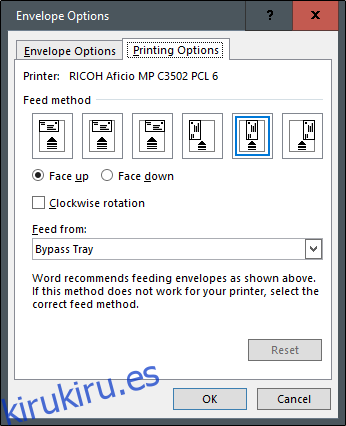
Seleccione el método de alimentación apropiado de las opciones disponibles. Una vez que esté configurado aquí, vayamos a la pestaña «Opciones de sobre».
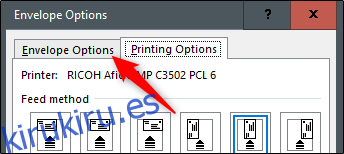
Ahora tenemos las opciones de cambiar el tamaño del sobre y el estilo de fuente. Haga clic en el menú desplegable «Tamaño de sobre» para abrir una lista grande de diferentes tamaños de sobre y elija el que mejor se adapte a sus necesidades. Para personalizar la fuente para la dirección de envío o devolución, haga clic en el botón «Fuente» debajo del elemento respectivo. Será recibido por una nueva ventana que presenta sus opciones de fuente estándar.
Una vez que haya terminado de personalizar el tamaño del sobre y el estilo de fuente, haga clic en «Aceptar».
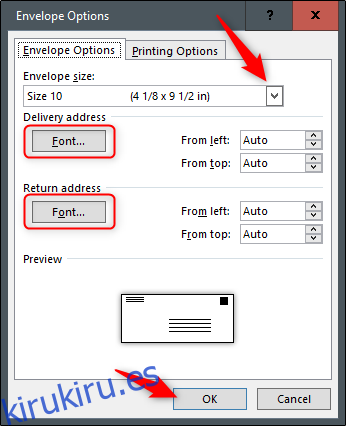
Ahora volverá a la ventana Sobres y etiquetas. Lo único que queda por hacer es hacer clic en el botón «Agregar al documento».
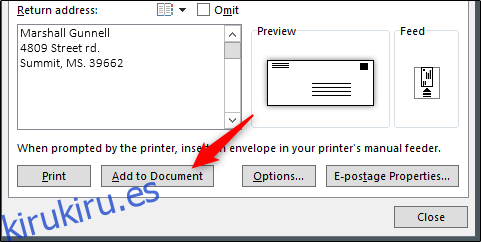
Una vez seleccionado, recibirá un mensaje preguntándole si desea utilizar la dirección de devolución que ingresó como la dirección de devolución predeterminada. Puede continuar y seleccionar «Sí», ya que es poco probable que esta información cambie con frecuencia.
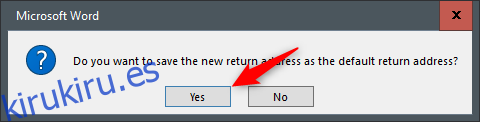
Ahora verá una vista previa de su sobre en el lado izquierdo de la pantalla, mientras que en el lado derecho hay una página en blanco para que escriba su carta.
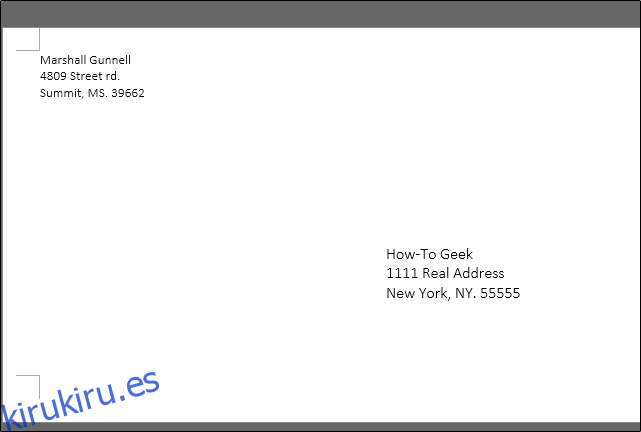
Una vez que haya escrito su carta, regrese a la pestaña «Envíos» y haga clic en «Sobre».
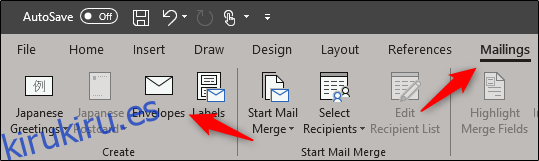
Una vez más, estará en la ventana «Sobres y etiquetas». Todo lo que queda por hacer ahora es seleccionar «Imprimir».
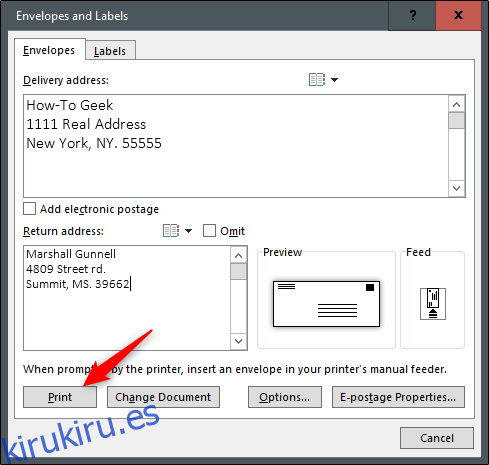
Asegúrese de tener los sobres cargados en la bandeja adecuada de su impresora, ¡y listo!