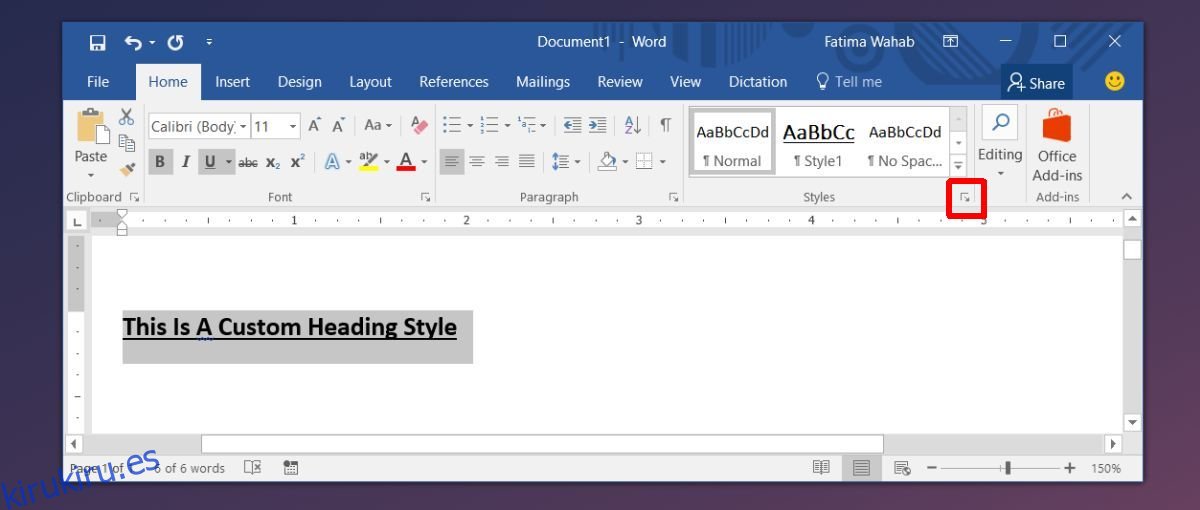Las aplicaciones de MS Office tienen temas de color. Se notan más en PowerPoint cuando tiene que seleccionar un tema de color para un estilo de presentación. También existen en Word, pero no lo sabrá a menos que inserte una tabla, agregue una forma o un encabezado. El color de un título depende de los colores que seleccione para su documento. Si no le gusta el color, la fuente y el estilo, puede crear estilos de título personalizados en MS Word. Puede personalizar todo, desde el color, la fuente, el tamaño e incluso los estilos, y convertirlo en un título que puede aplicar rápidamente desde la galería de estilos.
Crear estilo de encabezado personalizado
Abra un archivo de MS Word y escriba su título. Selecciónelo y haga clic en la pequeña flecha desplegable en la parte inferior derecha del cuadro Estilos.
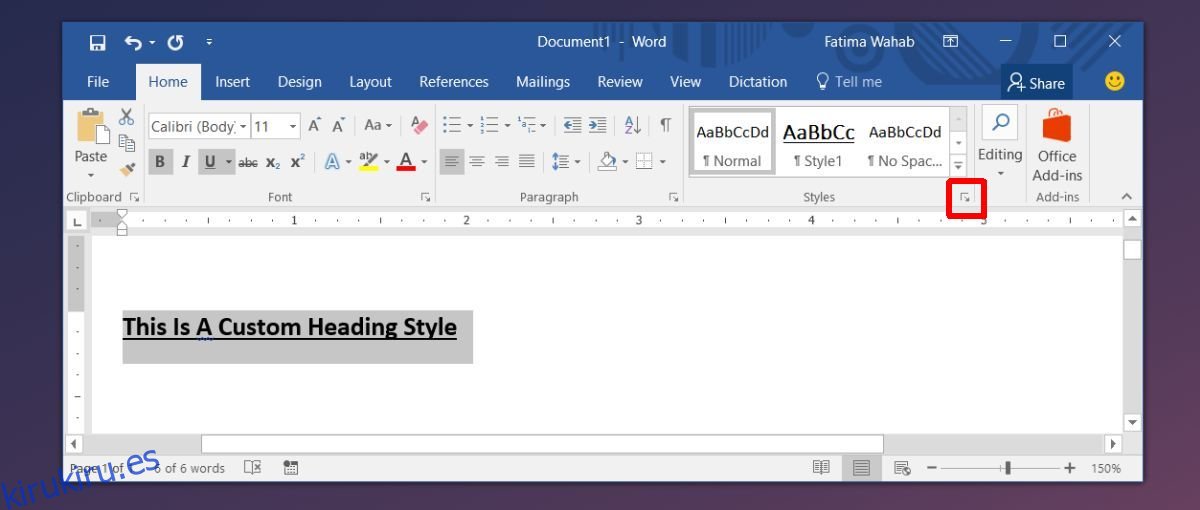
Se abrirá un nuevo panel llamado ‘Estilos’. En la parte inferior de este panel hay un botón para nuevos estilos. Pinchalo.
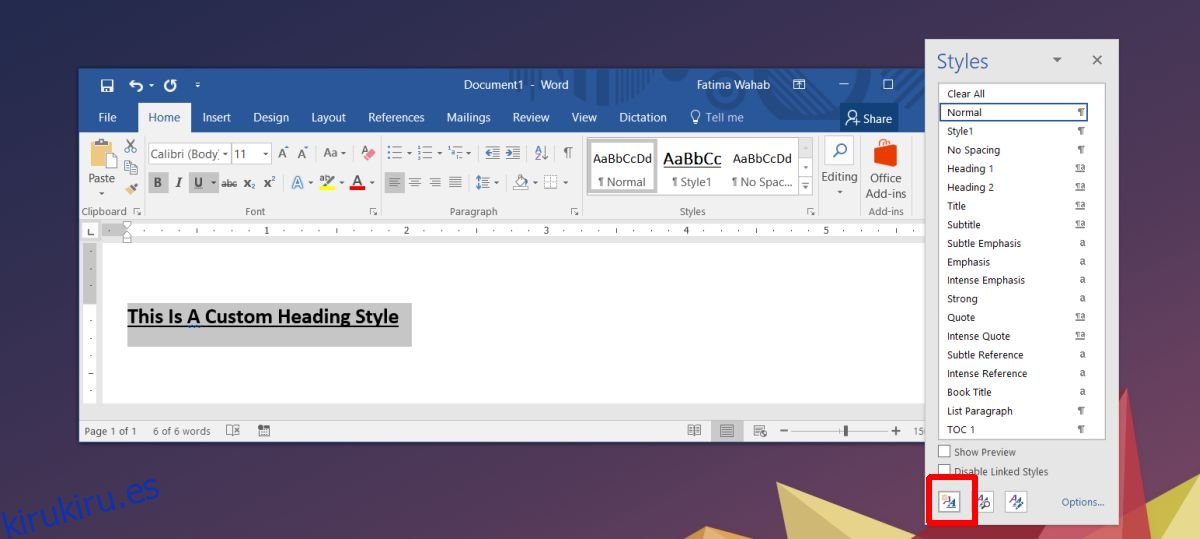
Una nueva ventana se abrirá. Aquí puedes componer tu estilo. Asígnele un nombre para que pueda encontrarlo fácilmente en la galería de estilos más adelante. Cambie el ‘Tipo de estilo’ a ‘Vinculado’. A continuación, abra el menú desplegable ‘Estilo basado en’ y seleccione ‘Título 1’.
Esto aplicará el estilo actual de Título 1 al texto seleccionado. Ahora es cuando debes personalizarlo. Cambie la fuente, su tamaño, color, etc. Haga clic en ‘Aceptar’ cuando haya terminado y su nuevo estilo se agregará a la galería.
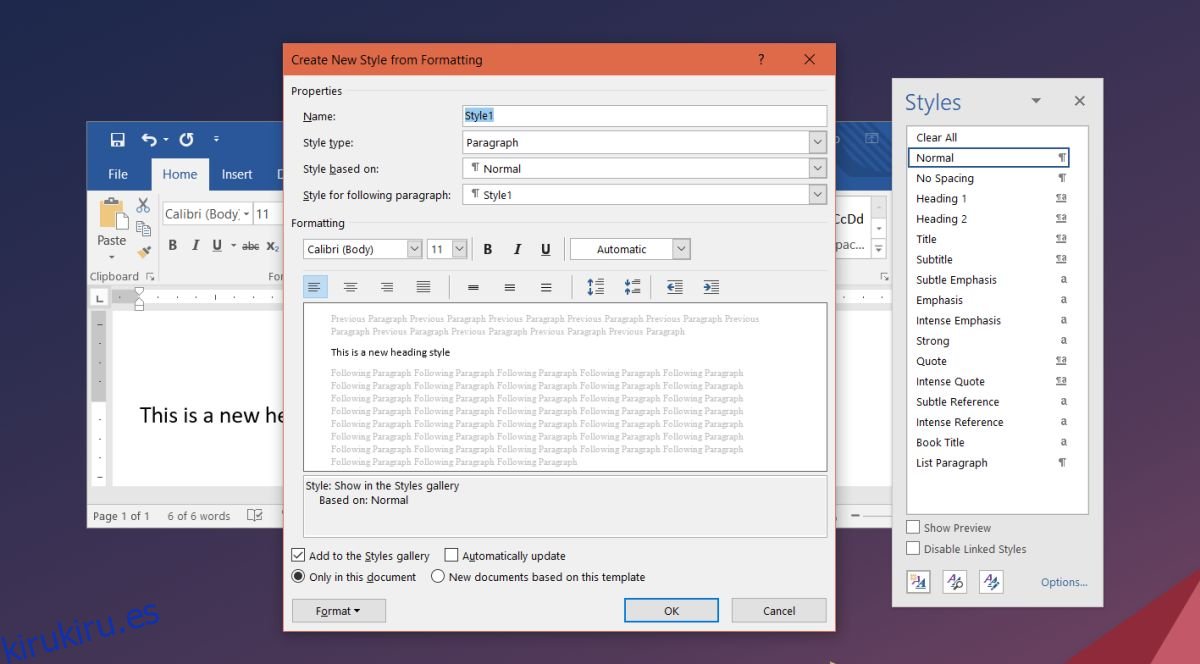
Selección del nivel de rumbo
En MS Word, tiene diferentes niveles de encabezado. Estos niveles forman una jerarquía dentro del documento. Por ejemplo, el Título 2 está debajo del Título 1 pero arriba del Título 3. Tenga esto en cuenta cuando seleccione un título en «Estilo basado en». No solo puede crear títulos personalizados de esta manera, sino también estilos personalizados de títulos y párrafos. Sus estilos de encabezado personalizados aparecerán en la tabla de contenido cuando agregue uno. Por supuesto, su nivel dependerá de lo que haya seleccionado en la sección ‘Estilo basado en’ cuando creó su estilo.
Cuando crea un nuevo estilo, aparece automáticamente en la galería de estilos, sin embargo, solo aparecerá en el documento actual. Si el estilo que ha creado es uno que tiene la intención de usar en otros documentos también, debe guardarlo como tal. Para que el estilo aparezca en la galería de estilos en otros documentos, seleccione la opción ‘Nuevos documentos basados en esta plantilla’ cuando cree su estilo. Si ya ha creado el estilo de título, haga clic con el botón derecho en la galería y seleccione la opción ‘Modificar’. Verá la misma ventana de formato de estilo de antes, donde puede configurar su estilo de título para que aparezca en otros documentos.