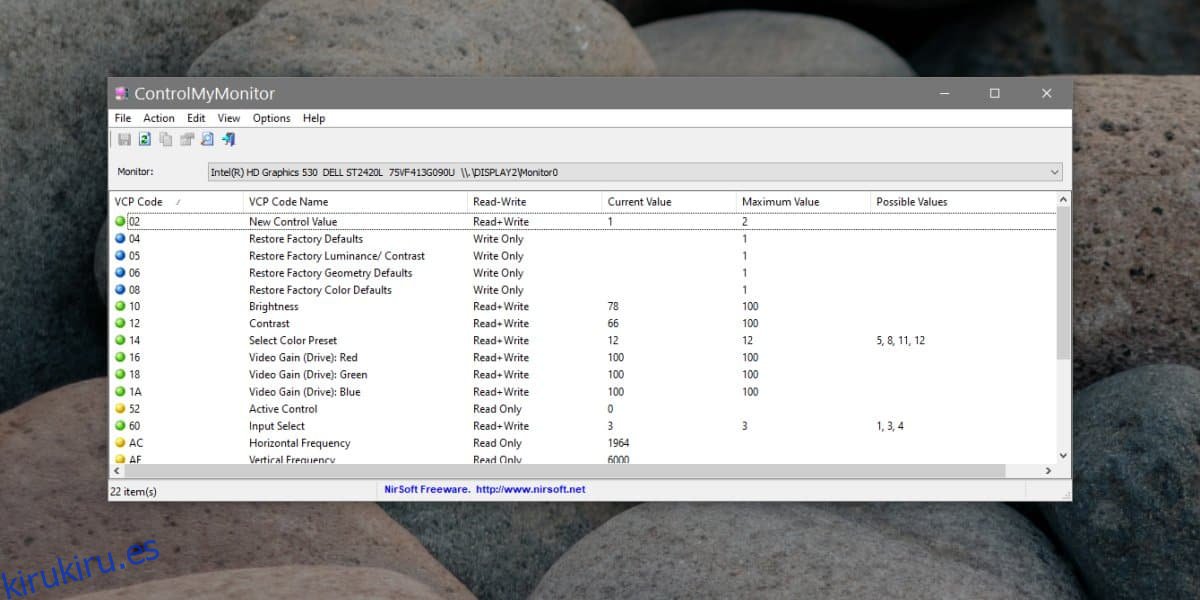No todos los medios tienen el mismo aspecto. Algunos pueden ser oscuros, por ejemplo, un juego o una escena de batalla muy esperada en una serie de televisión que por lo demás está bien filmada, y es posible que deba aumentar el brillo y el contraste en la pantalla para verlo cómodamente. Otros medios pueden ser un poco demasiado brillantes, y debe atenuar el brillo y el contraste para que sea más fácil para los ojos. Obtener estas configuraciones de manera correcta lleva tiempo, por lo que es una buena idea crear perfiles de configuración de visualización para su pantalla. Estos perfiles básicamente guardan la configuración de pantalla que está configurada actualmente y le permiten cambiar a ellos cuando lo necesite.
Para crear perfiles de configuración de pantalla, necesita una aplicación que pueda guardarlos y ejecutarlos. Nirsoft tiene una utilidad gratuita llamada ControlMyMonitor que hace el truco. Antes de comenzar a usar esta aplicación, debe saber que en nuestras pruebas, no funcionó con una pantalla interna. Funcionó bien con un monitor externo. La aplicación es gratuita, por lo que no hay ningún problema en probarla con su propia pantalla interna.
Crear perfiles de configuración de pantalla
Descargar y ejecute ControlMyMonitor. Permita que detecte la configuración de su monitor. Si tiene una configuración de varios monitores, puede abrir el menú desplegable en la parte superior y seleccionar un monitor diferente. Espere a que se cargue su configuración.
Una vez que se cargan las configuraciones, puede cambiarlas una por una, y los cambios se reflejarán en vivo en su monitor. Puede cambiar todo tipo de cosas además del brillo y el contraste. Para los artículos que no reconoce, es mejor dejarlos como están.
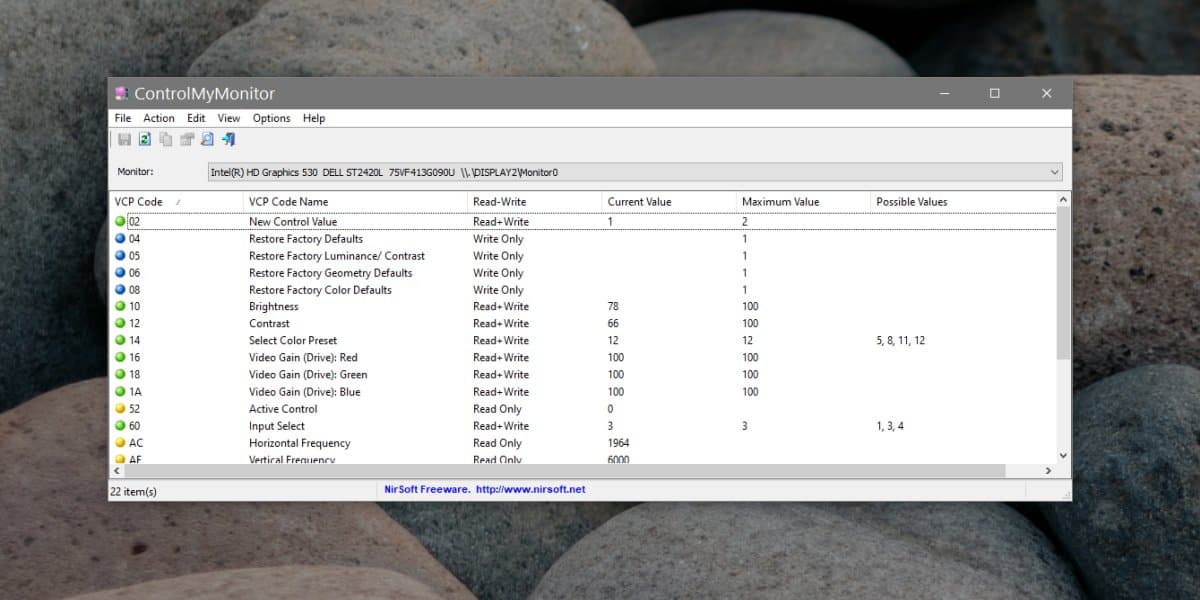
Una vez que tenga todo configurado como lo desea, haga clic en el icono de guardar y guarde la configuración como un archivo CFG. Cambie la configuración nuevamente a lo que necesite y guárdelos nuevamente como un archivo CFG.
Para cargar la configuración, vaya a Archivo> Cargar configuración del monitor y seleccione el archivo CFG con la configuración de pantalla que desea cargar.
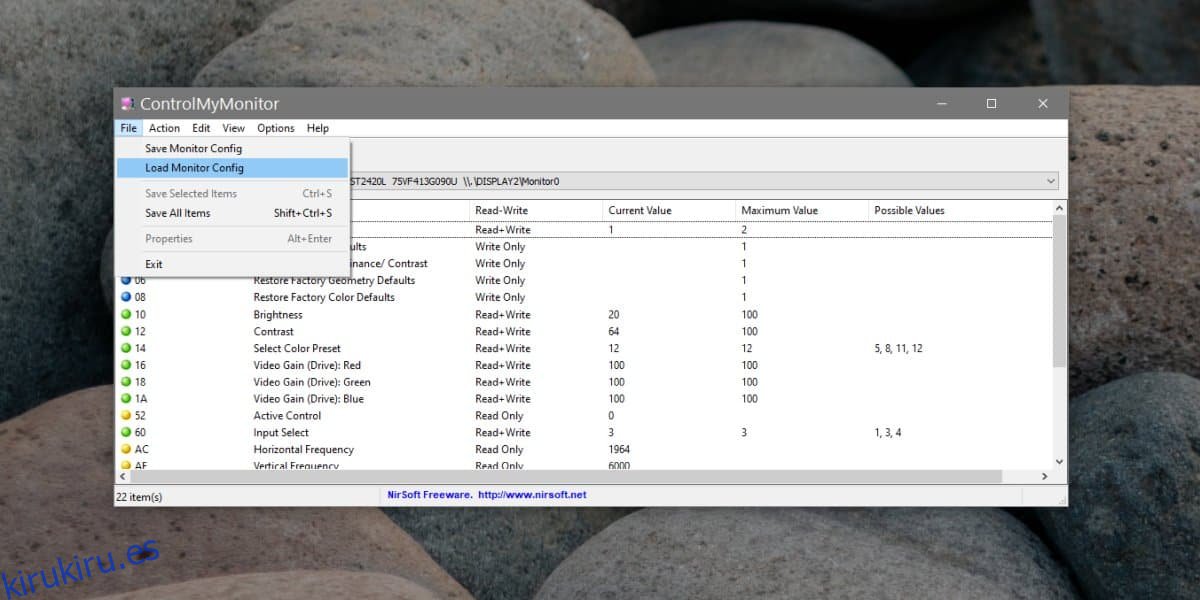
El brillo, el contraste y otros componentes de su pantalla deben actualizarse para reflejar la configuración en el archivo. Es posible que si está utilizando un monitor externo, su fuente de entrada cambie cuando cargue un archivo CFG. Por ejemplo, mi monitor está conectado a través de un puerto HDMI, pero cargar un archivo CFG hace que busque una entrada a través de DVI. Eso es bastante fácil de cambiar. La aplicación tiene pequeñas casualidades como esta, pero de lo contrario funciona muy bien.
Si lo único que necesita cambiar sobre su pantalla es su brillo, puede dejar de usar esta aplicación y simplemente arreglárselas con planes de energía personalizados. Cree diferentes planes de energía que sean idénticos excepto por el nivel de brillo que utilizan. Puede usar diferentes aplicaciones para activar un cambio en el plan de energía o cambiarlo manualmente cuando lo necesite.