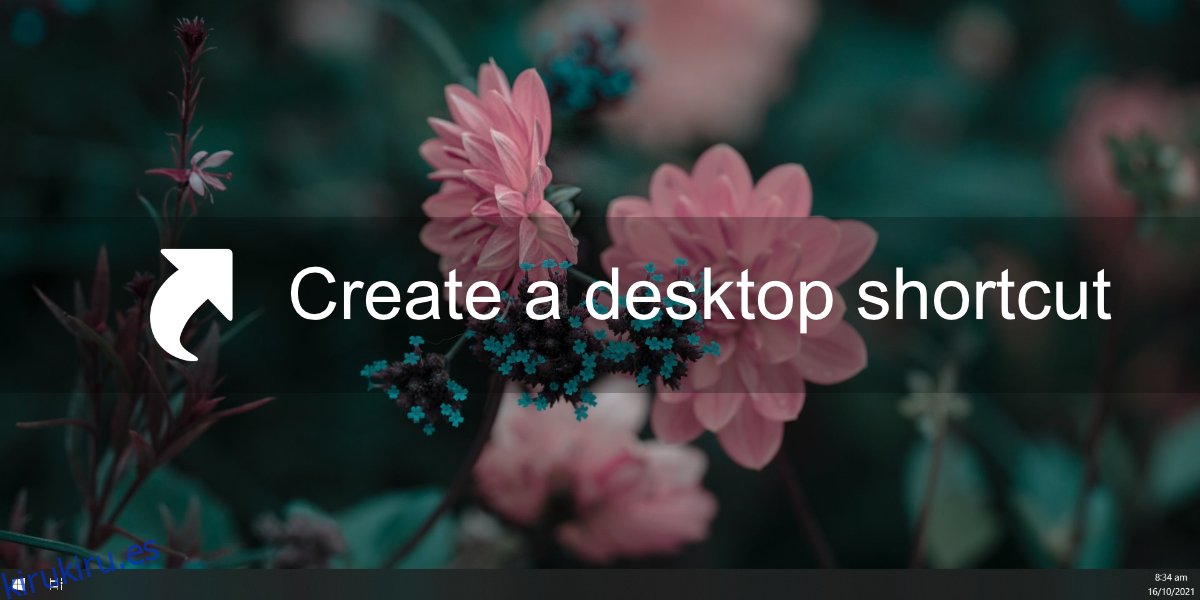Cualquier computadora tiene todo tipo de archivos, carpetas y aplicaciones. Nadie almacena todo en un solo lugar, pero la mayoría de las veces, encontrará la necesidad de acceder a varios elementos diferentes repetidamente. Poder acceder a ellos de forma rápida y sencilla es fundamental.
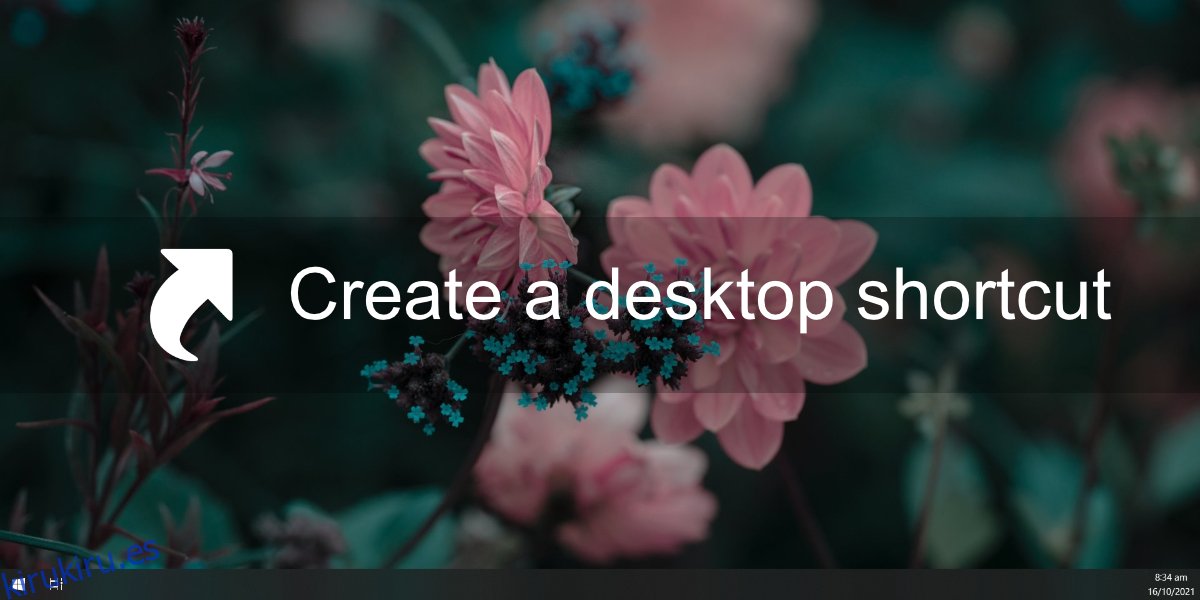
Tabla de contenido
Acceso directo de escritorio en Windows 10
El escritorio es uno de los lugares más convenientes para acceder a un archivo, carpeta o aplicación. Desafortunadamente, no puede guardar todo en el escritorio. Por lo menos, el riesgo de que se pierdan por una eliminación accidental o un bloqueo del sistema es demasiado alto.
Lo que puede hacer en su lugar es colocar accesos directos a varios elementos. Un acceso directo se vincula a un archivo, carpeta o aplicación, pero eliminarlo no elimina el elemento real. Le brinda la conveniencia de un acceso rápido, pero le permite guardar todo donde se almacenó originalmente.
1. Crear acceso directo en el escritorio – Archivo
Para crear un acceso directo en el escritorio para un archivo, siga estos pasos.
Abra el Explorador de archivos.
Navegue hasta el archivo para el que desea crear un acceso directo.
Haz clic derecho en el archivo.
Desde el menú contextual, vaya a Enviar a> Escritorio (crear acceso directo).
2. Crear acceso directo en el escritorio: carpeta
Para crear un acceso directo en el escritorio para una carpeta, siga estos pasos.
Abra el Explorador de archivos.
Navegue hasta la carpeta para la que desea crear el acceso directo.
Haz clic derecho en la carpeta.
Desde el menú contextual, vaya a Enviar a> Escritorio (crear acceso directo).
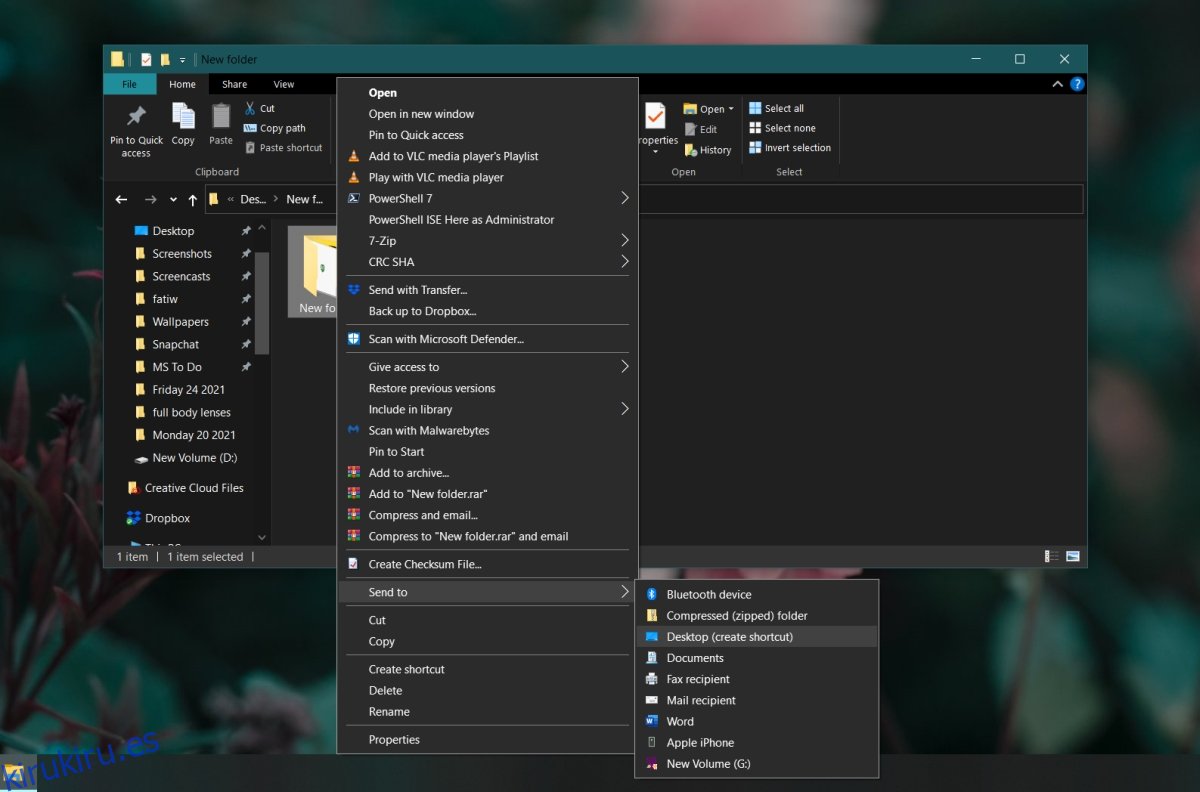
3. Crear acceso directo en el escritorio: aplicaciones
Para crear un acceso directo en el escritorio para una aplicación, siga estos pasos.
Abra el menú de inicio.
Ve a la lista de aplicaciones.
Busque la aplicación para la que desea crear el acceso directo.
Haga clic y arrastre la aplicación y suéltela en el escritorio.
Se creará un acceso directo a la aplicación.
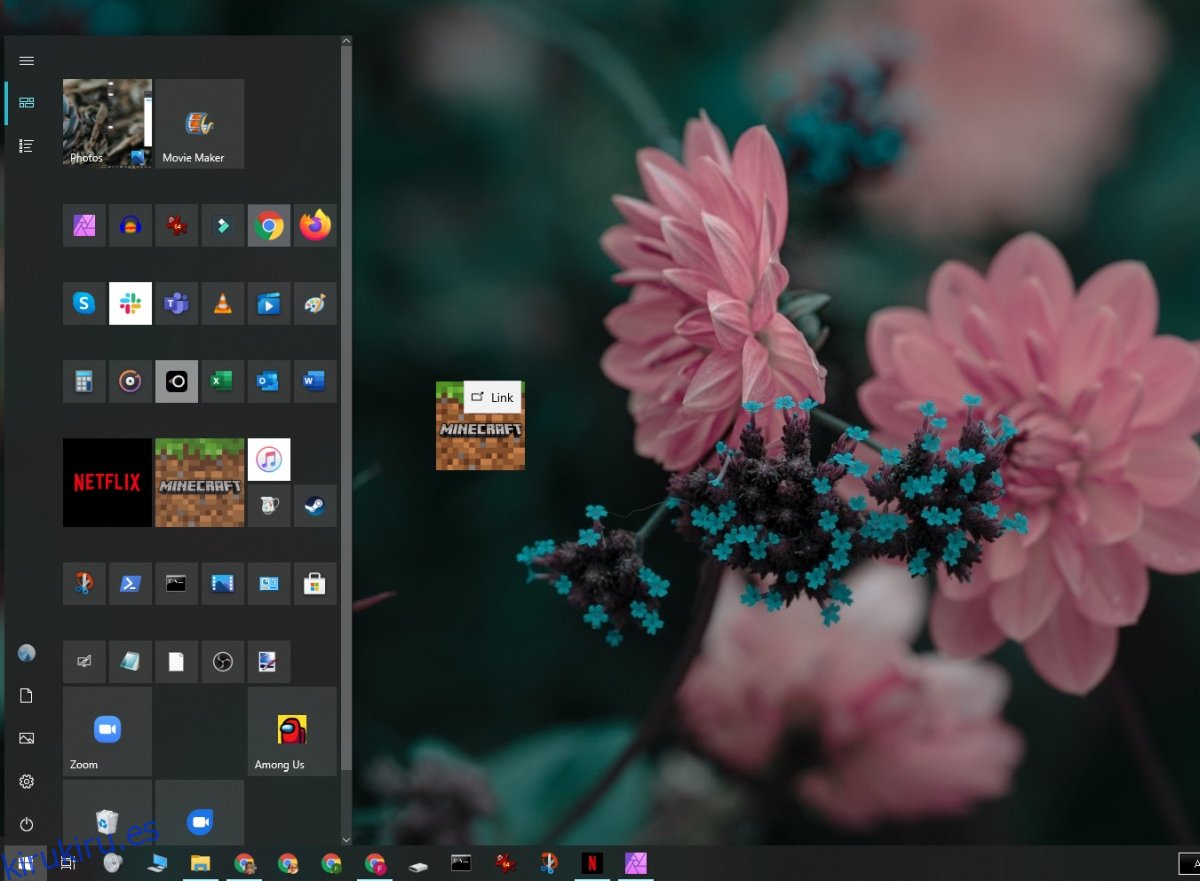
4. Crea un atajo vacío
Windows permite a los usuarios crear accesos directos «vacíos». Estos son accesos directos que no se vinculan a un archivo, carpeta o aplicación. En cambio, se refieren a ubicaciones o, a veces, incluso a comandos que se ejecutarán en el símbolo del sistema. Debe saber qué es lo que desea ejecutar cuando ejecute este acceso directo. El siguiente es un ejemplo de un atajo que borrará el portapapeles cuando se ejecute.
Vaya al escritorio.
Haga clic con el botón derecho en un área vacía del escritorio.
En el menú contextual, seleccione Nuevo> Acceso directo.
En el campo de ubicación, ingrese la ubicación o el comando que desea ejecutar, por ejemplo,% windir% System32cmd / c echo off | acortar
Haga clic en Siguiente.
Asigne un nombre al acceso directo y se creará.
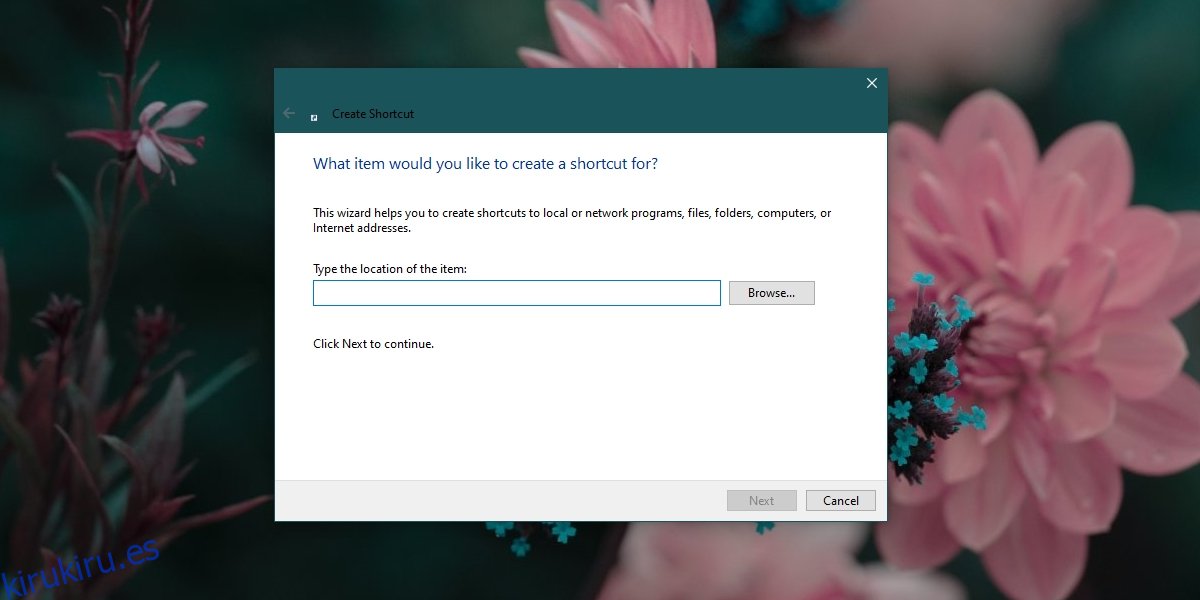
Conclusión
Los accesos directos del escritorio se pueden usar con scripts, se pueden mover a otras carpetas oa la carpeta Inicio. Son útiles. Si encuentra que no le gusta el escritorio desordenado, puede ocultar los iconos del escritorio, agregar la barra de herramientas del escritorio a la barra de tareas y acceder a todo desde el menú de la barra de herramientas del escritorio.