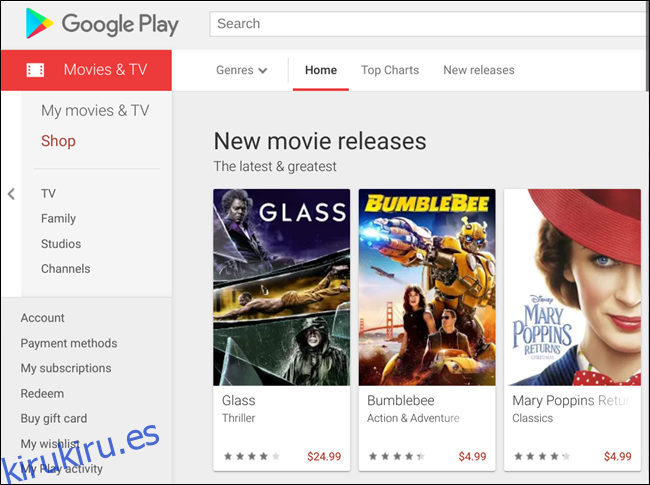Tabla de contenido
Google Play Movies & TV es un servicio de transmisión que le permite ver videos a través de un cliente web o mediante una aplicación de Play Store. Ya sea que desee alquilar o poseer, Play Movies le permite elegir títulos nuevos o antiguos de la amplia biblioteca de Google.
Cómo usar Play Movies para Chrome
Puedes acceder a Play Movies desde Chrome visitando la Google Play Movies sitio web. La tienda en línea le permite buscar y navegar, ver avances de títulos, comprar / alquilar y ver películas y programas de televisión, todo en un solo lugar.
Si alguna vez ha visitado Google Play Store para descargar aplicaciones, música, libros o lo que sea, la funcionalidad es prácticamente la misma en todas las plataformas, lo que le da una sensación de familiaridad al buscar algo para ver.
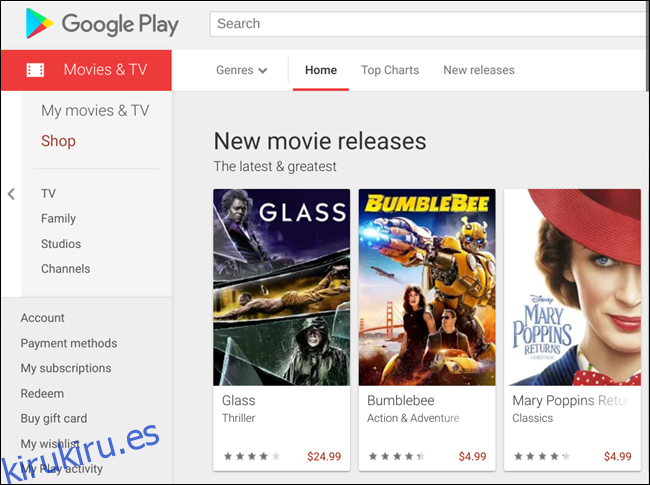
La parte superior de la página tiene una barra de búsqueda para examinar todo el catálogo de títulos o utilice uno de los botones de la barra justo debajo para filtrar por género, listas principales o nuevos lanzamientos.

Otras opciones de filtrado en la barra lateral le permiten ordenar por programas de televisión, programación familiar, estudios de producción y el canal en el que se transmitió originalmente un programa.
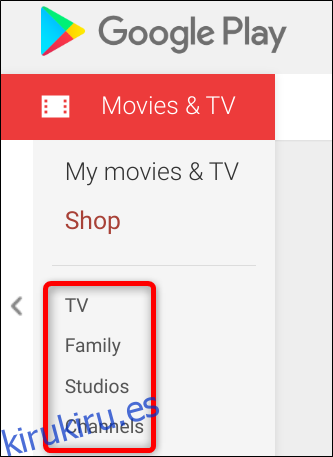
Luego, a medida que comienza a desplazarse hacia abajo, las listas de títulos se clasifican en un estilo que hemos llegado a reconocer de muchos otros servicios de transmisión: nuevos lanzamientos, seguidos de las películas más populares, luego una selección variada de géneros.
Una vez que encuentre un título, haga clic en el botón de reproducción para reproducir el avance o haga clic en el nombre para ir a la página de la película.
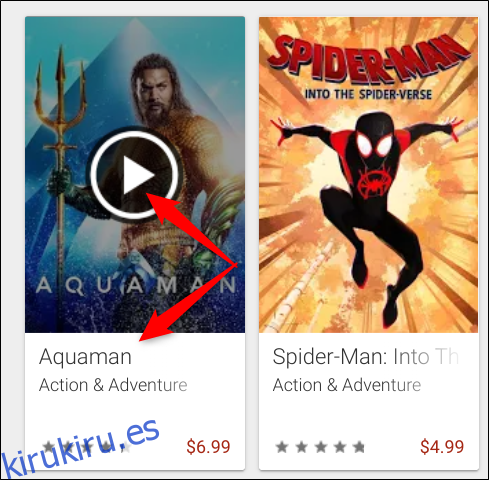
Desde la página de un título, puede leer la descripción, el elenco, los miembros de producción, las reseñas de otros usuarios de Google e información adicional como la puntuación de Rotten Tomatoes, la resolución, los subtítulos, etc.
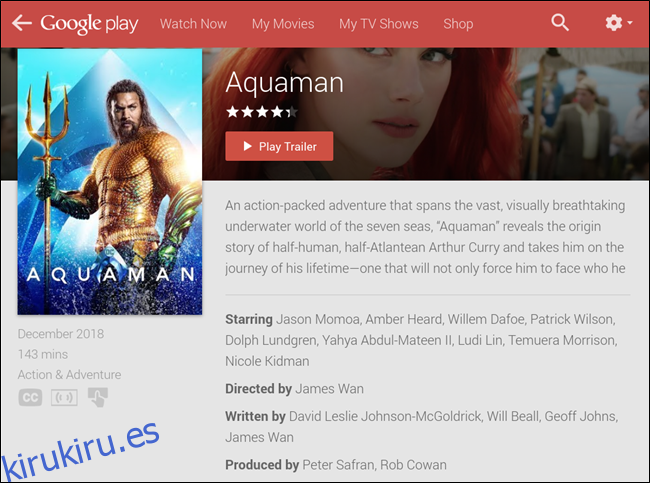
Si aún no está listo para apretar el gatillo y comprar / alquilar un título, simplemente presione «Agregar a la lista de deseos» y se agregará a una lista llamada «Mi lista de deseos». Cubriremos esto un poco más adelante.
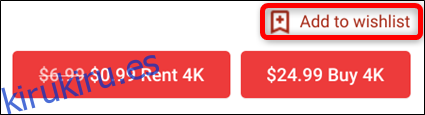
Cuando haya decidido que esta es la película o programa de televisión que desea, puede alquilarlo o comprarlo haciendo clic en el botón «Alquilar» o el botón «Comprar».
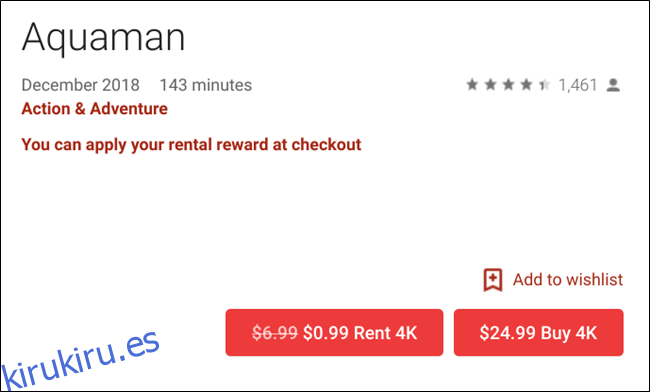
Nota: No todas las películas y programas de TV están disponibles para alquilar, por lo que es posible que solo vea una opción para comprar.
Aparece una ventana emergente que le permite elegir la calidad de su título (aunque a veces solo hay una calidad disponible); haga clic en el que desea comprar.
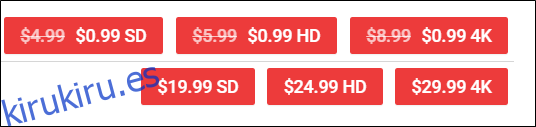
A continuación, elija su método de pago. La opción predeterminada es crédito de Google Play, pero si hace clic en el menú desplegable, puede seleccionar entre crédito de Play, canjear un código, agregar una tarjeta de crédito o agregar una cuenta de PayPal y luego hacer clic en «Alquilar».
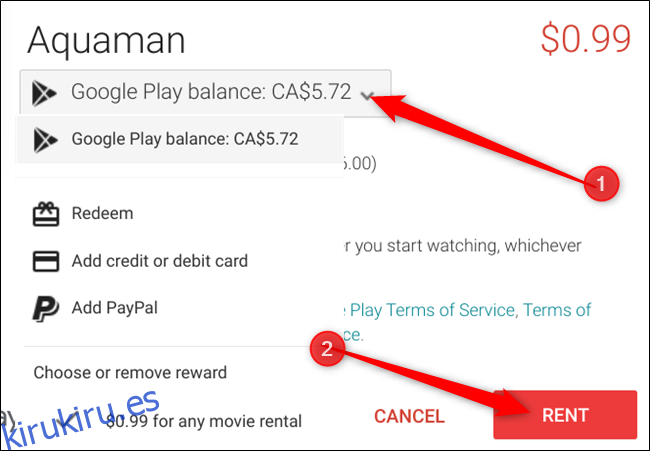
Si desea ver el video, haga clic en «Ver». De lo contrario, haga clic en «Cerrar» para continuar navegando.
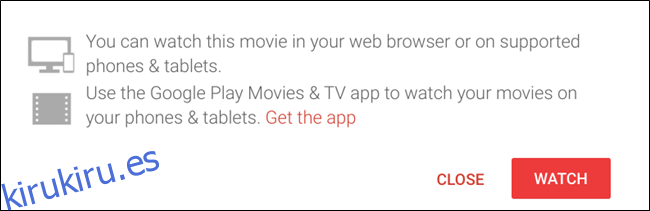
Si elige no ver el alquiler de inmediato, puede encontrar el período de alquiler de cualquier título en el título «Período de alquiler» en la parte inferior de la página de información de un video.
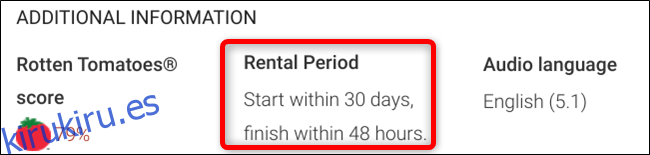
Cómo ver su lista de deseos
Para acceder a su lista de deseos, haga clic en «Mi lista de deseos», que se encuentra en la barra lateral izquierda. En el interior hay una lista de todos los títulos que desea ver, pero que aún no ha comprado. Esto facilita el seguimiento de las cosas que desea comprar o alquilar.
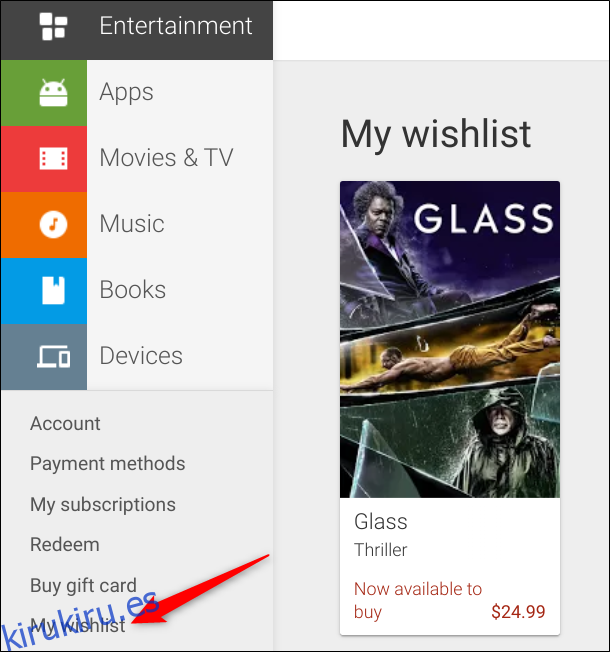
Cómo usar la aplicación Play Movies Chrome
Una vez que fue una extensión para Google Chrome que ahora se ha convertido en una aplicación de Chrome para Chrome OS, la aplicación Google Play Movies actúa esencialmente como una versión «lite» del sitio. Aunque aún puede descargar Play Movies para Chrome en cualquier plataforma directamente desde el enlace de la tienda web, desde entonces Google ha dejado de admitir cualquier dispositivo que no sea un Chromebook. También vale la pena señalar que la aplicación no admite la reproducción sin conexión en ningún otro dispositivo que no sea Chromebook.
Para instalar la aplicación Chrome para Play Películas y TV, dirígete a la Tienda web de Chrome para Play Películas y TV y haga clic en «Agregar a Chrome».
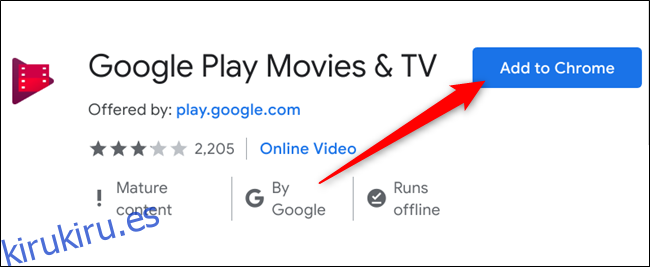
En la ventana emergente, revise el permiso, luego haga clic en «Agregar aplicación» para darle acceso a Chrome.

Una vez que se instale la extensión, haga clic en «Iniciar aplicación».
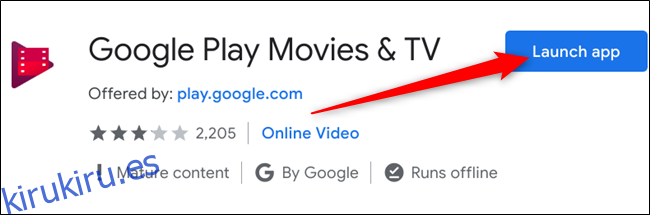
Para abrir la aplicación desde el escritorio de su Chromebook, haga clic en el ícono del iniciador, comience a escribir «Películas», luego busque el ícono con el logo gris de Chrome en la esquina inferior derecha.
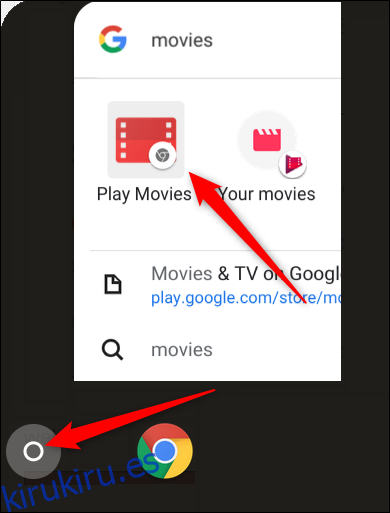
La interfaz de la aplicación es similar a la versión web, pero se limita a algunas funciones muy básicas, como buscar y navegar por títulos mínimos, ver avances y ver sus películas o programas de TV de su biblioteca. La única diferencia real es que, si desea comprar algo, debe hacer clic en el botón «Comprar» en la parte superior de la aplicación, que lo lleva de regreso a la versión web de Play Movies. Aparte de eso, sirve como una forma de ver avances de películas y una forma de ver sus compras sin tener que navegar a la página web de Play Movies.
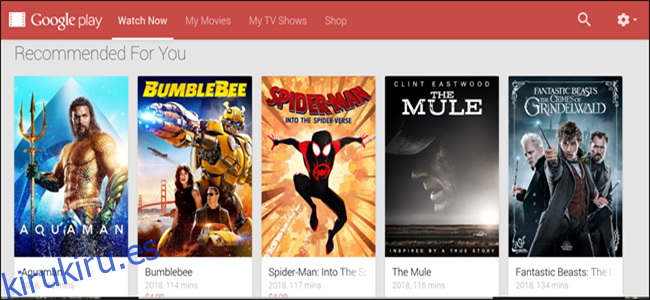
Cómo utilizar la aplicación de Android Play Movies para Chromebook
Si está utilizando un Chromebook, puede acceder a Google Play Movies & TV de tres formas: diríjase al tienda virtual, instale la aplicación de Chrome o use la aplicación de Android Google Play Movies & TV, que viene preinstalada si su Chromebook tiene la Play Store habilitada.
Usaremos la aplicación Play Store en este ejemplo, ya que los otros dos métodos son idénticos en otros dispositivos. Para acceder a la aplicación, haga clic en el botón Iniciador, luego escriba «Películas» en la barra de búsqueda y haga clic en «Reproducir películas».
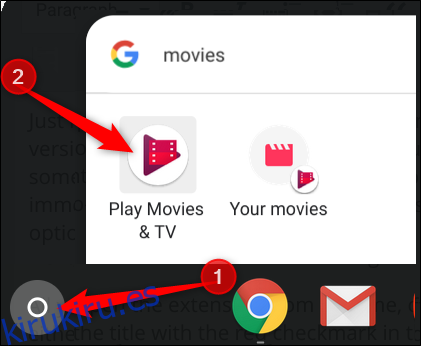
Puede navegar a través de la aplicación utilizando las tres pestañas, ubicadas en la parte inferior de la pantalla: inicio, biblioteca y lista de deseos.

Al igual que la extensión de Chrome, la aplicación Chromebook se ve y se siente como una versión minimalista de la página web. Aunque te permite realizar compras dentro de la aplicación, se siente un poco sin pulir. Donde el escaparate web le brinda los medios para buscar por género inmediatamente, debe desplazarse hacia abajo más allá de los cuatro títulos de películas antes de que se le den las opciones para elegir.
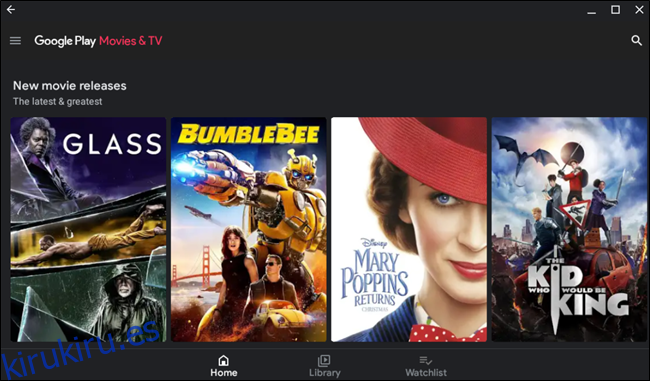
Aparte de esa pequeña queja, la aplicación se siente rápida y contiene la mayor parte de la misma funcionalidad que la versión web. Donde sobresale la aplicación es en su sistema de filtro, lo que le permite seleccionar película / TV, género, subgénero, si desea alquilar o poseer la película, y hasta qué década se hizo la película. Es una característica bastante dulce que falta en la página web.
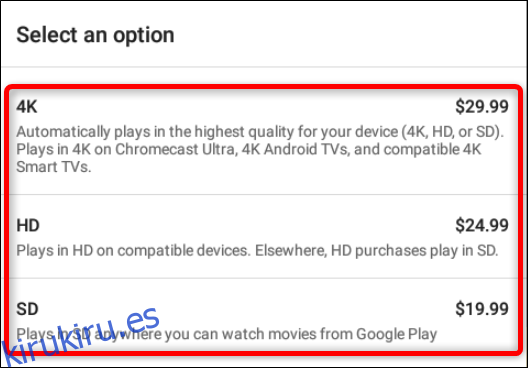
Cuando encuentre algo atractivo, haga clic en él para que aparezca la página de información del título. Aquí puede reproducir el avance, comprar / alquilar, leer una breve descripción, ver las calificaciones del usuario y de Rotten Tomatoes, los idiomas de audio, los subtítulos y algunos otros bits de información adicional.
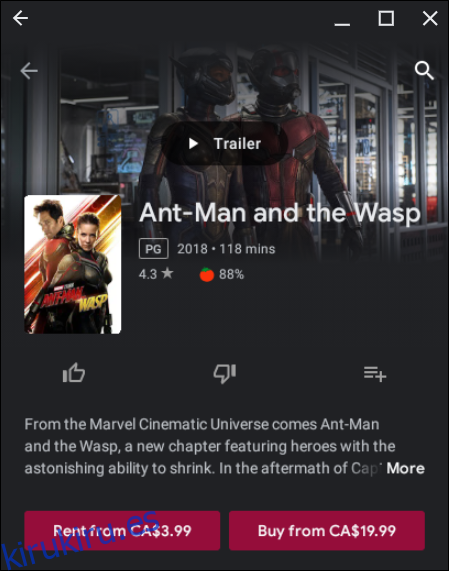
Incluso puede calificar el título con un pulgar hacia arriba o hacia abajo haciendo clic en cualquiera de los íconos de esta pantalla. Si aún no ha visto la película o el programa de televisión y prefiere simplemente agregar el título a su lista de deseos, haga clic en el icono de la lista de deseos a la derecha.
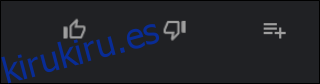
Cuando haya decidido que esta es la película o programa de televisión que desea, puede alquilarlo o comprarlo haciendo clic en el botón correspondiente proporcionado.
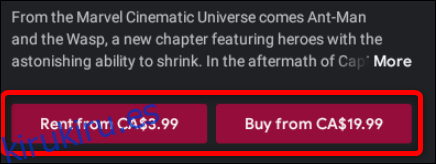
Nota: No todas las películas y programas de TV están disponibles para alquilar, por lo que es posible que solo vea una opción para comprar.
Aparece una ventana emergente que le permite elegir la calidad de su título. A veces, solo se ofrece una versión, en cuyo caso no verá este mensaje.
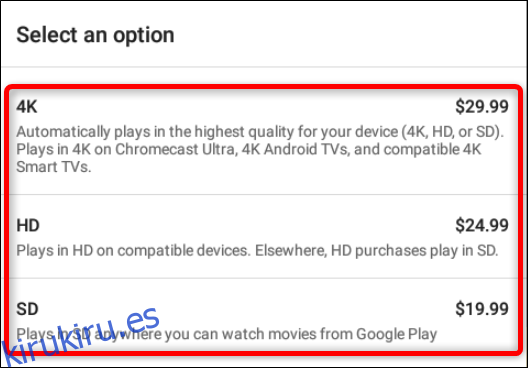
A continuación, elija su método de pago. La opción predeterminada es crédito de Google Play, pero si hace clic en el menú desplegable, puede seleccionar entre crédito de Play, canjear un código, agregar una tarjeta de crédito o agregar una cuenta de PayPal, luego hacer clic en «Continuar» para realizar la compra.
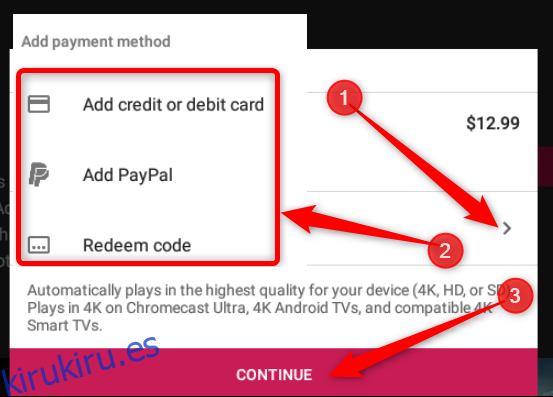
Cómo descargar para jugar sin conexión
Google Play Movies para Chromebook, Android e iOS son muy similares a todas las demás versiones y funcionan de la misma manera, excepto por una gran característica: jugar sin conexión.
Google Play le permite descargar elementos que ha comprado para que pueda verlos cuando no esté conectado, pero solo si usa dispositivos Android, iOS o Chromebook. La visualización sin conexión no está disponible para PC, Mac y otras laptops y computadoras.
Cuando use la aplicación Chrome, para descargar algo en su biblioteca, haga clic en «Mis películas» o «Mis programas de TV» para ver todas sus compras.
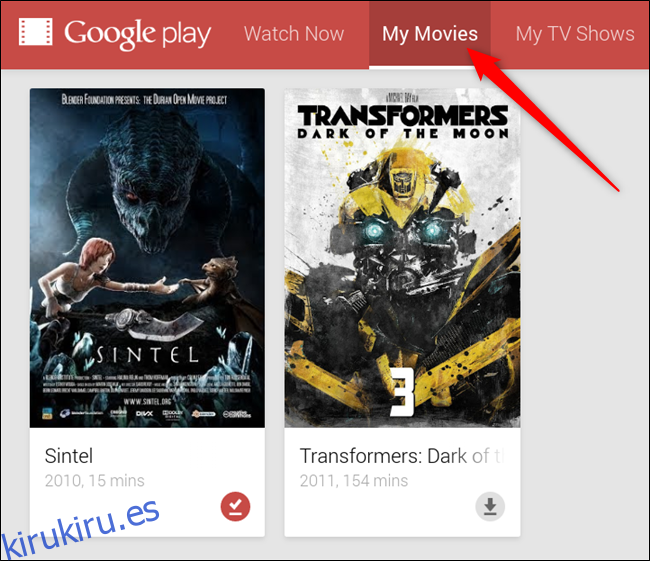
Si está utilizando la aplicación Play Store, haga clic en «Biblioteca» (ubicado en la parte inferior de la aplicación) para ver sus compras.
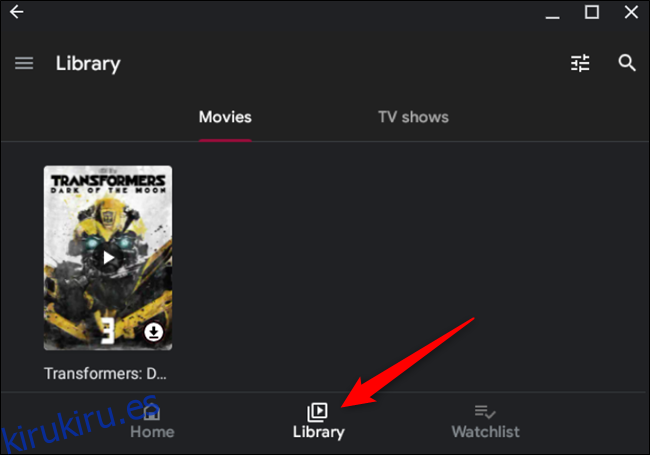
A continuación, haga clic en el icono de descarga del título que desea descargar para verlo sin conexión.
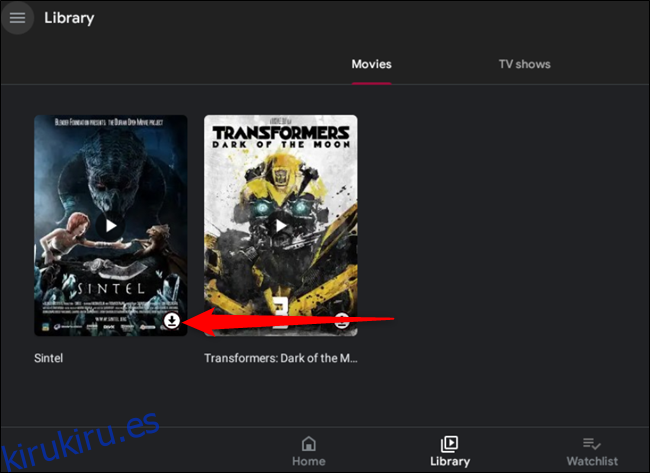
El icono de descarga se rellenará en rojo para indicar el progreso de la descarga. Puede ver su video sin conexión una vez que el ícono de descarga se convierta en una marca de verificación. Para eliminar un video después de que haya terminado de verlo, haga clic en la marca de verificación.
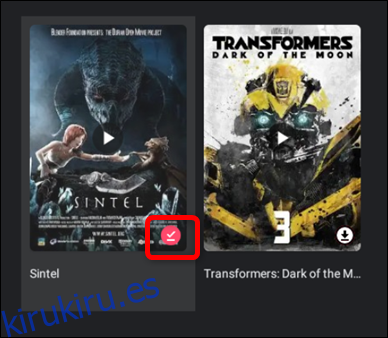
Ahí lo tiene, todo lo que necesita saber sobre Google Play Movies para Chrome y Chromebook para que pueda comenzar a combinar sus películas y programas de TV favoritos ahora.