Google Sheets tiene muchas características útiles que lo hacen más funcional que cualquier hoja de cálculo normal. Le brinda la capacidad de crear calendarios dinámicos que se pueden editar fácilmente para personas con horarios flexibles.
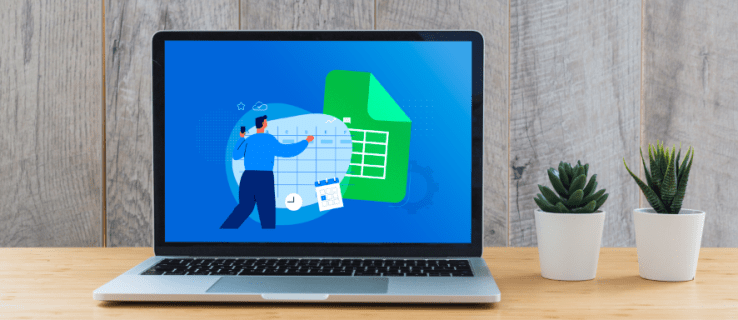
En este artículo, le mostraremos cómo crear un calendario en Hojas de cálculo de Google, junto con varios consejos para hacer que las Hojas de cálculo de Google sean más funcionales.
Tabla de contenido
Cómo crear un calendario en Google Sheets en una PC
Dado que Google Sheets se creó inicialmente para su uso con computadoras de escritorio, crear un calendario en una PC es el método más fácil debido a la disponibilidad del teclado y el mouse. Hacen que editar celdas e ingresar datos y fórmulas sea mucho más fácil en una computadora de escritorio que en un dispositivo móvil. Para crear un calendario en Hojas de cálculo de Google en una PC, siga estos pasos:
- Abra un nuevo archivo en Google Sheets o escriba «sheets.new» en Google Chrome para crear automáticamente una hoja en blanco.

- Haga clic en «Archivo», coloque el cursor sobre «Nuevo» y luego seleccione «Desde la galería de plantillas».
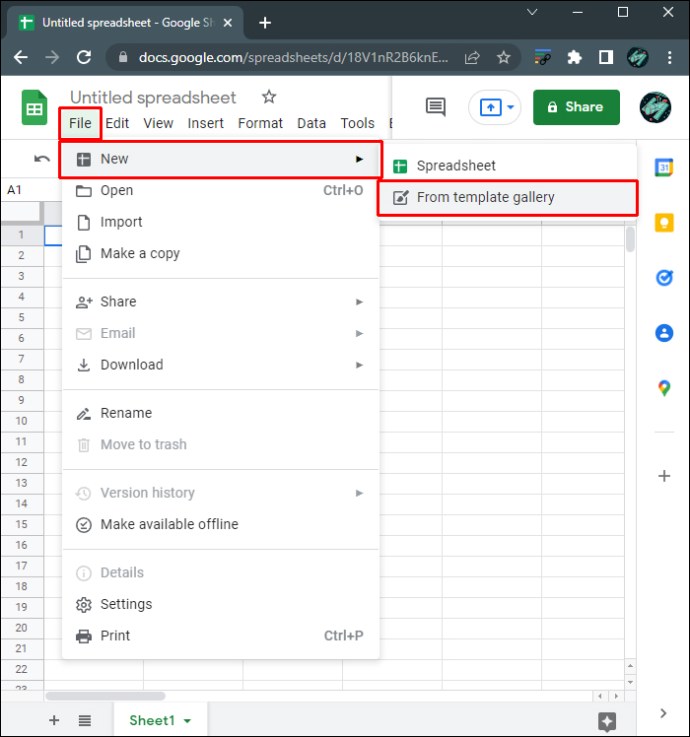
- Hay varios diseños de plantilla para elegir. Si desea utilizar una plantilla de calendario dinámico, elija «Calendario anual». Hojas de cálculo de Google cargará la plantilla de calendario.
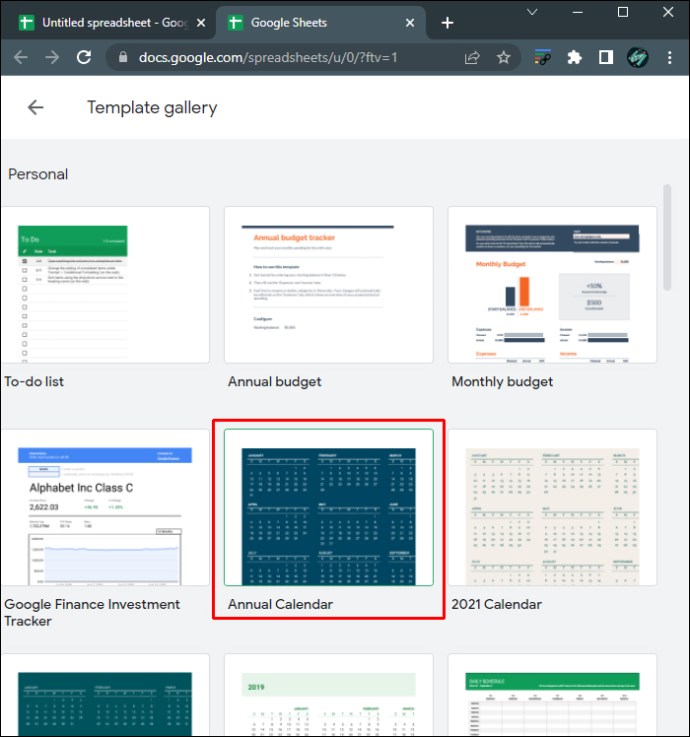
- Ahora verá un calendario completo. En la barra de hojas a continuación, verá una hoja para todo el año junto con una hoja separada para cada mes calendario. También habrá una hoja adicional que le permitirá personalizar su calendario. Puede eliminar esta hoja en particular si lo desea.
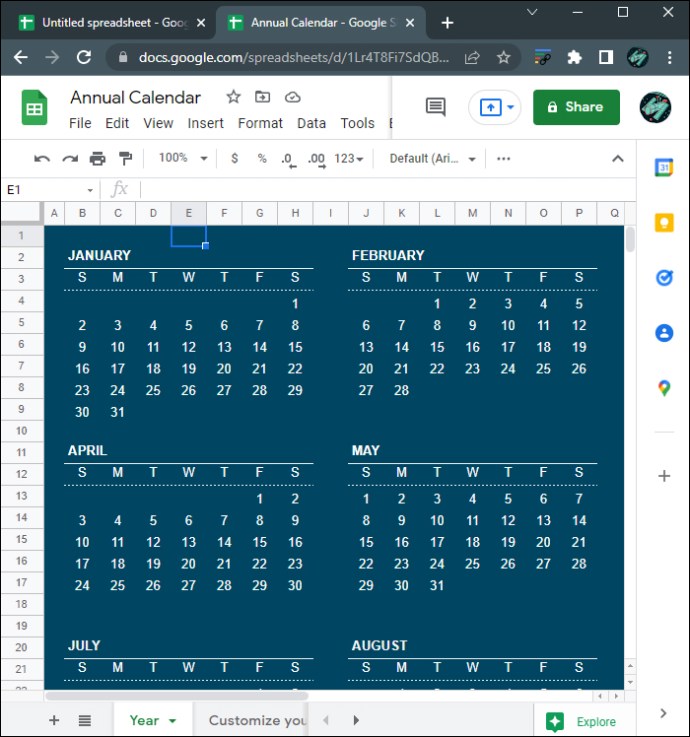
- Para cambiar el año calendario, asegúrese de estar en la hoja «Año», luego haga clic en el texto grande del año a la derecha.
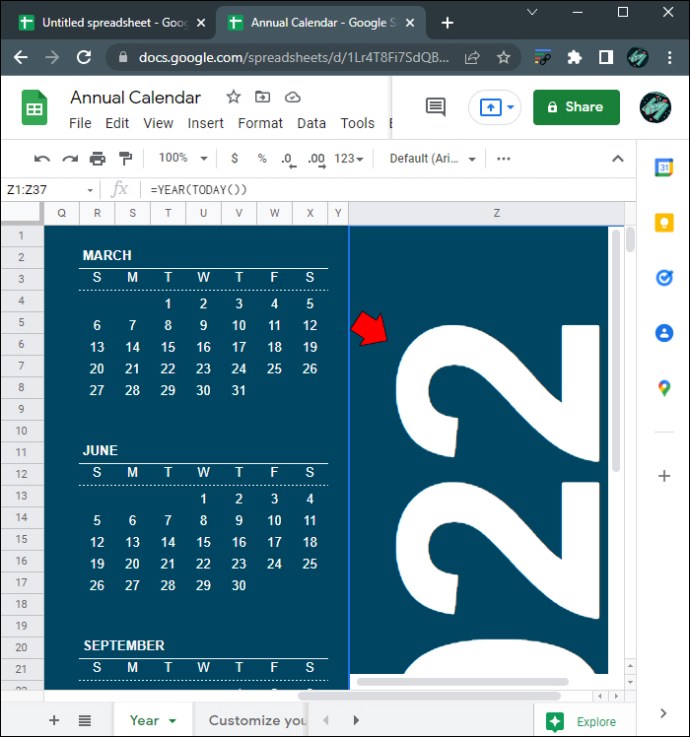
- La fórmula mostrará “=AÑO(HOY())”, lo que significa que el calendario actual mostrará el año actual. Si desea cambiar esto a un año específico, ingrese una fecha entre comillas dentro de los paréntesis. Por ejemplo, si desea cambiar la fecha a 2025, la fórmula debe mostrar “=AÑO(“01/01/2025”)”. Recuerde incluir las comillas o encontrará un error #NUM.
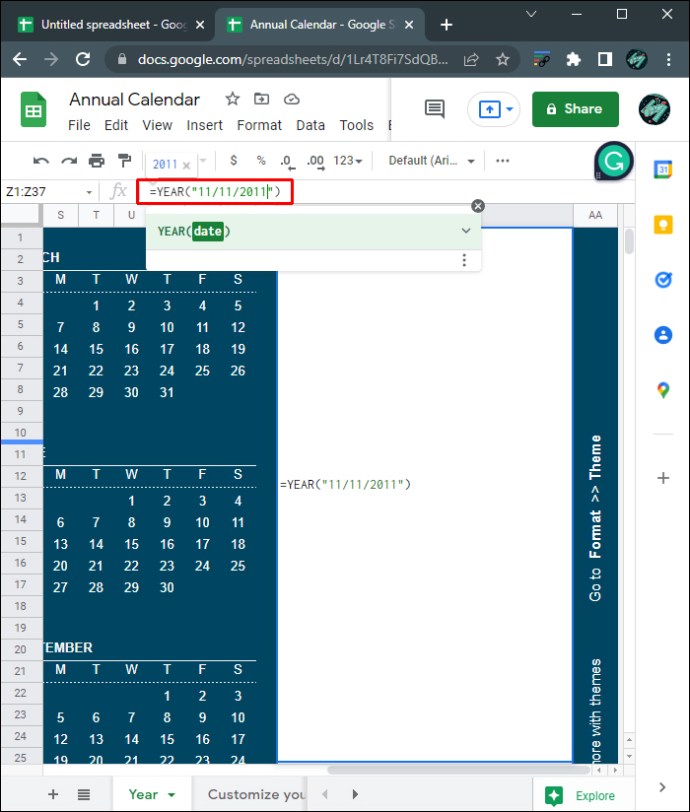
- Cuando toque «Entrar», cada día se moverá de acuerdo con el año que seleccione.
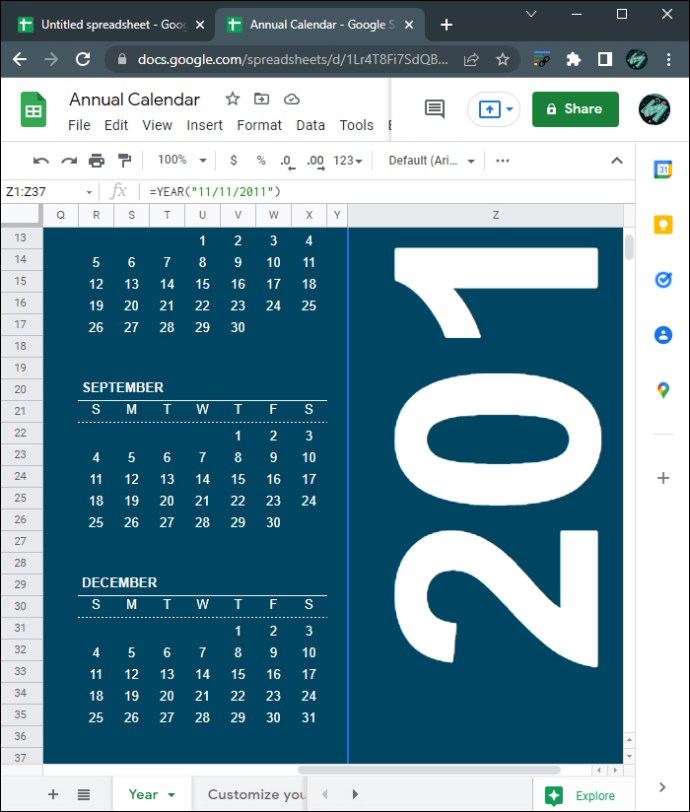
- Para cambiar el estilo del calendario, haga clic en «Formato» en el menú superior, luego seleccione «Tema».
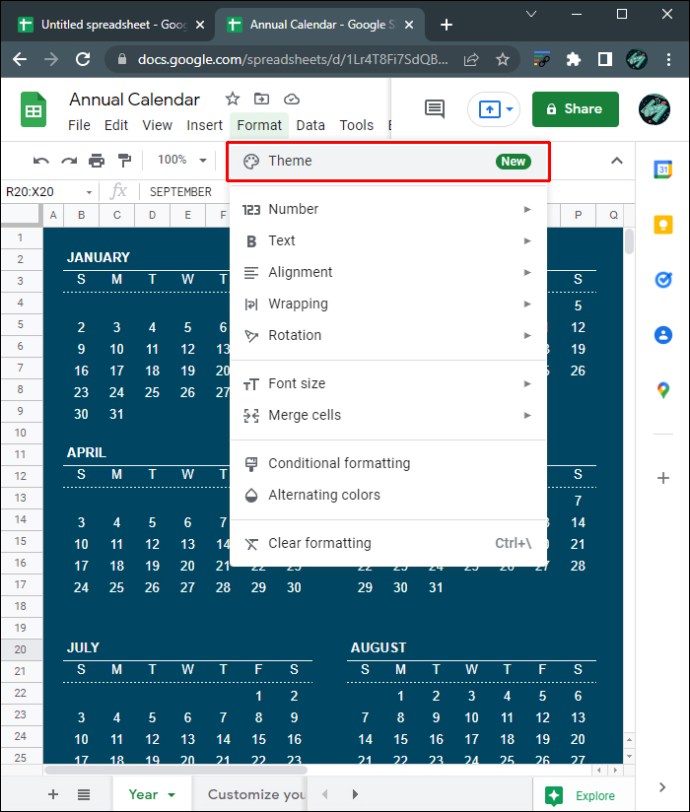
- A la derecha, se le mostrará una lista de plantillas de estilo. Haga clic en cada uno para obtener una vista previa de cómo se verá cada tema.
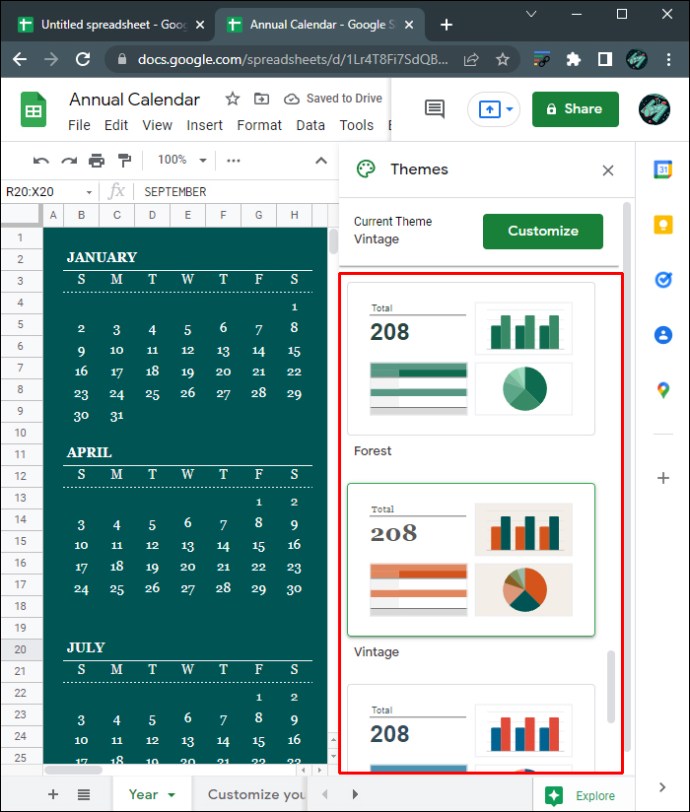
- Para personalizar aún más cada tema, haga clic en el botón «Personalizar» en la parte superior del menú Temas.
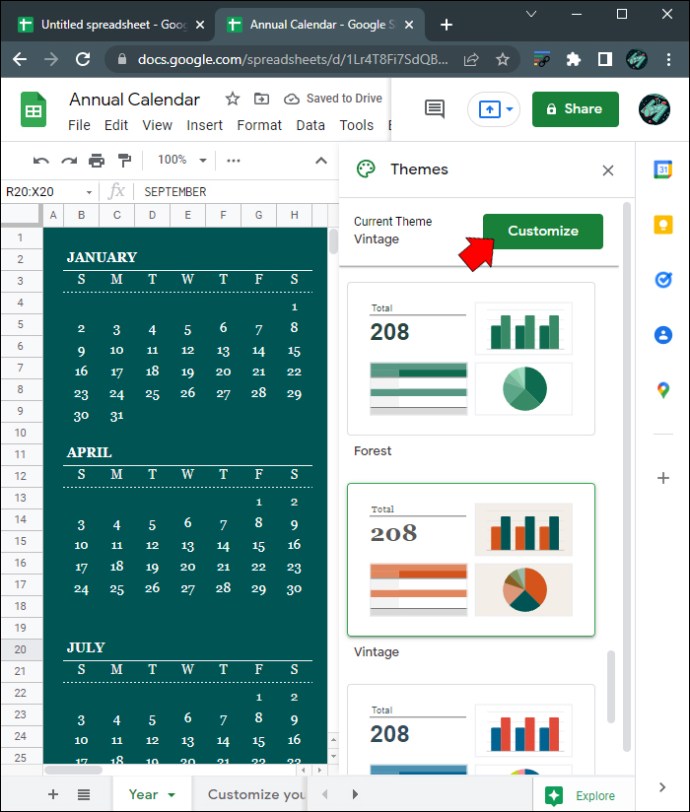
- En personalización, puede cambiar el estilo de fuente, el color de fuente y los colores de énfasis de cada calendario. Tenga en cuenta que cualquier cambio realizado en cualquier hoja afectará a todas las hojas del archivo.
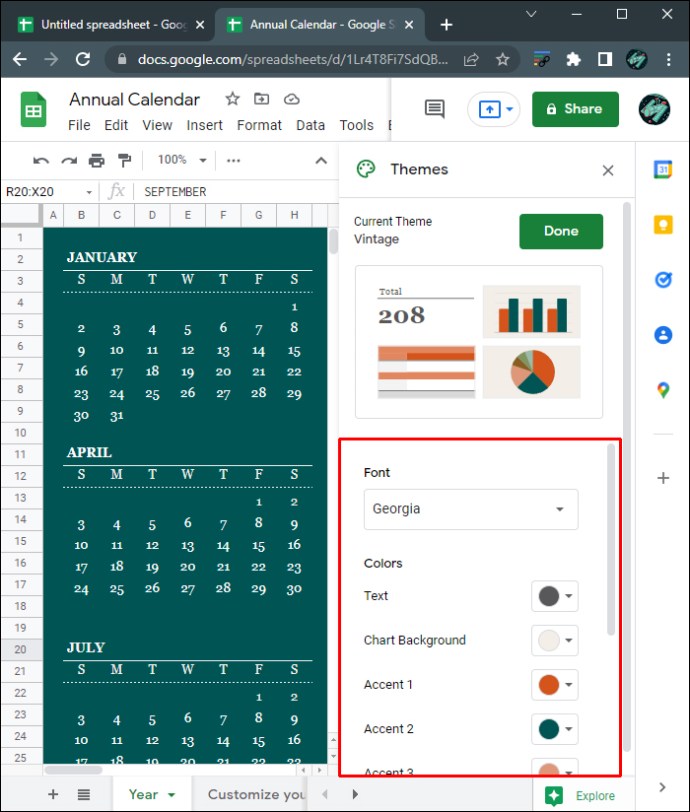
- Una vez que haya terminado de personalizar el calendario, haga clic en «Listo».
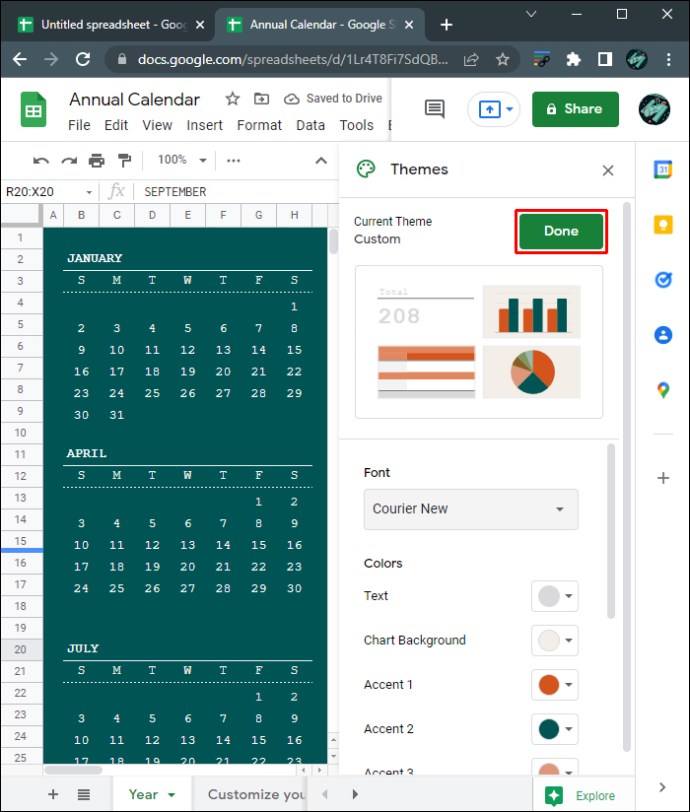
- Mientras edita su calendario de Hojas de cálculo de Google en línea, guardará automáticamente cualquier cambio. Si actualmente está desconectado, el archivo se actualizará una vez que vuelva a conectarse.
- Puede moverse entre la hoja de cada mes y agregar o editar cualquier dato para cada día calendario.
- Abra un archivo nuevo en Hojas de cálculo de Google o escriba «sheets.new» en Google Chrome para abrir automáticamente un archivo de Hojas de cálculo de Google en blanco.

- Solo necesitará siete columnas, así que elimine el resto para que el archivo se vea ordenado. Mantenga presionada la tecla Ctrl y luego haga clic con el botón izquierdo en las columnas H a Z para seleccionarlas todas.
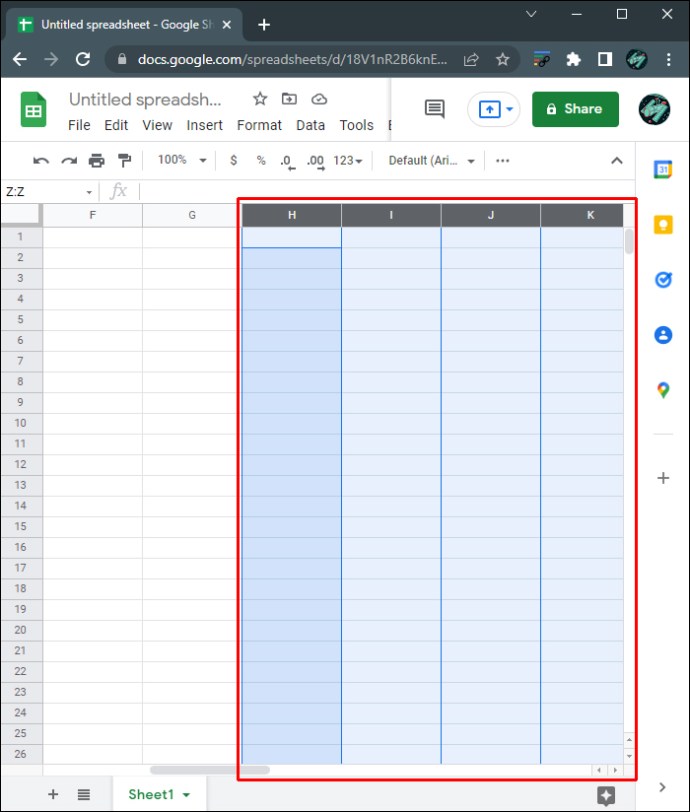
- Haga clic derecho para mostrar el menú emergente y luego elija «Eliminar columnas seleccionadas».
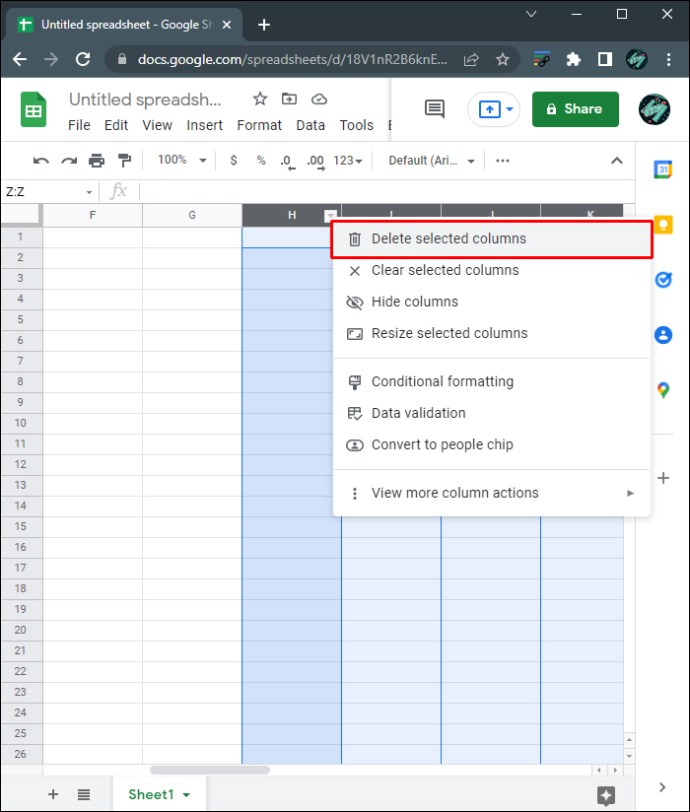
- En la primera columna, primera fila, ingrese un mes y un año de cuatro números. Por ejemplo, ingrese «3/2022» o «marzo de 2022» en la celda a1. Esto formateará esa celda en particular para aceptar el mes y la fecha.
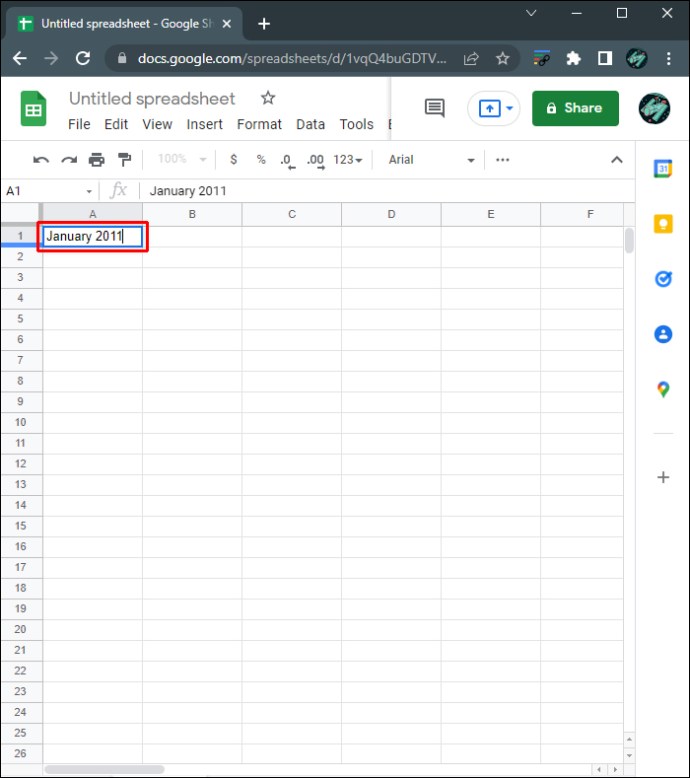
- Seleccione celdas en las filas A1 a G1. Asegúrese de que cada uno esté resaltado manteniendo presionada la tecla Ctrl y haciendo clic en cada celda individualmente.
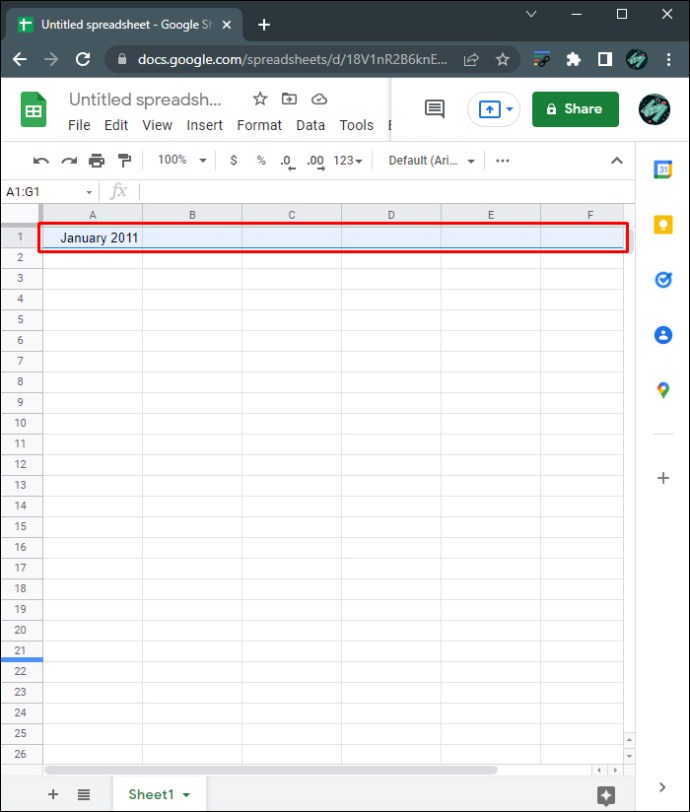
- En el menú superior, haga clic en «Formato», desplace el cursor sobre «Combinar celdas» y luego seleccione «Combinar todo».
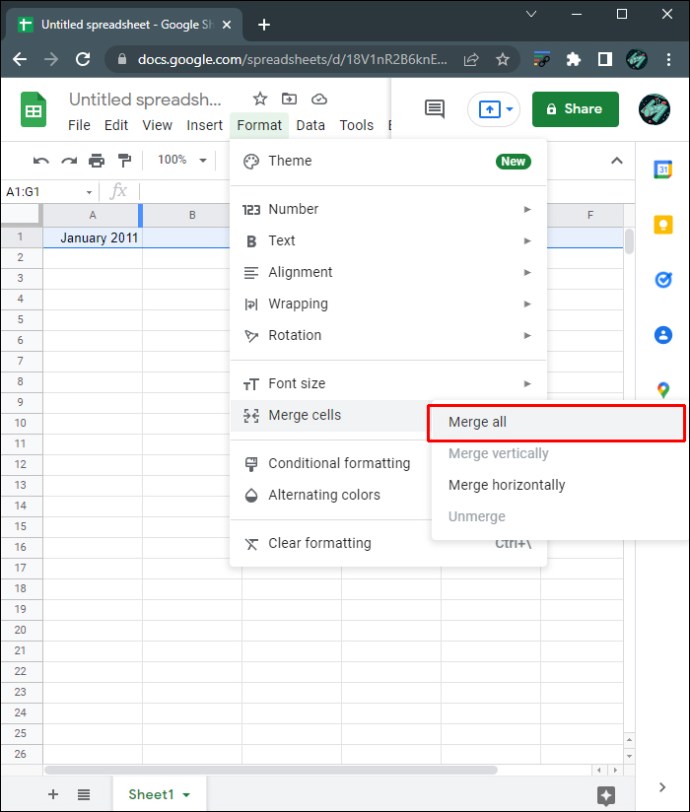
- Puede cambiar el formato de esta celda utilizando las herramientas del menú superior. Puede cambiar la fuente, el tamaño de fuente, la alineación y otros detalles con las herramientas disponibles.
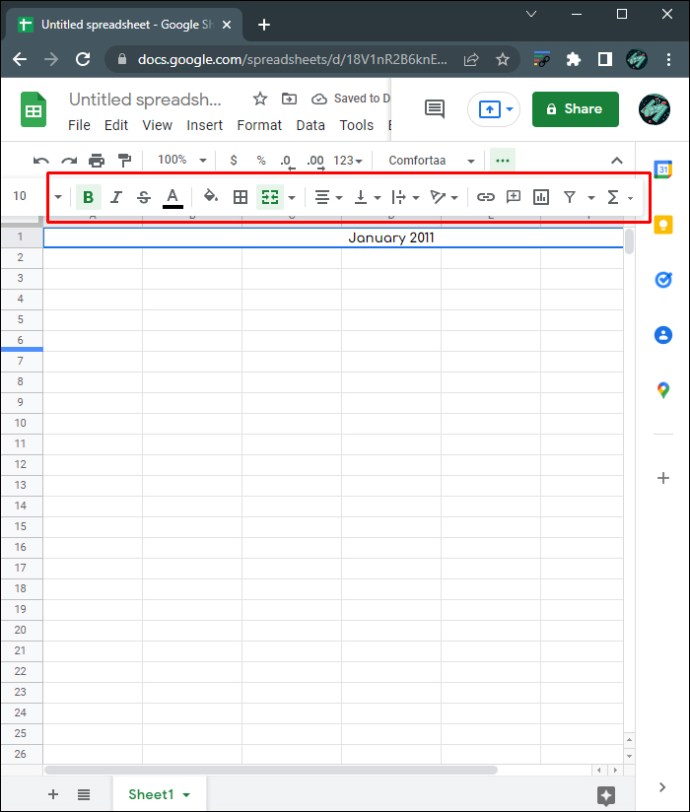
- En las filas A2 a G2, escriba cada día respectivamente. Los calendarios regulares comienzan el domingo y terminan el sábado.
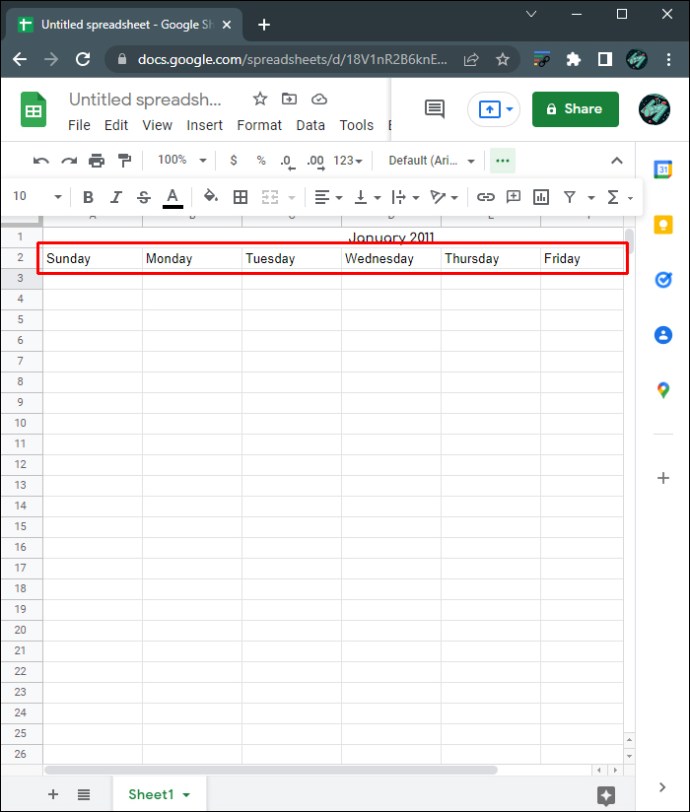
- Para determinar en qué día comienza el primer día del mes, haga doble clic en la celda de su mes. Esto mostrará un pequeño calendario que muestra qué día comienza.
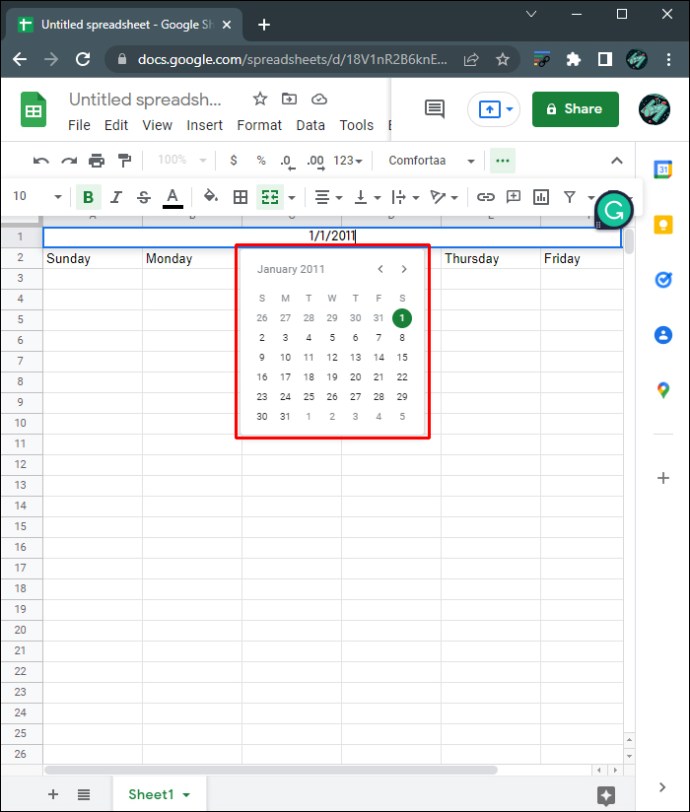
- Rellene el calendario. Puede ajustar los tamaños de celda individuales utilizando la herramienta de formato en el menú superior.
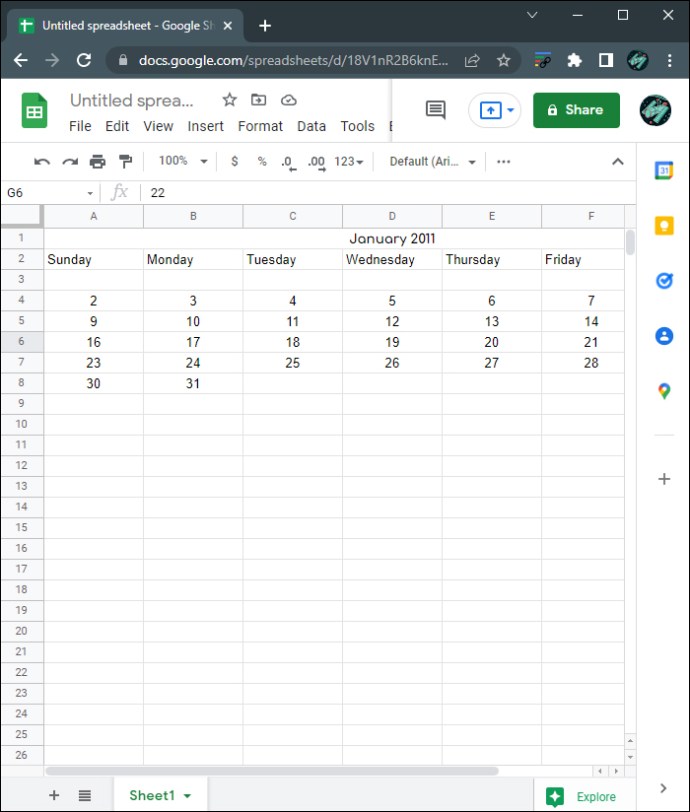
- Una vez que haya terminado, puede copiar y pegar este mes a continuación para crear varios meses o pegarlo en una nueva hoja para crear un mes separado. Para hacer esto, haga clic y arrastre el mouse para seleccionar todo el calendario y luego haga clic con el botón derecho. En el menú emergente, seleccione «Copiar».
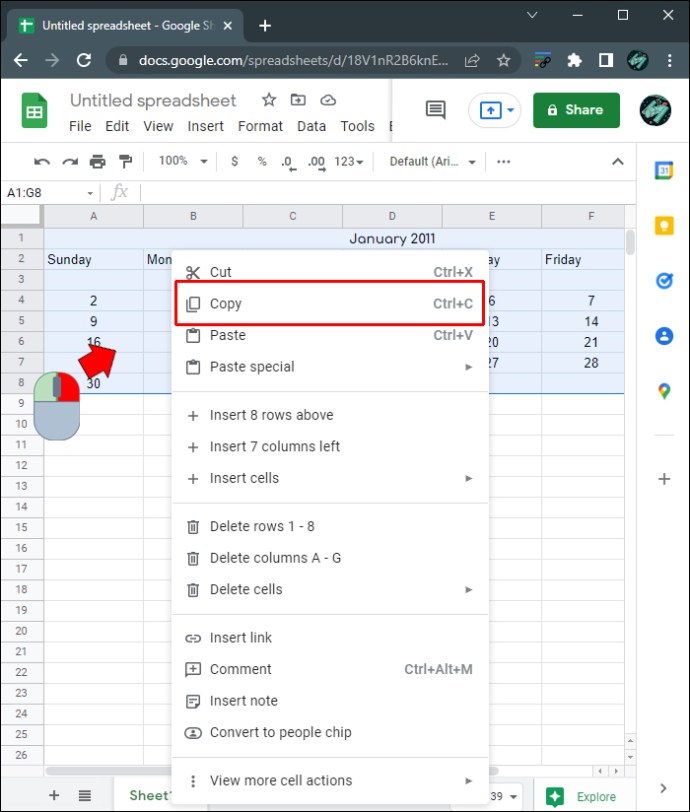
- En una hoja nueva o justo debajo del primer mes, haga clic con el botón derecho y luego seleccione «Pegar».
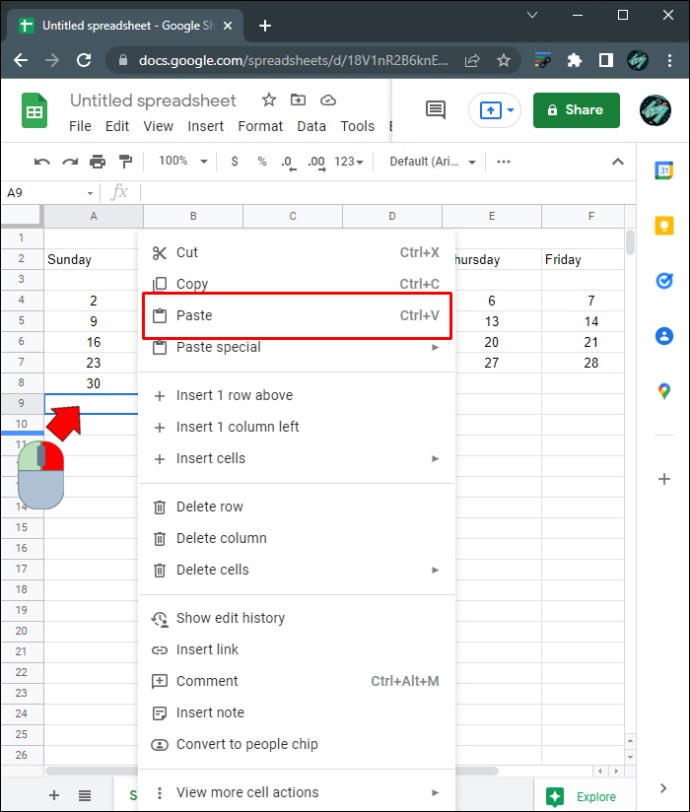
- Edite los días según sea necesario. Repite el proceso hasta que crees un calendario para cada mes que necesites.
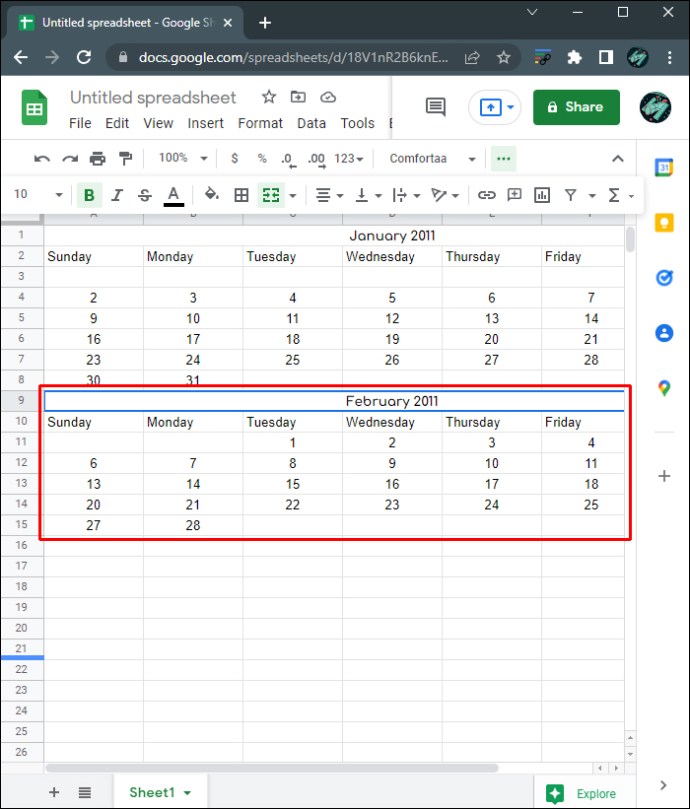
- Si está en línea, todos los cambios que haya realizado se guardarán automáticamente. Si está utilizando Hojas de cálculo a través del acceso sin conexión, cualquier cambio se actualizará una vez que vuelva a estar en línea.
Cómo crear un calendario en Google Sheets en un iPhone
Hojas de cálculo de Google está disponible como aplicación móvil para iPhone, aunque las herramientas de edición son limitadas en comparación con la versión de escritorio. Sin embargo, la mayoría de las herramientas de formato necesarias para crear un calendario están disponibles en la versión móvil, por lo que aún puede crear uno, aunque los controles pueden ser un poco incómodos. Puede crear un calendario en la versión móvil de la aplicación Hojas de cálculo de Google:
- Abra la aplicación Hojas de cálculo de Google. Si no lo tiene, descárguelo de la App Store de Apple.
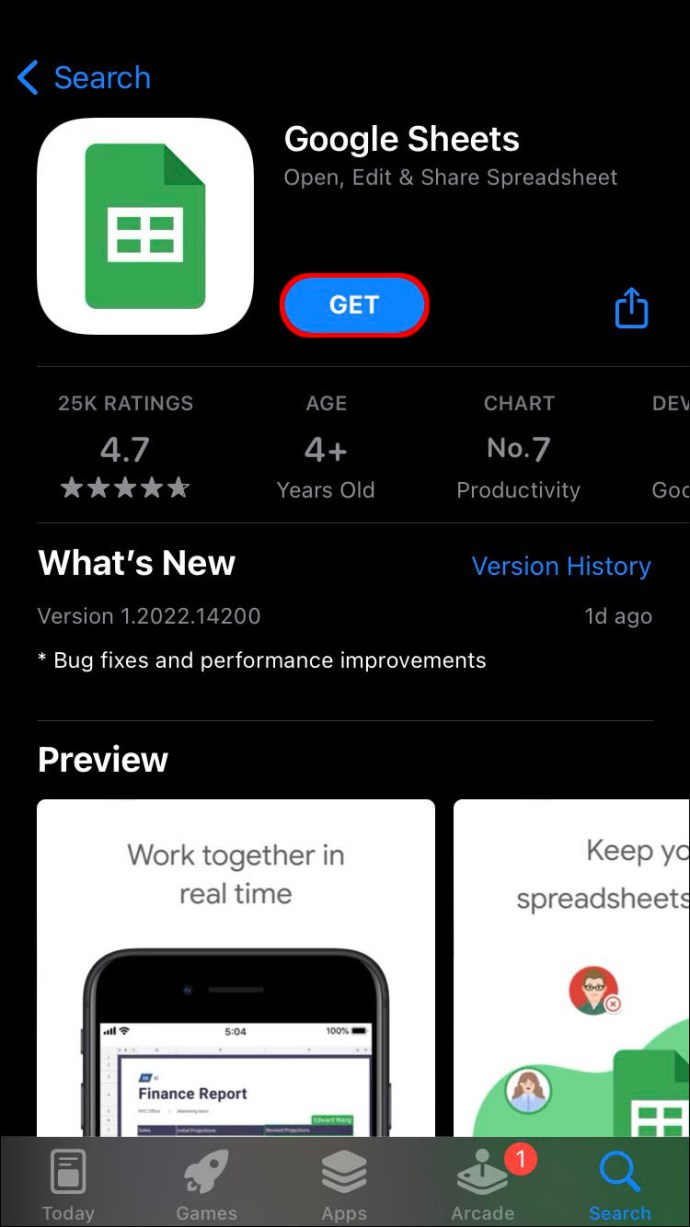
- Toque el ícono + para crear un nuevo archivo de Hojas.

- Toca «Elegir plantilla». La plantilla de calendario anual es un calendario dinámico que cambia los días automáticamente según el año. Las otras plantillas de calendario deben cambiarse manualmente. Elige la plantilla que prefieras.
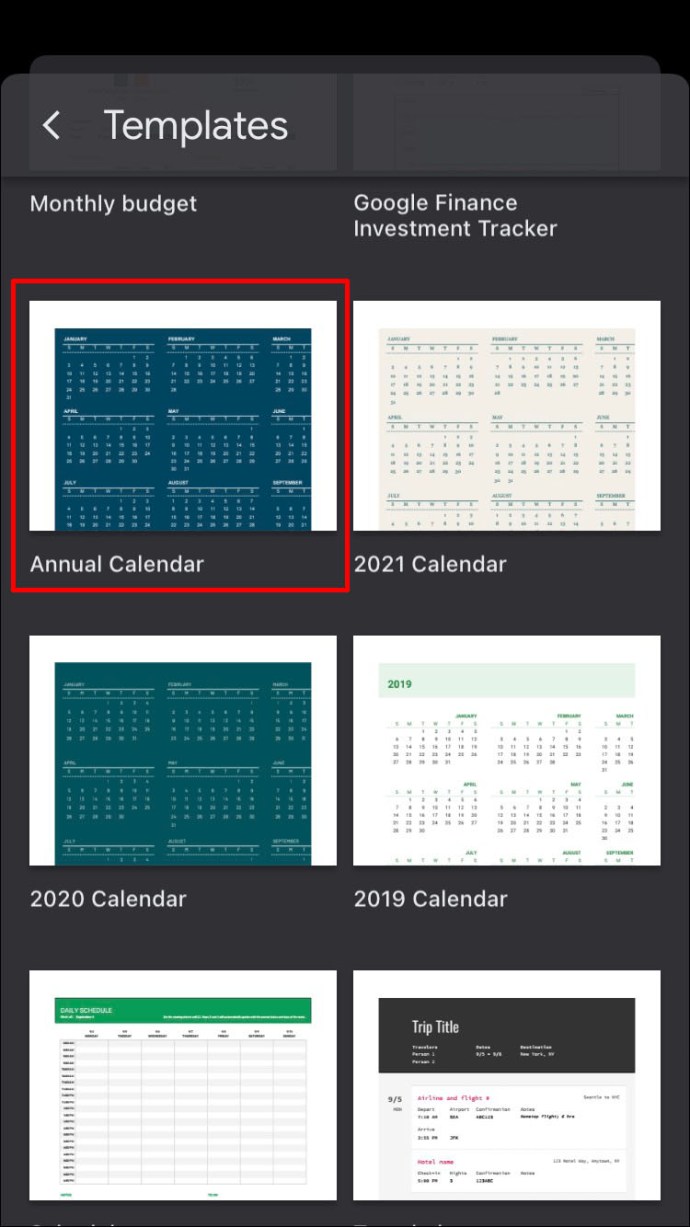
- Al igual que con la versión de escritorio, tocar el año le permitirá cambiar el año que se muestra a través de la fórmula «= AÑO (HOY ())».
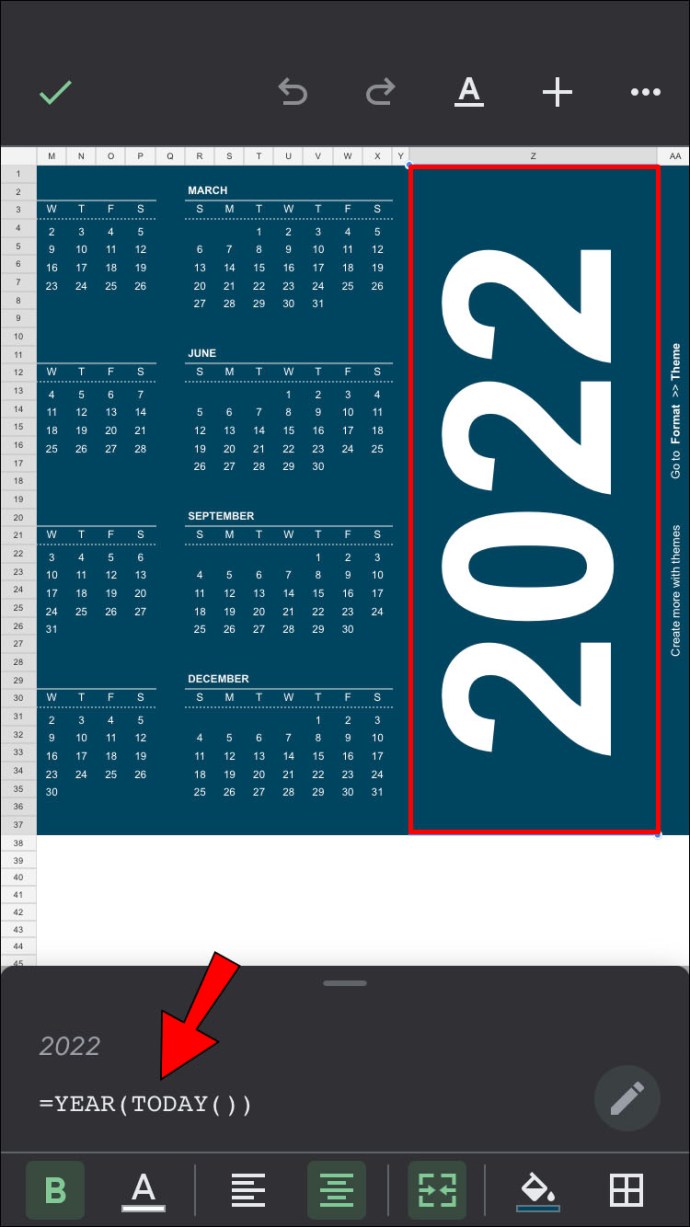
- A diferencia de la versión de escritorio, no puede editar la plantilla de este calendario ya que las herramientas son limitadas. Puede cambiar la fuente y el tamaño de fuente de las celdas individuales, pero no hay forma de editar todo a la vez. Sin embargo, puede editar el archivo que creó en una computadora de escritorio más tarde.
- Abra la aplicación Hojas de cálculo de Google.
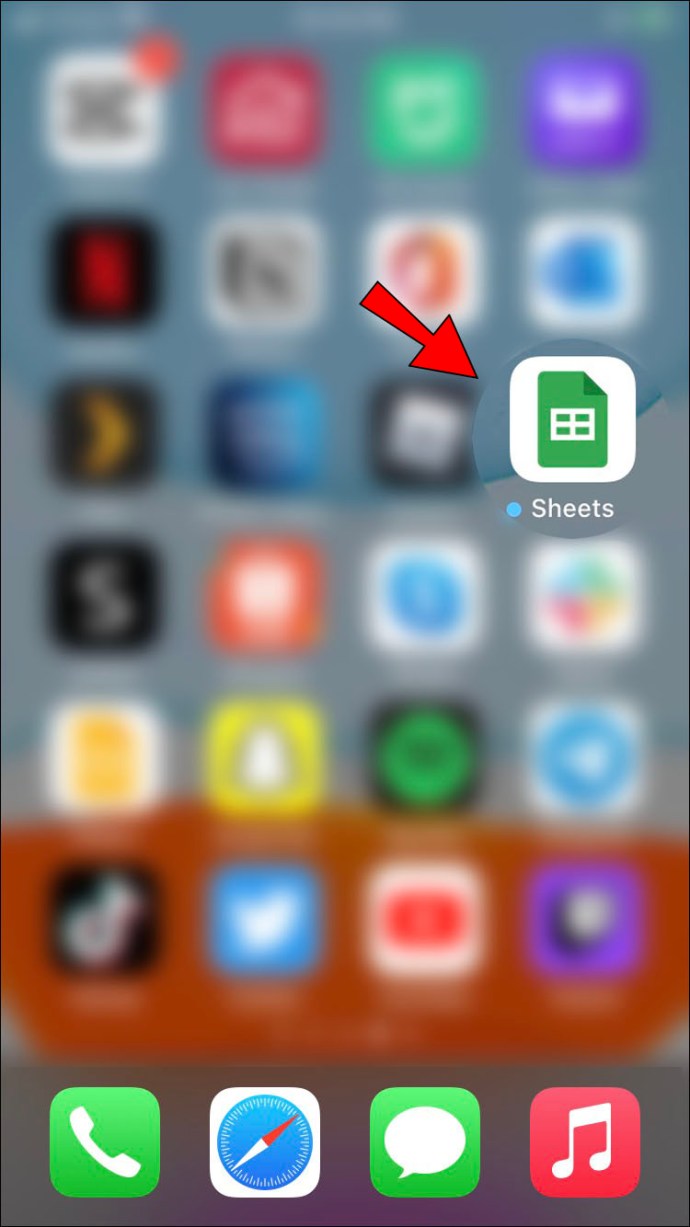
- Toque el ícono + para crear una nueva hoja de cálculo.

- Elija «Nueva hoja de cálculo».
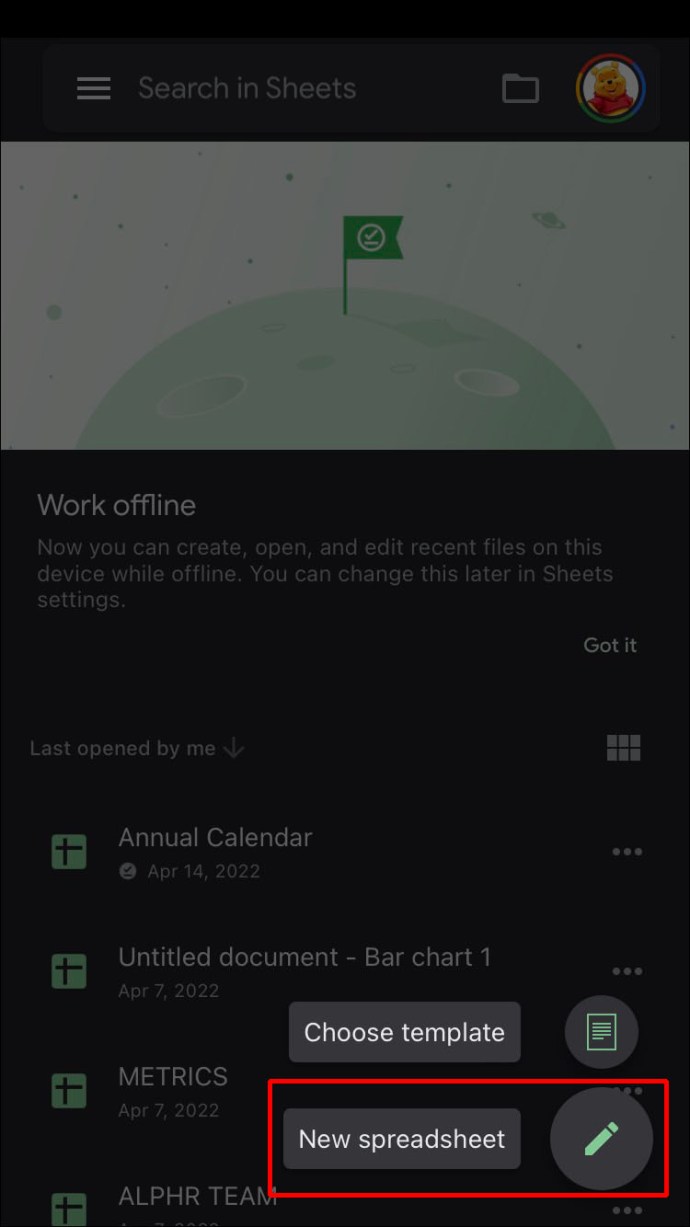
- Al igual que con la versión de escritorio, puede formatear las columnas y celdas usando las herramientas de formato en la parte inferior de la pantalla. Tocar y mantener presionada una celda, columna o fila revelará los comandos de copiar y pegar. Los comandos «Combinar», «Alineación» y «Fuente» están disponibles en la parte inferior de la pantalla.
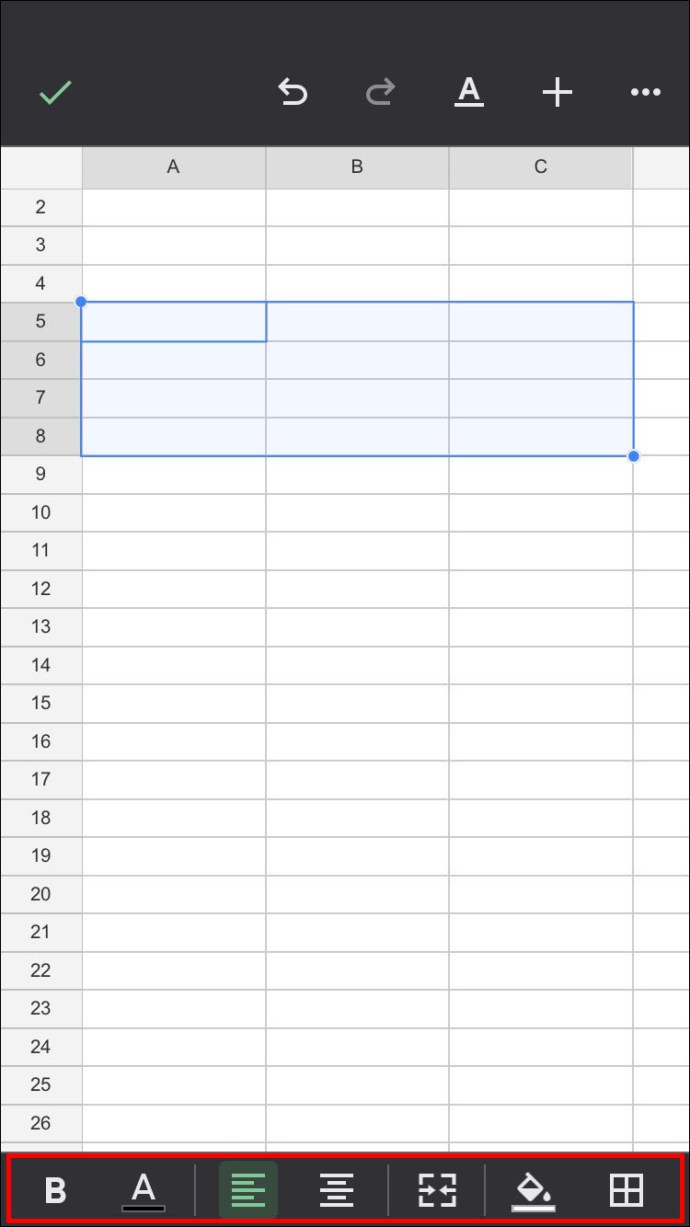
- Puede editar la hoja siguiendo los pasos mencionados en la sección sobre cómo crear un calendario desde cero en la PC anterior.
- Los cambios realizados en línea se guardan automáticamente. Si está utilizando un archivo disponible sin conexión, todos los cambios se actualizarán cuando vuelva a conectarse.
Cómo crear un calendario en Google Sheets en un dispositivo Android
La aplicación móvil Hojas de cálculo de Google es una aplicación independiente de la plataforma, por lo que la versión de Android es la misma que la de iPhone e iOS. Como tal, todas las instrucciones para crear un calendario en Hojas de cálculo de Google para iPhone son exactamente las mismas que para Android.
La única diferencia es que, en lugar de descargarse de la tienda de aplicaciones de Apple, Google Sheets generalmente viene preinstalado para dispositivos Android. Si no está disponible para su dispositivo, puede descargarlo a través de Google Play Store.
Una hoja de cálculo versátil
Hojas de cálculo de Google ha ido aumentando de forma lenta pero segura su funcionalidad como una aplicación de hoja de cálculo versátil. La capacidad de crear calendarios regulares y dinámicos es una característica útil que los planificadores de eventos pueden aprovechar.
¿Conoces otras formas de crear un calendario en Hojas de cálculo de Google? Comparta sus pensamientos en la sección de comentarios a continuación.
