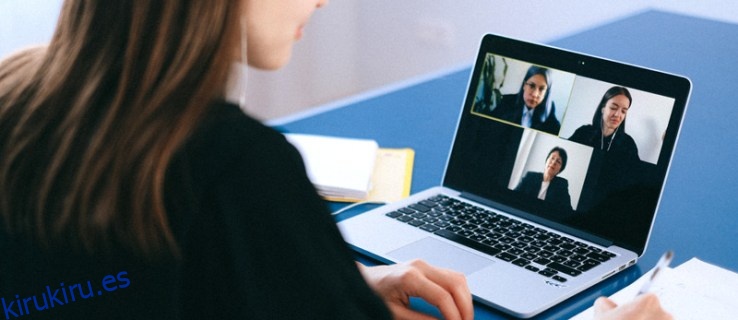En el transcurso de un año, Zoom experimentó un tremendo aumento de popularidad. Una y otra vez, ha demostrado ser muy superior a las alternativas para conferencias virtuales.
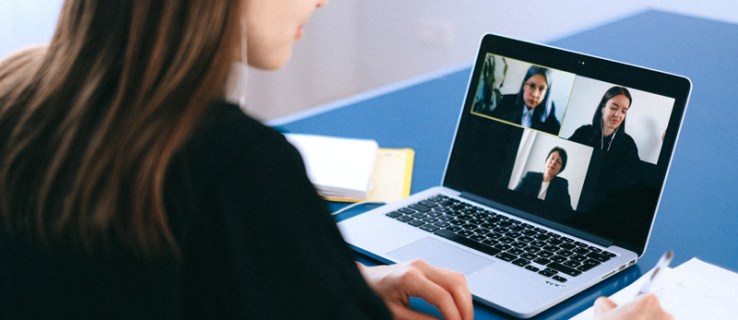
Zoom permite a los usuarios crear encuestas que ayudan a recopilar comentarios de los participantes de la reunión. Le permite crear encuestas de respuesta única o de opción múltiple y acceder a los resultados en vivo. En este artículo, aprenderá a crear encuestas para sus reuniones de Zoom en los dispositivos compatibles.
Tabla de contenido
Requisitos
Antes de entrar en el meollo del asunto, veamos algunos de los requisitos para crear encuestas en Zoom. En primer lugar, el host debe ser un usuario con licencia. En otras palabras, tienes que ser un usuario pago. Entonces, una de las funciones adicionales que tienen los usuarios con licencia es la función de encuesta.
Otro factor limitante es que las encuestas solo se pueden crear para reuniones programadas e instantáneas (donde el anfitrión usa una ID de reunión personal).
Por último, debe asegurarse de que la versión de Zoom que está ejecutando esté actualizada.
- Si está utilizando los clientes de escritorio para Windows, su versión debe ser 3.5.63382.0829 o superior.
- Si está utilizando el cliente de escritorio de Mac, debe tener la versión 3.5.63439.0829 o superior.
- Para Linux, la versión del cliente debe ser 2.0.70790.1031 o superior.
Por lo tanto, si tiene problemas de sondeo en su cliente de escritorio, debe intentar actualizar su software.
Cómo crear una encuesta en Zoom desde aplicaciones móviles
Zoom se usa ampliamente en dispositivos móviles. Naturalmente, hay versiones de Android e iOS de la aplicación. Pero cuando se trata de encuestas, las cosas no son exactamente iguales que en la versión de escritorio de Zoom.
Todos los participantes de la reunión pueden participar en las encuestas, no es necesario que sean miembros pagos.
Sin embargo, los usuarios con licencia no podrán administrar ni crear encuestas en la aplicación móvil. Para hacer eso, los anfitriones necesitan usar el cliente de escritorio.
Entonces, la respuesta aquí es que no puede crear encuestas en Zoom desde aplicaciones móviles.
Cómo crear una encuesta en Zoom desde Windows, Mac o Chromebook
Para cualquiera de los dispositivos anteriores, la mejor manera de crear una encuesta es usar el navegador web.
Abra un navegador y vaya a la página principal en Zoom. Una vez allí, inicie sesión con sus credenciales y seleccione su foto de perfil en la esquina superior derecha de la pantalla. Ahora verá su página de perfil.
Habilitación de encuestas
Antes de que podamos usar encuestas en Zoom, debemos habilitarlas. Así es cómo:
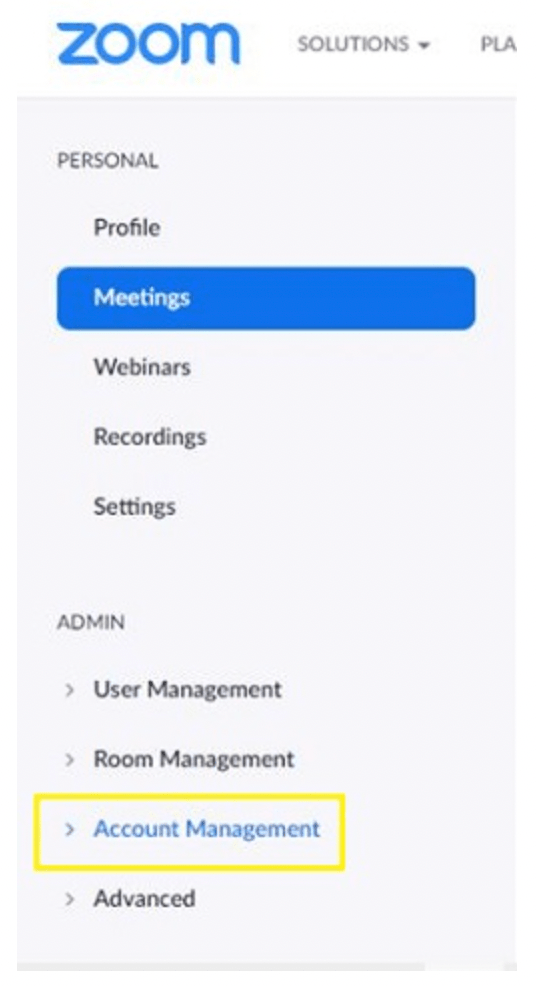
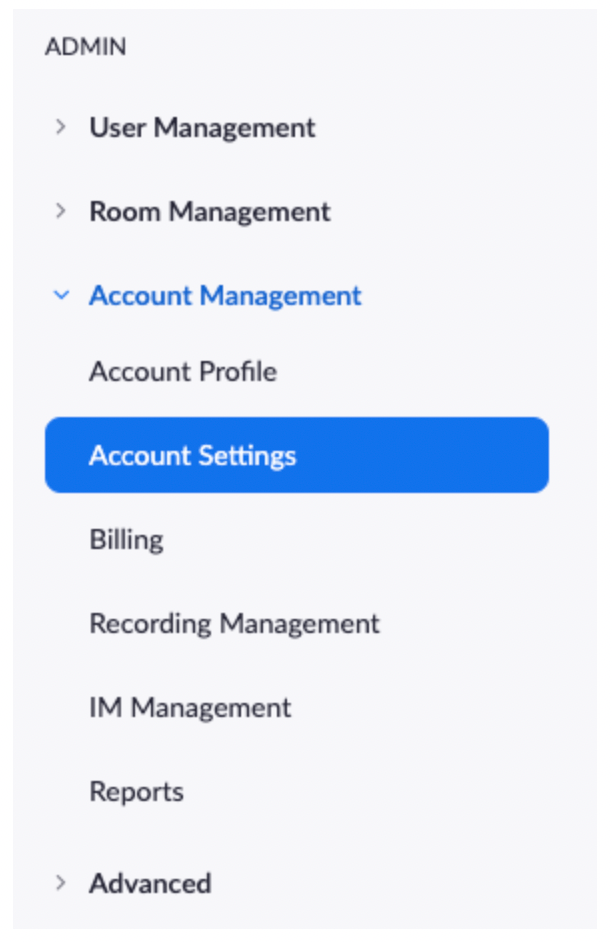
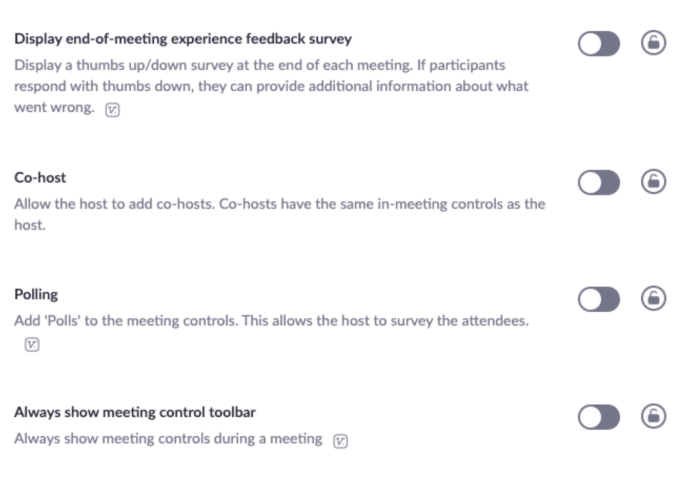
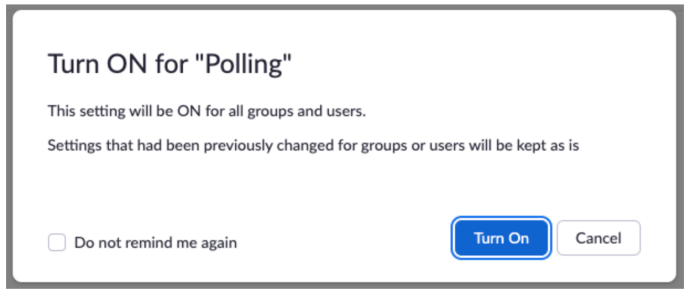
Si desea que la opción de encuesta sea obligatoria para todos los usuarios de su cuenta, seleccione el icono de candado y confirme.
Crear una encuesta
Ahora que ha habilitado la opción de encuesta, es hora de crear su encuesta. Así es cómo:
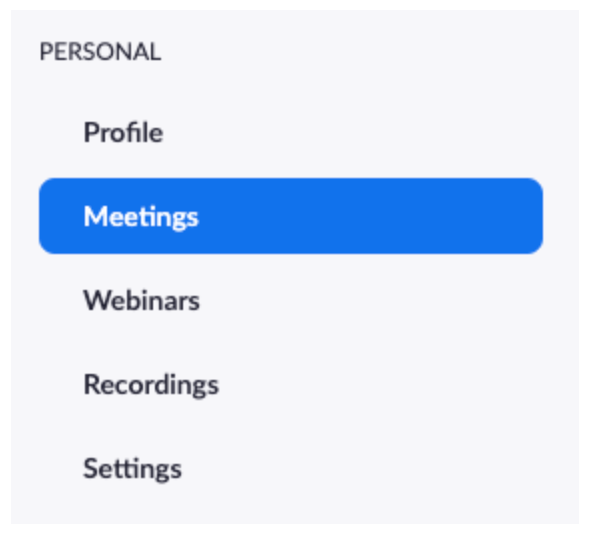
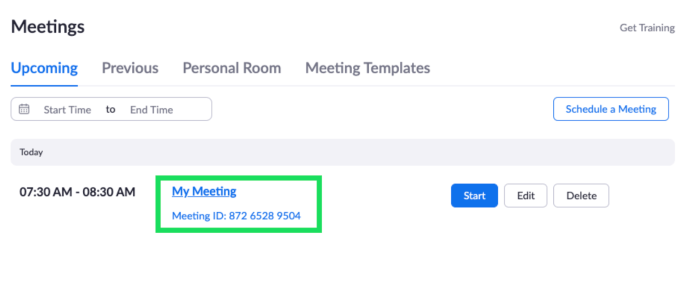
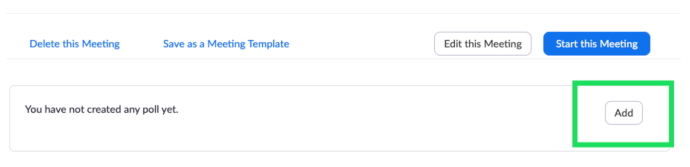
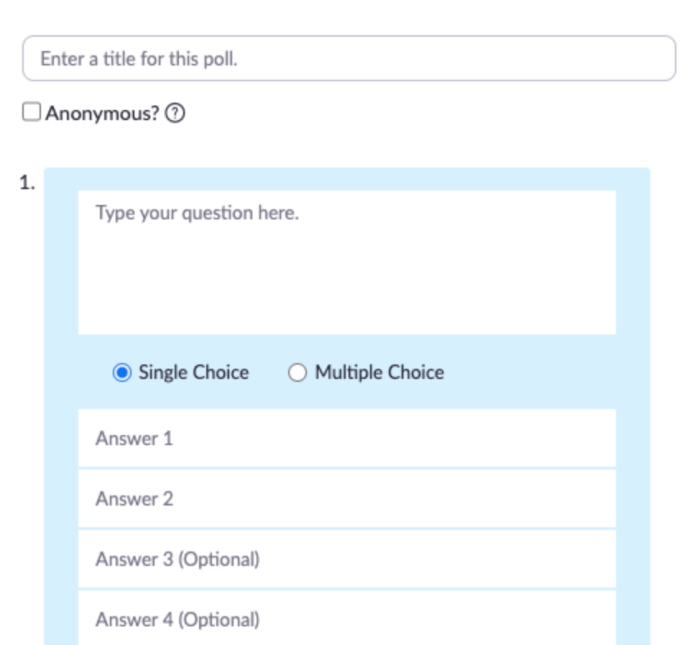
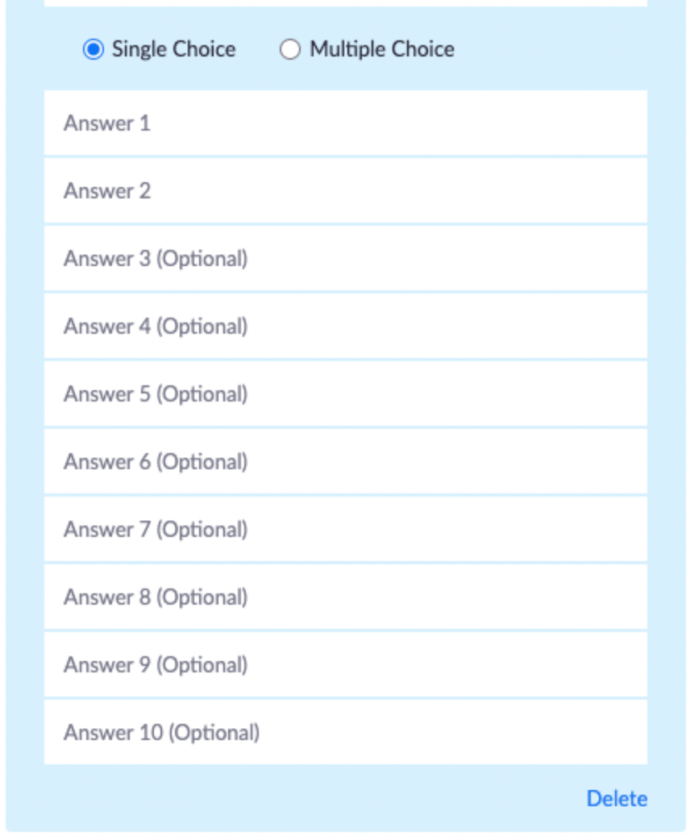
Para crear encuestas durante una reunión, haga clic en la opción Sondeo. Esto abrirá automáticamente su navegador preferido y le permitirá crear una encuesta de la misma manera que se indicó anteriormente. Tenga en cuenta que hay un máximo de 25 encuestas por reunión.
Lanzar una encuesta
Una vez que haya creado una encuesta, todo lo que queda es iniciarla. La reunión debe estar en curso para que pueda agregar encuestas.
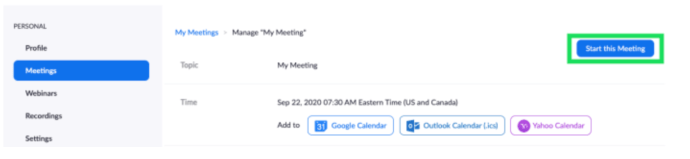

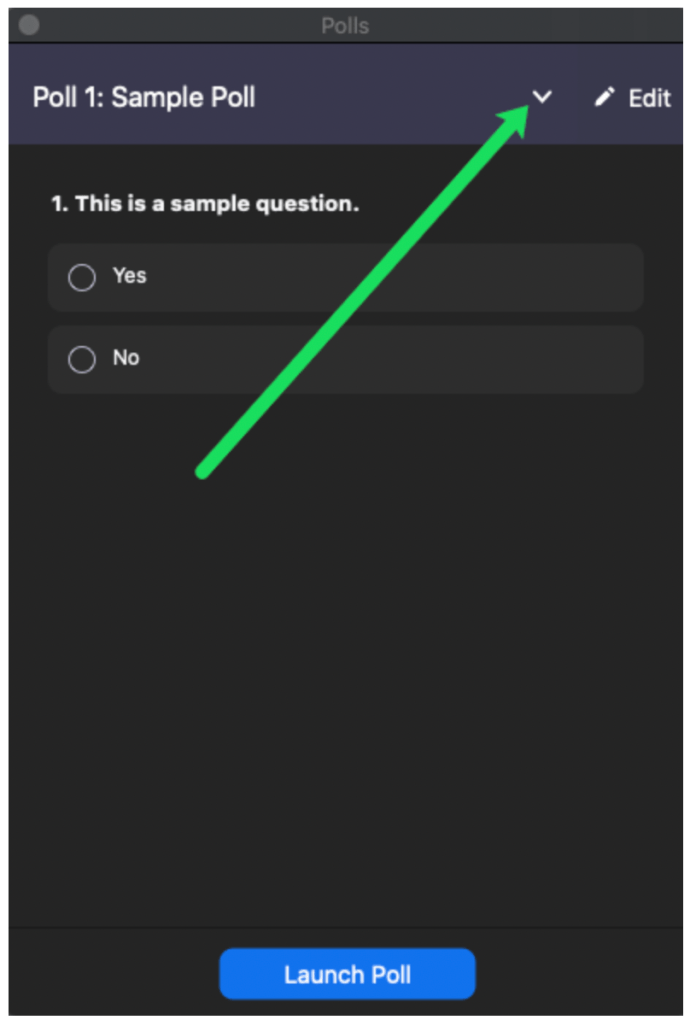
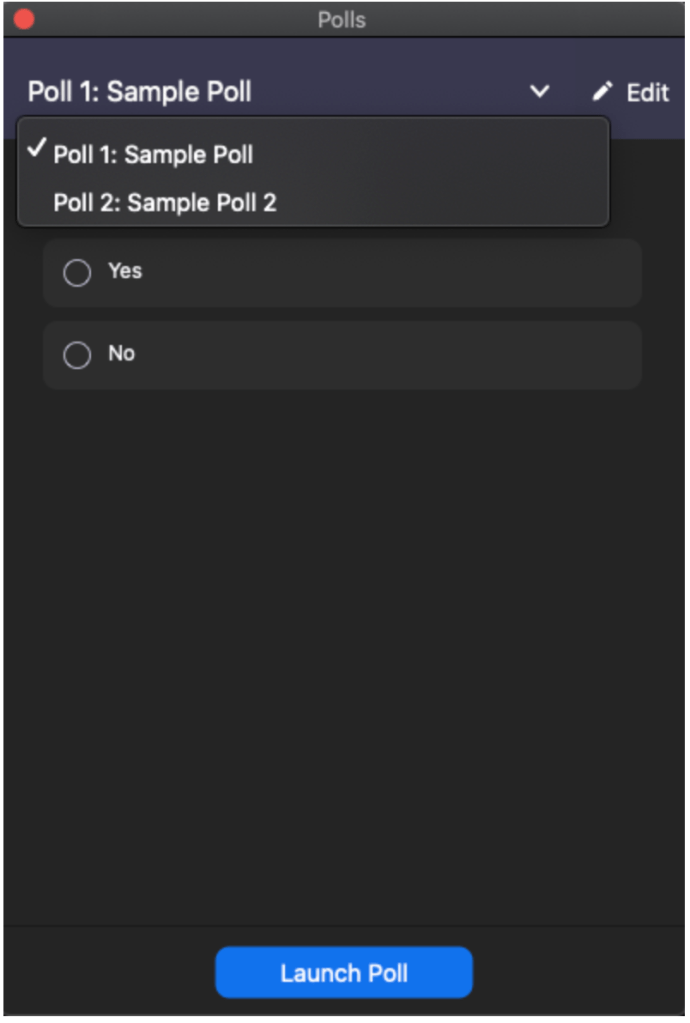
Una vez que se inicie la encuesta, todos los participantes podrán participar en ella. Como anfitrión, podrá ver los resultados en vivo.
Terminar una encuesta
Como anfitrión, usted es quien puede finalizar la encuesta en cualquier momento. Para finalizar una encuesta, haga esto:
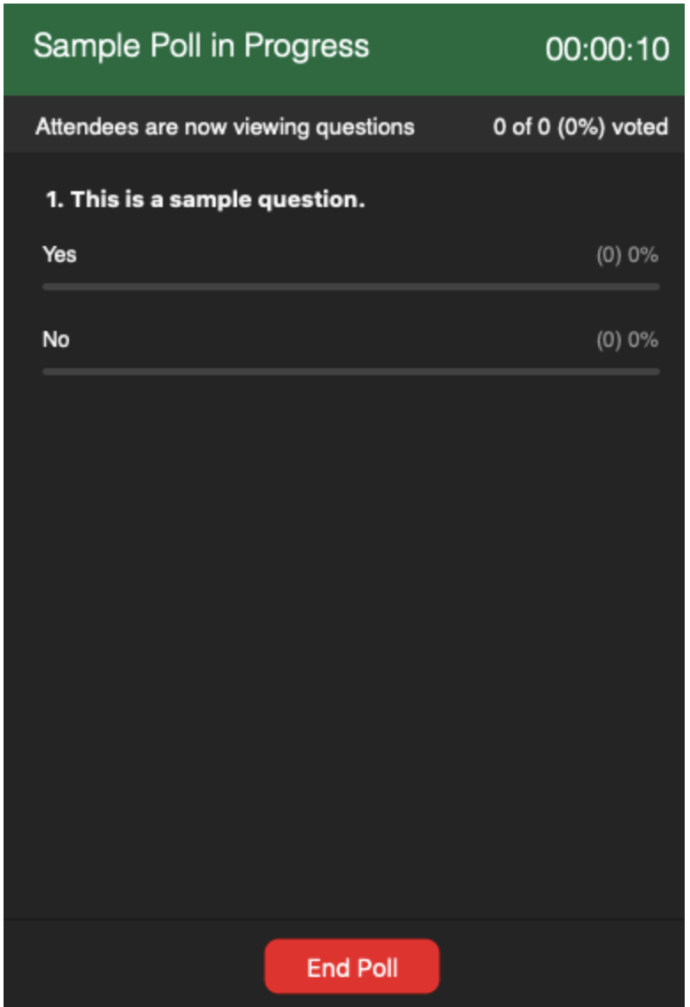
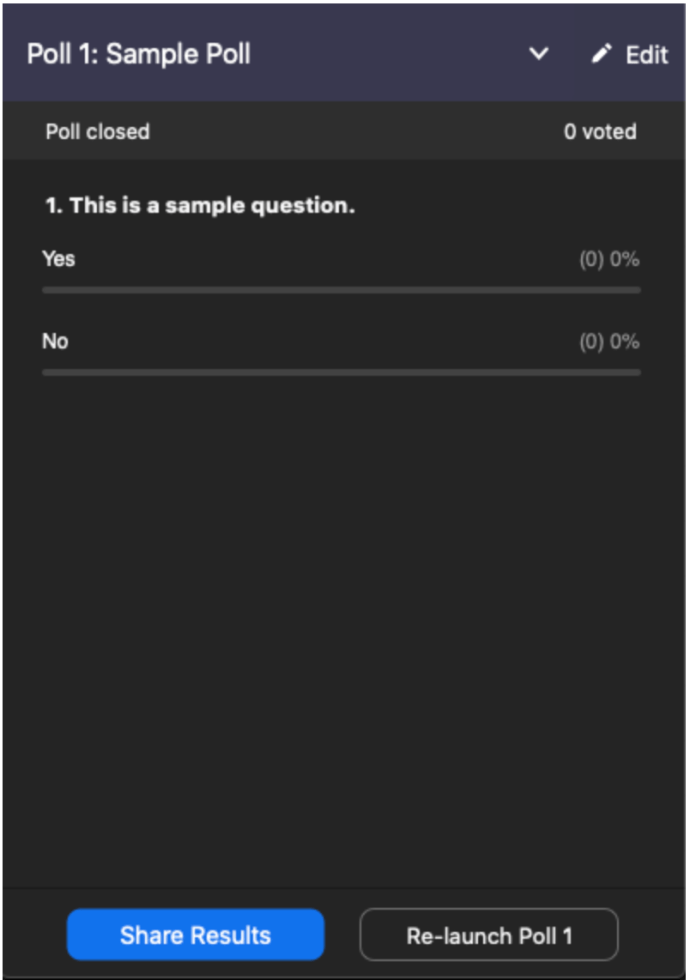
Para dejar de compartir los resultados, seleccione la opción Dejar de compartir.
Habilitación del sondeo para un grupo
Si desea que un grupo específico que está alojando obtenga acceso a la función de sondeo. Aquí está cómo hacer esto.
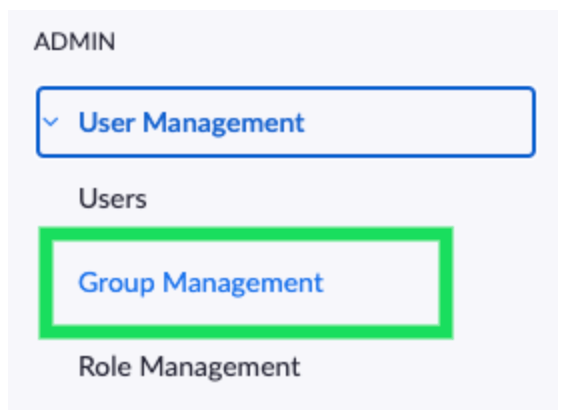
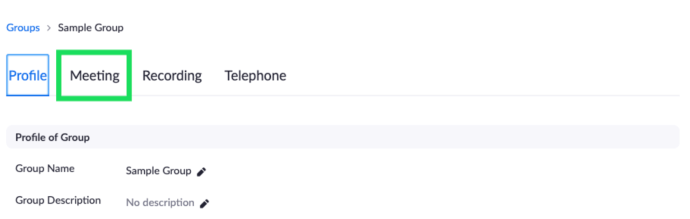
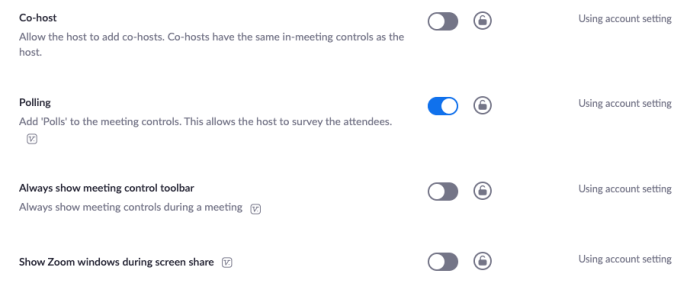
Habilitación del sondeo por sí mismo
Es posible que desee habilitar el sondeo para sus propios fines. Para hacer esto, siga las instrucciones anteriores pero vaya a Administración de cuentas seguido de Configuración de cuentas (en lugar de Administración de usuarios).
Preguntas frecuentes adicionales
Aquí están las respuestas a más de sus preguntas sobre cómo encuestar a sus participantes en Zoom.
¿Dónde veo los resultados de la encuesta?
Como se mencionó anteriormente, en el momento en que finalice una encuesta, obtendrá acceso a los resultados de la encuesta. Puede compartir los resultados de la encuesta con otras personas dentro del grupo y puede dejar de compartir en cualquier momento. Si desea que otros participantes puedan ver los resultados de la encuesta según los nombres de los participantes, debe anular la selección de la opción Anónimo al crear una encuesta.
¿Es necesario crear las encuestas antes o después de que haya comenzado la reunión?
Las encuestas en Zoom se pueden crear antes y después de que comience la reunión. Lo único que debe comprender es que realizará las encuestas en un navegador de escritorio. Entonces, incluso si está utilizando un cliente de escritorio, una vez que seleccione la opción para crear una encuesta, será redirigido a su navegador predeterminado.
Sin embargo, crear una encuesta no la ejecuta automáticamente. Para ejecutar una encuesta, debe tener una reunión activa. Nuevamente, no podrá iniciar una encuesta antes de que haya comenzado la sesión.
¿Cómo se envía un mensaje a todos en Zoom?
Durante una reunión, toque su pantalla o mueva el cursor del mouse para que aparezcan los controles. Luego, seleccione Más, seguido de Chat. Escriba un mensaje que desee enviar a otras personas y seleccione Enviar. Si desea enviar el mensaje a una persona o grupo de personas específico, haga clic en la flecha junto a Enviar y seleccione las personas a las que desea enviar el mensaje.
¿Cuántas personas pueden unirse a una reunión de Zoom?
Puede alojar hasta 100 participantes en una reunión de Zoom. Sin embargo, hay un complemento llamado Reunión grande que le permite albergar hasta 1000 participantes.
¿Zoom es mejor que Skype?
Skype es el gigante original de las reuniones en línea. Fue tan popular que la gente se refirió a las videollamadas en línea como skype. Puestos uno al lado del otro, Skype y Zoom tienen cada uno sus propias ventajas. Como regla general, Skype es más una herramienta comercial holística. Por otro lado, Zoom es una excelente opción para equipos que se comunican frecuentemente en línea y tienen muchas reuniones.
¿Necesito convertirme en un miembro de Zoom con licencia?
Si su objetivo es obtener acceso a cosas como la creación de encuestas y funciones más avanzadas, entonces sí, debe ser un miembro pago. Sin embargo, si solo desea organizar reuniones más informales con el fin de comunicarse con otros de forma remota, usar Zoom de forma gratuita está completamente bien. Sí, puede organizar reuniones como usuario gratuito.
¿Puedo compartir una encuesta sin pagar un servicio premium?
Hay sitios web de terceros que brindan opciones de encuestas gratuitas con enlaces en los que se puede hacer clic. Siempre que haya habilitado la función de chat en su reunión, puede publicar el enlace en un sitio de votación externo y omitir el servicio Zoom premium.
Encuestas en Zoom
La creación y administración de encuestas está restringida a miembros de Zoom con licencia. Esto también se limita a los navegadores de escritorio. Sin embargo, cualquier miembro puede participar en las encuestas y obtener acceso a los resultados de las encuestas si el anfitrión decide compartirlos con el grupo.
Con suerte, este artículo ha aclarado la creación de encuestas en Zoom. Si tiene alguna pregunta o sugerencia para agregar con respecto a las encuestas en Zoom, no dude en acceder a la sección de comentarios a continuación y ponerse en contacto con nuestra comunidad.