Si necesita una miniatura para un vídeo de YouTube u otro tipo de proyecto de vídeo, DaVinci Resolve tiene las herramientas perfectas para hacerlo. El software de edición no solo puede guardar imágenes fijas de un video, sino que cualquier efecto que agregue a la miniatura también permanecerá adjunto. Le mostraremos cómo crear una miniatura con DaVinci Resolve y qué tipo de efectos interesantes puede agregarle.
Tabla de contenido
1. Ajusta la configuración de tu línea de tiempo
Comience con una línea de tiempo en blanco. Antes de agregar su foto o video a la línea de tiempo, deberá ajustar la configuración.
Muchas miniaturas, como YouTube, deben tener un tamaño de 1280 x 720 píxeles, por lo que es aconsejable comenzar el proyecto con las dimensiones correctas. En su grupo de medios, haga clic derecho en el clip de la línea de tiempo y luego vaya a Líneas de tiempo > Configuración de la línea de tiempo.
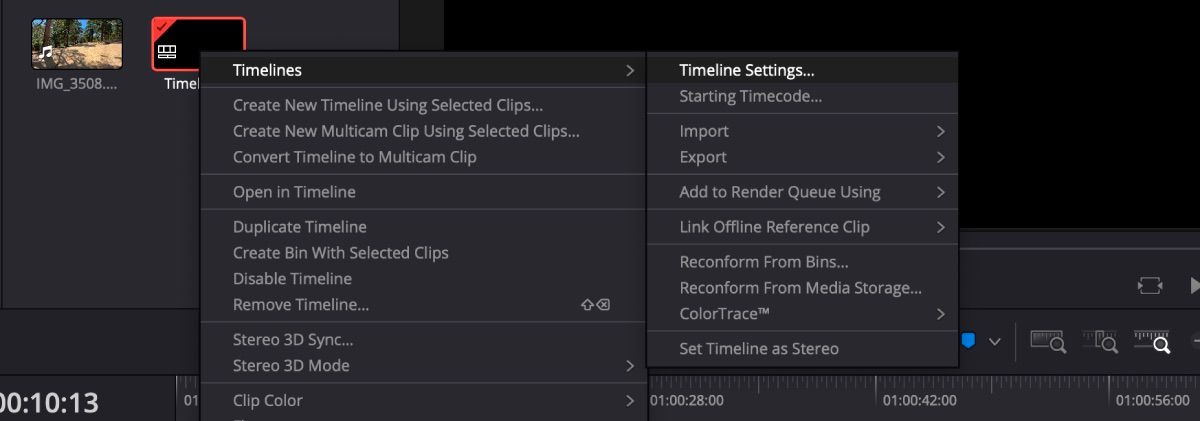
Desmarca Usar configuración del proyecto, cambia la resolución de la línea de tiempo a 1280 x 720 HD 720P y haz clic en Aceptar.
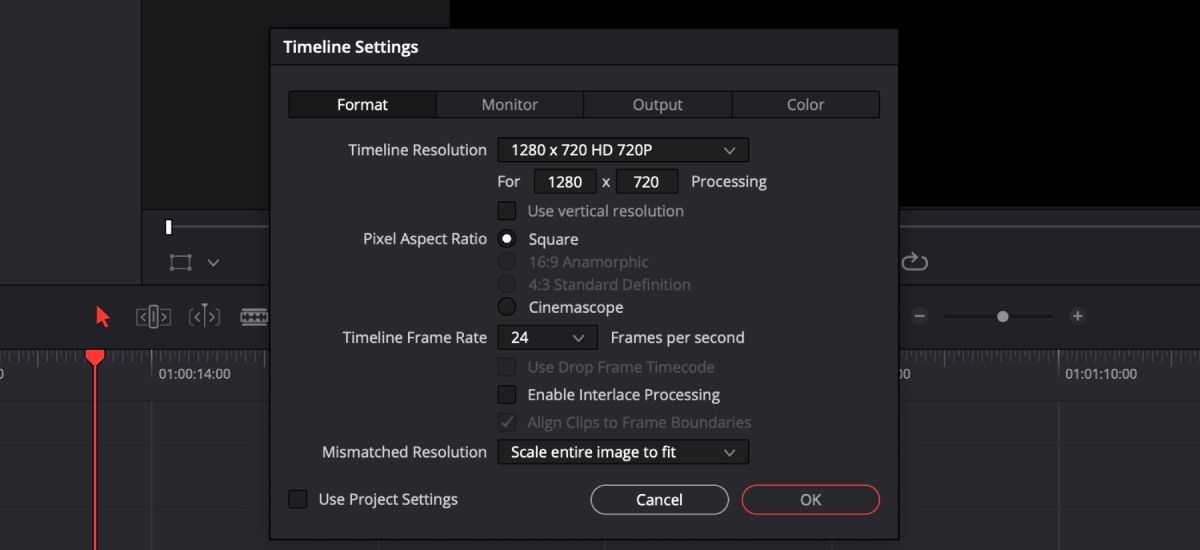
Luego, coloque su fotografía o video en la línea de tiempo y comience a agregar efectos para hacerlo más atractivo. Si estás trabajando con un vídeo, recuerda arrastrar el cabezal de reproducción al fotograma que deseas usar como miniatura.
No te preocupes por crear una imagen a partir de un vídeo en este momento. Desde que DaVinci Resolve 18.5 salió de la versión beta, los efectos ahora permanecen adjuntos cuando se exporta una imagen fija.
2. Agrega efectos geniales a tu miniatura
Hay varias formas de hacer que tu miniatura se destaque usando diferentes efectos.
Uso de cabeceo y guiñada
Agregar un poco de cabeceo y guiñada (inclinar una imagen de izquierda a derecha o de arriba a abajo) le dará a tu imagen más dimensión, especialmente si le agregas otros elementos.
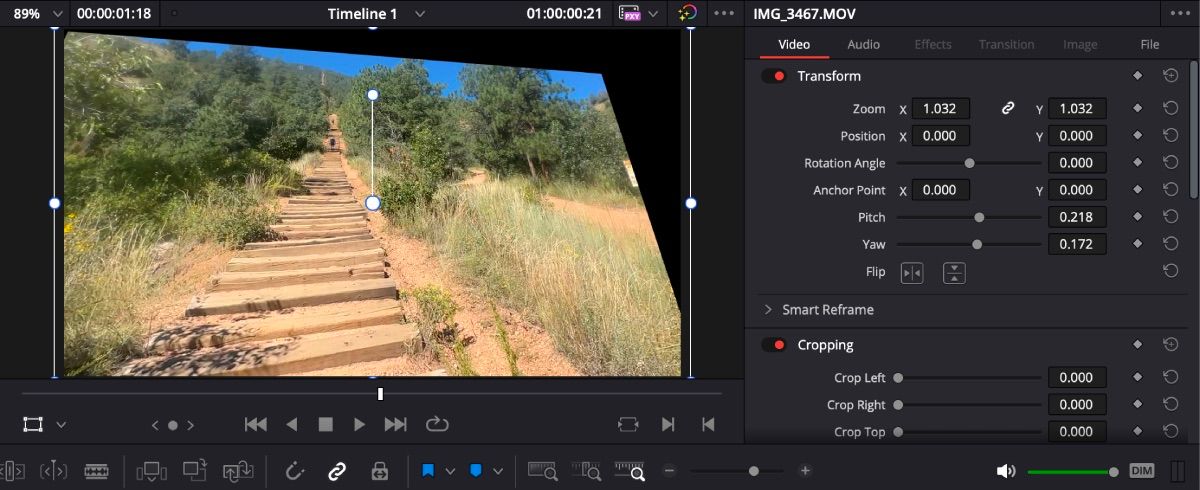
Haga clic en el clip y abra la pestaña Inspector. En Video, encontrará Pitch y Yaw cerca de la parte superior. Ajuste los ángulos hasta que esté satisfecho con el aspecto de la imagen.
Desenfocar un objeto
Para agregar algo de misterio a tu miniatura, puedes desenfocar un objeto. Hacer esto para una miniatura es menos complicado que desenfocar y seguir un objeto en movimiento en DaVinci Resolve.
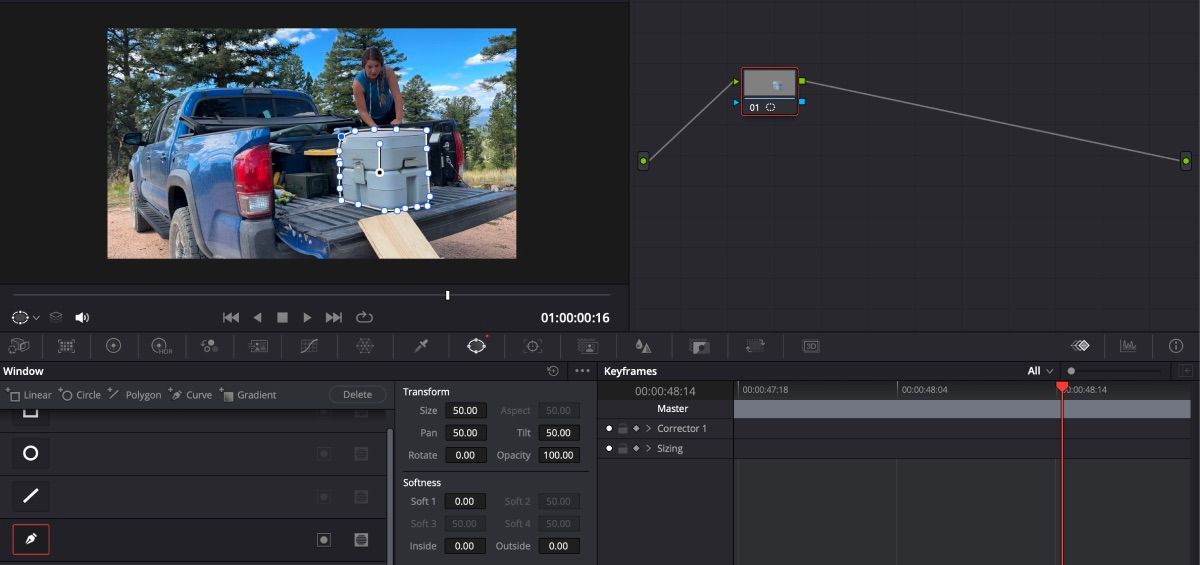
Todo lo que necesitas hacer es seleccionar el clip y abrir la página Color. Haga clic en el icono de Ventana en la barra de herramientas debajo de la ventana de vista previa. Selecciona la herramienta Curva y traza el objeto que deseas desenfocar; asegúrate de que los puntos inicial y final se conecten.
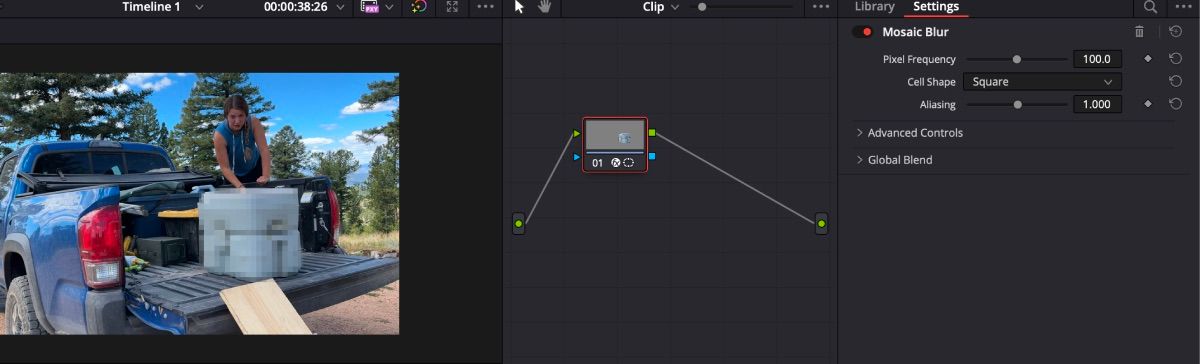
Desde allí, abra la función Desenfocar en la barra de herramientas y arrastre la opción Radio tan alto como desee. Si prefieres tener un desenfoque de mosaico, abre la pestaña Efectos y arrastra y suelta la función Desenfoque de mosaico sobre el nodo del clip.
Colocar un título detrás de un objeto
Con la miniatura deseada lista en la línea de tiempo, continúe, copie y pegue el clip para que haya dos copias una al lado de la otra. Desde allí, haga clic en el primer clip y abra la pestaña Color.
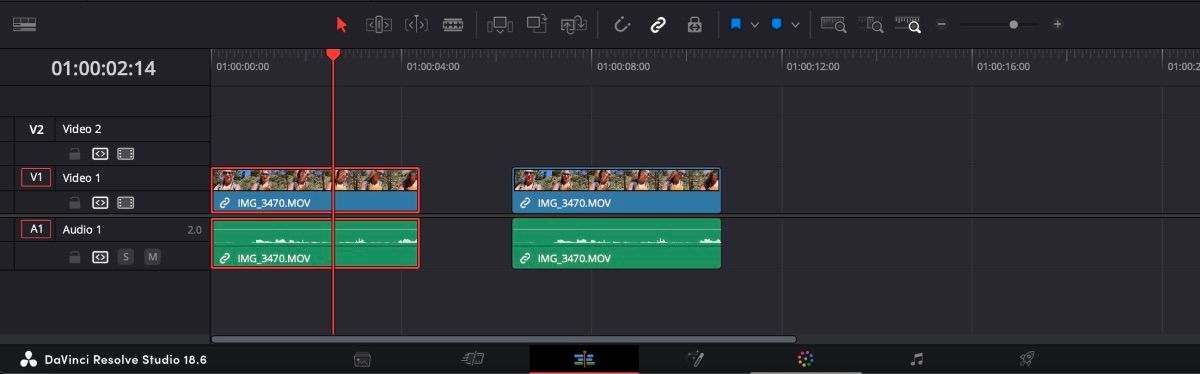
Asegúrese de que la pestaña Nodos esté abierta en la página Color. Haga clic en el nodo, seleccione el icono Ventana en la barra de herramientas y seleccione la herramienta Curva.
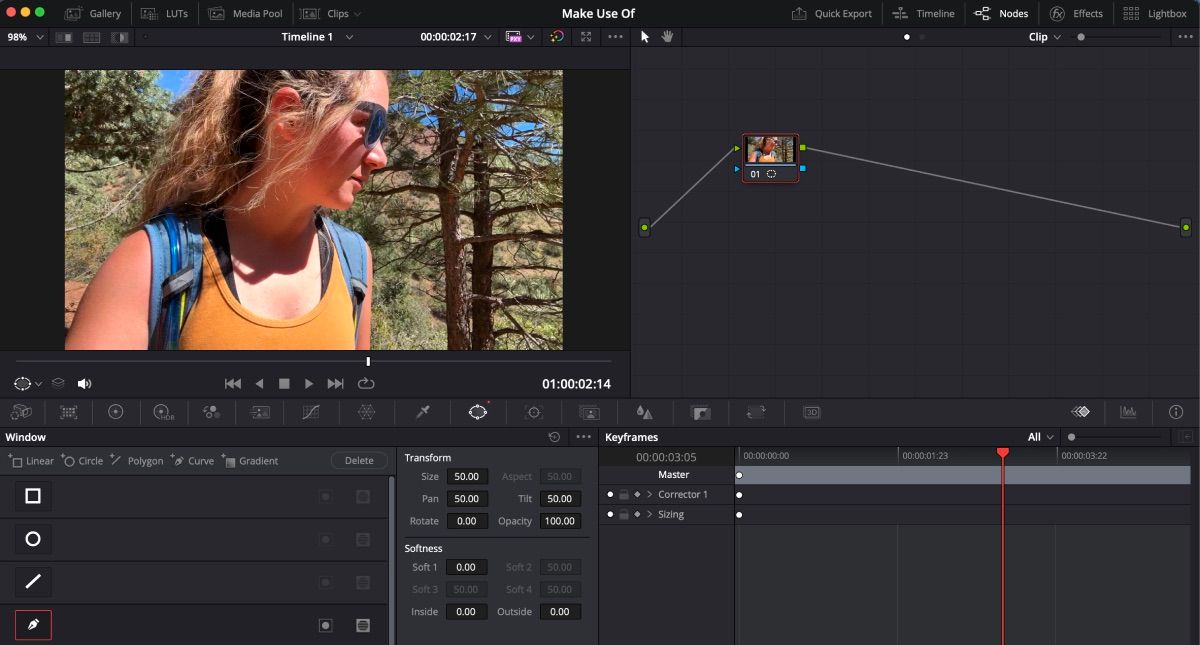
Amplíe el clip y use la herramienta Curva para trazar el objeto detrás del cual desea que vaya el texto. Tendrás que hacer esto manualmente si estás trabajando con la versión gratuita de DaVinci Resolve. Asegúrate de conectar la máscara por completo.
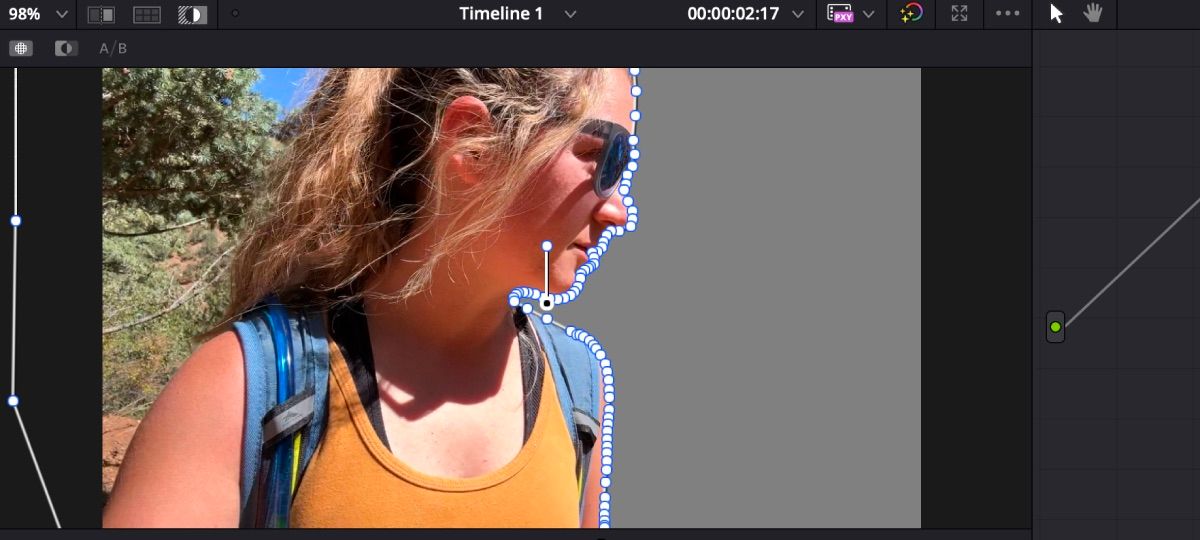
Cuando haya terminado, haga clic en el ícono Resaltar (parece un círculo blanco y negro en un cuadro rectangular) para asegurarse de que la máscara surtió efecto. Haga clic en el ícono Resaltar nuevamente para desactivarlo.
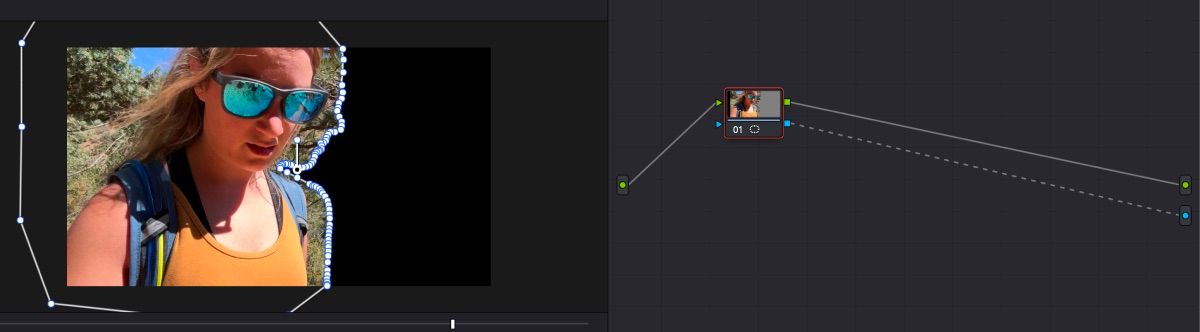
En la pestaña Nodo, haga clic con el botón derecho en el cuadro de nodo vacío y seleccione Agregar salida alfa. Arrastre el cuadro azul desde el nodo del clip al nodo azul Salida Alfa. Verás que el fondo desaparece.
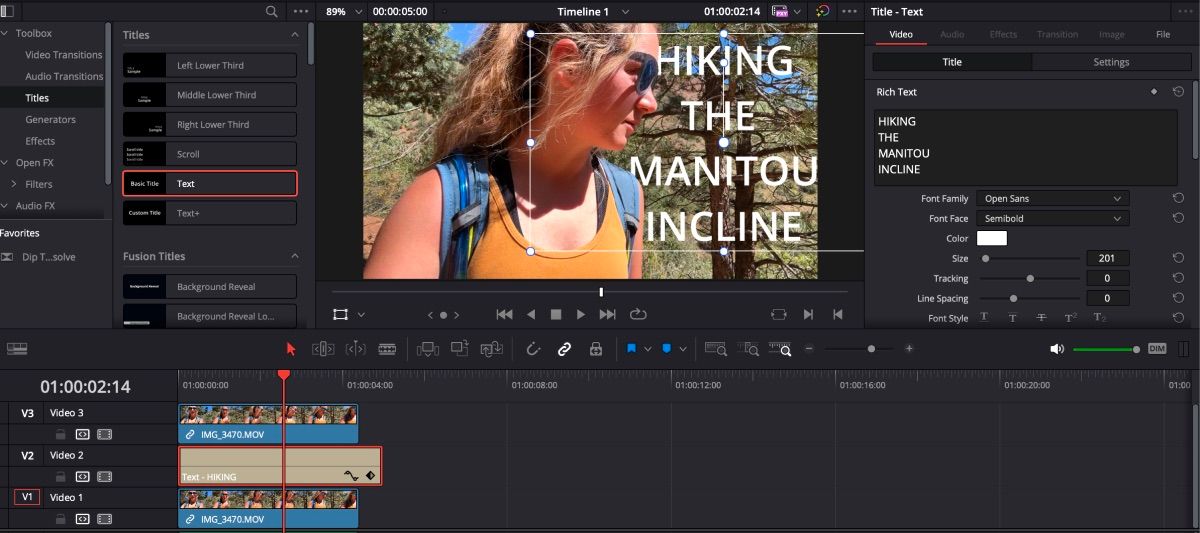
Vuelva a la pestaña Editar y asegúrese de que su clip recién editado esté en la pista tres. Coloque la copia del clip original en la pista uno, justo debajo. El efecto del título irá a la pista dos.
3. Exporta tu miniatura desde DaVinci Resolve
Una vez que hayas terminado de agregar efectos a tu miniatura, es hora de exportarla.
Asegúrese de que su cabezal de reproducción esté ubicado sobre el fotograma exacto que desea guardar, vaya a la barra de herramientas superior y seleccione Archivo > Exportar > Fotograma actual como imagen fija.
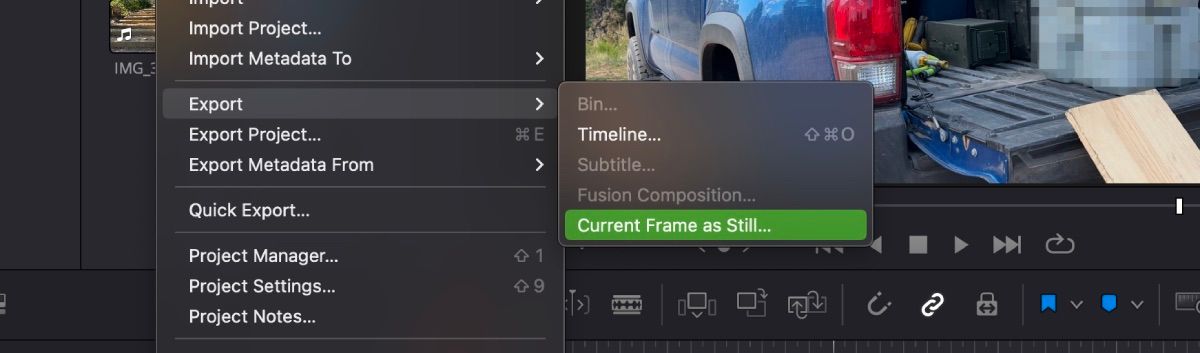
La imagen fija debería configurarse automáticamente para guardarse como JPEG, pero asegúrate por si acaso. También puedes guardarlo como PNG si ese es el tipo de archivo con el que prefieres trabajar. Haz clic en Exportar una vez que tengas las especificaciones a tu gusto.
Crea la miniatura de vídeo perfecta con DaVinci Resolve
DaVinci Resolve es perfecto si buscas recortar videos, usar corrección de color o incluso crear una miniatura con efectos geniales. Lo mejor de todo es que no necesita descargar ningún software por separado para lograrlo todo; todo lo que necesita para crear una miniatura atractiva se puede encontrar en este editor de video.
