Cuando se trata de redes privadas virtuales (VPN), no todos los protocolos son iguales. Si bien OpenVPN y Wireguard son protocolos VPN increíblemente populares, su popularidad ha llevado a un aumento en el bloqueo del protocolo en algunas redes.
Con SoftEther VPN, el túnel cifrado se enruta a través del puerto HTTPS (443), disfrazando efectivamente la VPN como una conexión SSL.
A continuación se explica cómo configurar una VPN SoftEther a través de un cliente de conexión HTTPS en Windows y Linux.
Tabla de contenido
¿Cómo funciona una VPN SoftEther?
SoftEther, que significa «Software Ethernet», es un software VPN multiprotocolo de código abierto. Es elogiado por su flexibilidad, ya que permite una variedad de protocolos VPN, incluida la cada vez más popular VPN a través de HTTPS.
Los métodos de bloqueo de VPN bloquean principalmente los puertos VPN de uso común o los protocolos mismos. VPN sobre HTTPS utiliza los protocolos de cifrado SSL/TLS. Esto significa que la conexión VPN se camufla como tráfico HTTP estándar. Esto le permite atravesar la mayoría de los firewalls y servidores proxy web sin ser detectado.
Una VPN SoftEther requiere tanto un cliente como un servidor. Este artículo trata sobre la instalación y configuración de un cliente SoftEther. Para obtener la guía de configuración del servidor, consulte cómo configurar el servidor VPN SoftEther. Necesitará el nombre de host o la dirección IP de su servidor SoftEther para completar la configuración del cliente SoftEther en la siguiente sección, así que tómese un momento para hacer esto.
Antes de profundizar en los procedimientos de instalación, es importante tener en cuenta que sólo los clientes SoftEther de Windows y Linux admiten VPN sobre HTTPS. Además, tanto para Windows como para Linux, asegúrese de tener el nombre de host o la dirección IP del servidor SoftEther y el nombre de usuario y contraseña.
Instalación del cliente SoftEther en Windows
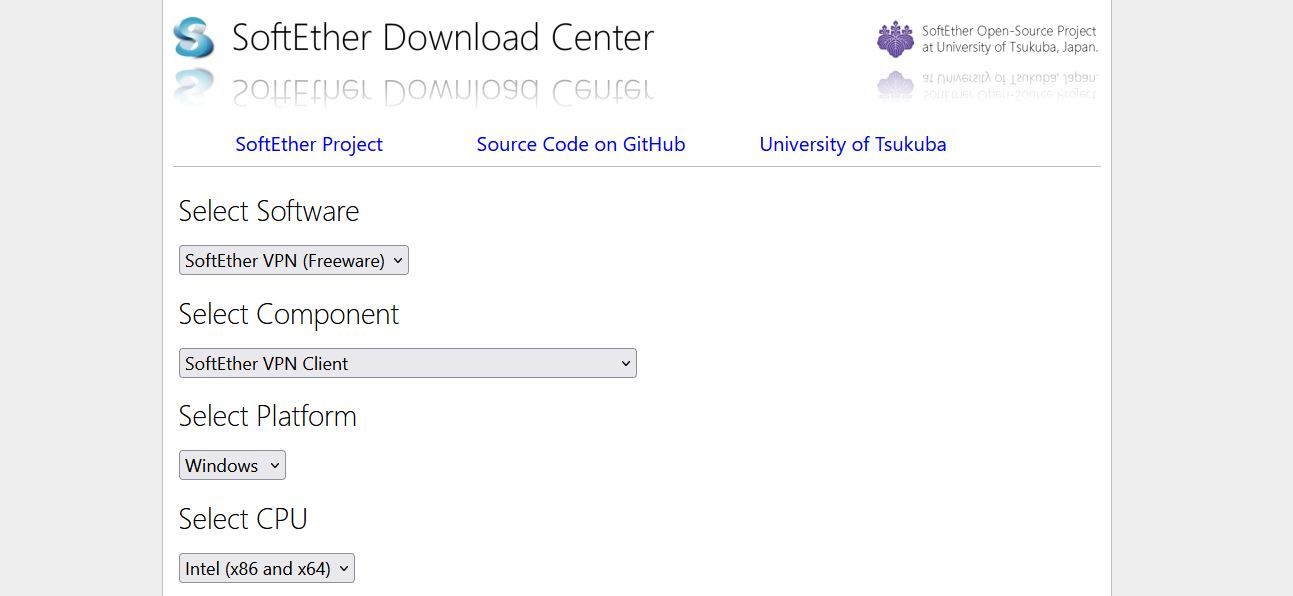
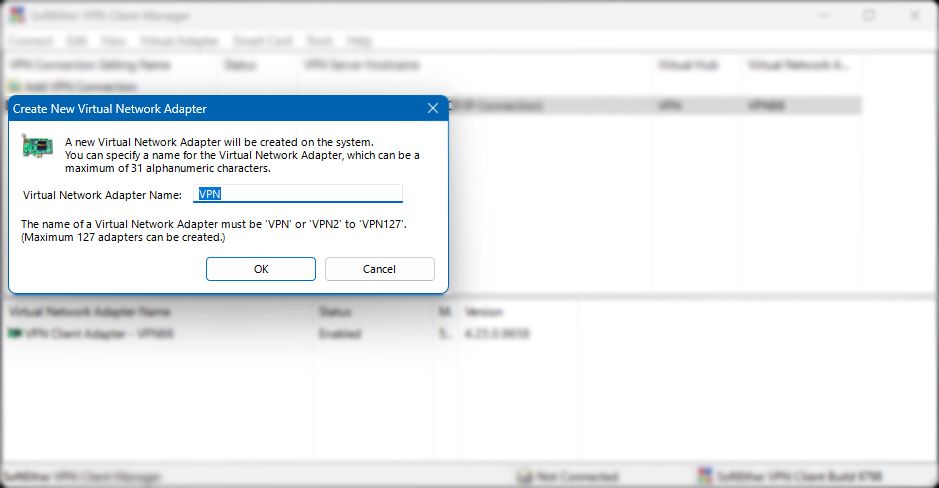
- Nombre de configuración: asigne un nombre a su cliente VPN.
- Nombre de host: el nombre de host o la dirección IP de su servidor SoftEther VPN.
- Número de puerto: 443
- Tipo de proxy: Para la mayoría, lo mejor será elegir “Conexión TCP/IP directa”. Si tu conexión está detrás de un proxy web o SOCKS, elige la opción correspondiente.
- Adaptador de cliente virtual a utilizar: elija el adaptador de red virtual que creó en el paso anterior.
- Configuración de autenticación de usuario: seleccione Autenticación de contraseña estándar. Ingrese su nombre de usuario y contraseña de VPN.
- Haga clic en «Aceptar» para continuar.
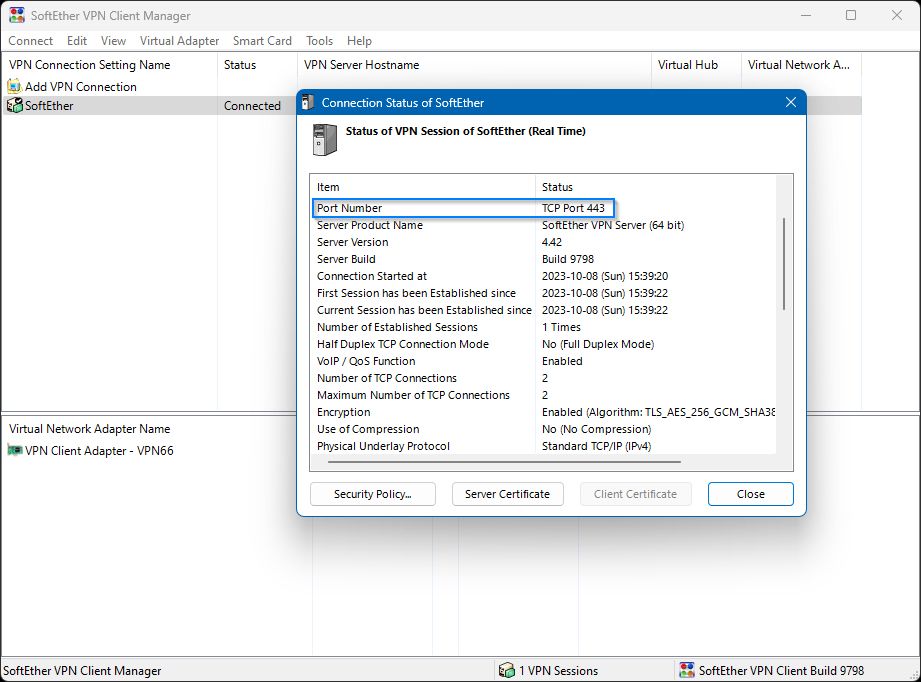
Ahora, si desea especificar sus propios servidores DNS, debe editar la configuración del adaptador de red virtual dentro de Windows.
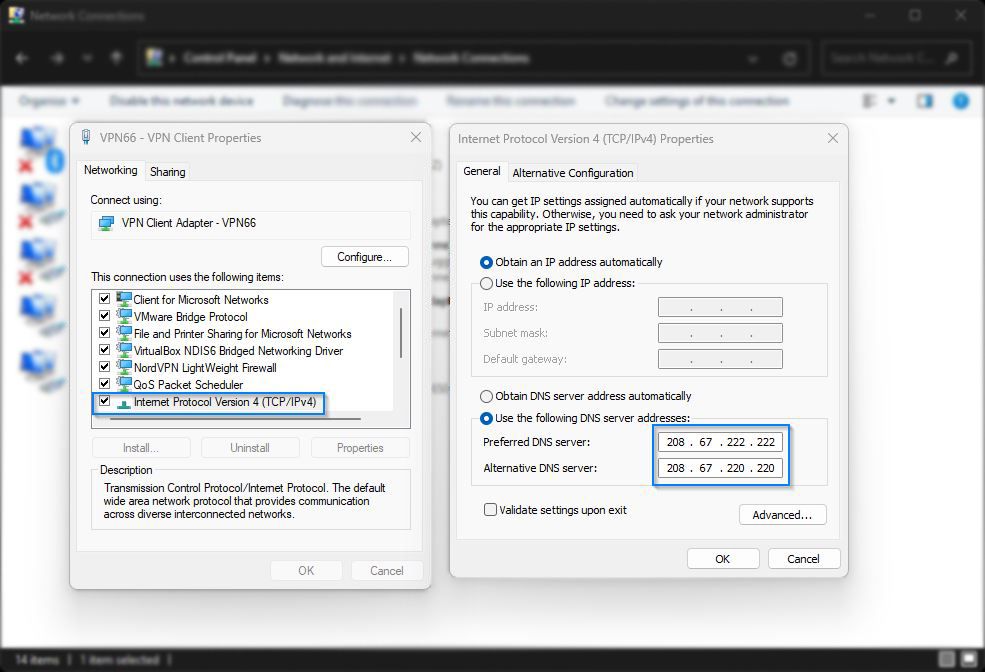
Para probar si la VPN se ha conectado correctamente, puede visitar Cuál es mi IP y verifique la dirección IP mostrada. Si coincide con la dirección IP de su servidor SoftEther VPN, entonces su cliente está configurado correctamente.
Instalación del cliente SoftEther en Linux
Para instalar el cliente SoftEther en Linux, debe abrir una terminal e iniciar sesión como root. Las instrucciones para esta instalación se dan para Debian/Ubuntu. Para otras distribuciones de Linux, ajuste sus comandos en consecuencia. Como el proceso de instalación de Linux es algo más largo que el de la versión de Windows, lo hemos dividido en partes pequeñas.
1. Actualice sus repositorios y dependencias de software
Antes de comenzar la instalación del cliente, primero actualice sus repositorios de software usando el siguiente comando.
apt-get update -y
A continuación, instale las dependencias necesarias para el cliente VPN.
apt-get install build-essential gnupg2 gcc make -y
2. Descargue e instale el cliente SoftEther para Linux
Para hacer esto, instale el navegador basado en terminal Lynx y abra la página de descarga de SoftEther.
apt-get install lynx -y
lynx http:
Desplácese hasta la parte inferior de la página para seleccionar la última versión o beta. Seleccione Linux, luego SoftEther_VPN_Client.
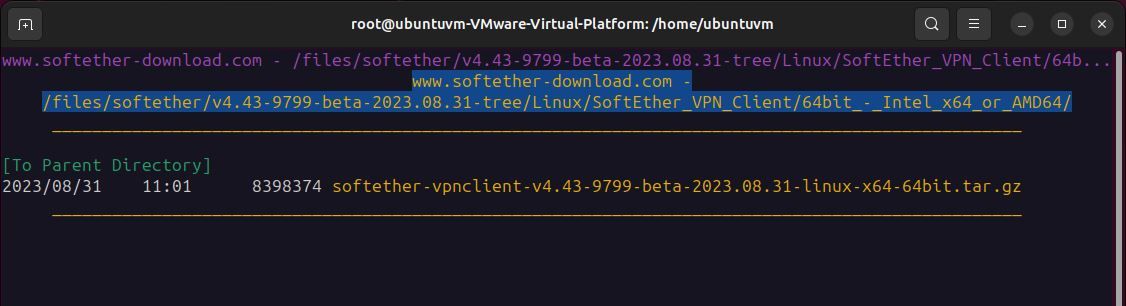
Seleccione la arquitectura de su sistema, seleccione el archivo softether-vpnclient-x y presione «d» para descargar. Finalmente, seleccione Guardar en disco.
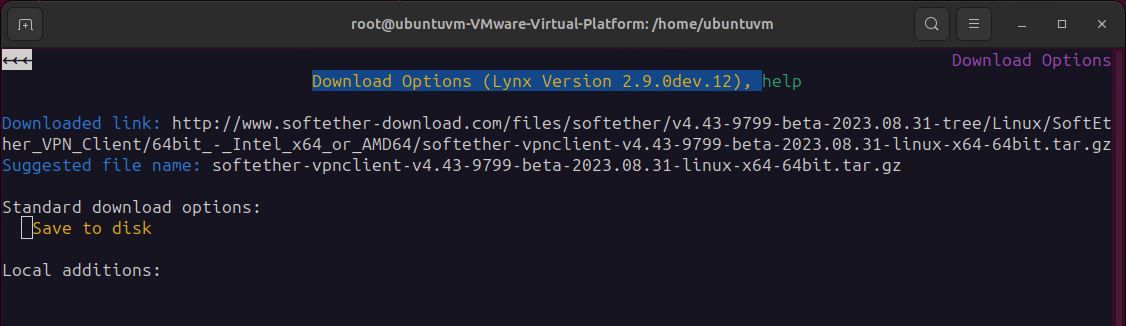
Presione q para salir del navegador Lynx.
Extrae el archivo. Tenga en cuenta que el nombre de su archivo puede ser diferente si ha descargado una versión más reciente.
tar -xvzf softether-vpnclient (press tab to complete)
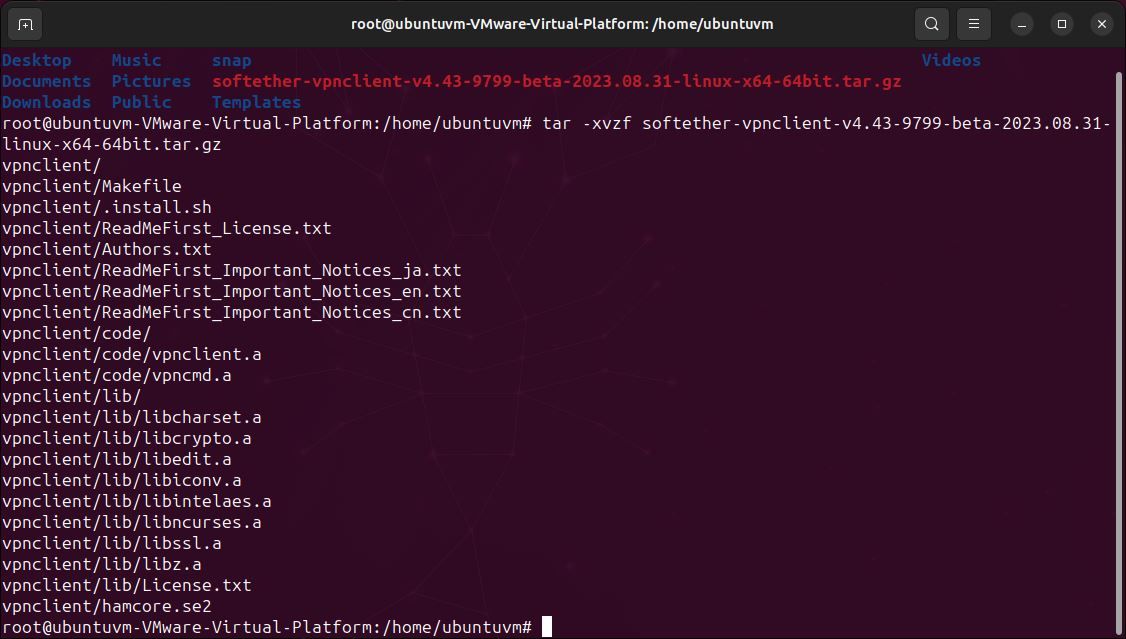
Navegue hasta el directorio del cliente VPN recién creado:
cd ./vpnclient
Emita el comando make para compilar el software y aceptar el acuerdo de licencia.
make
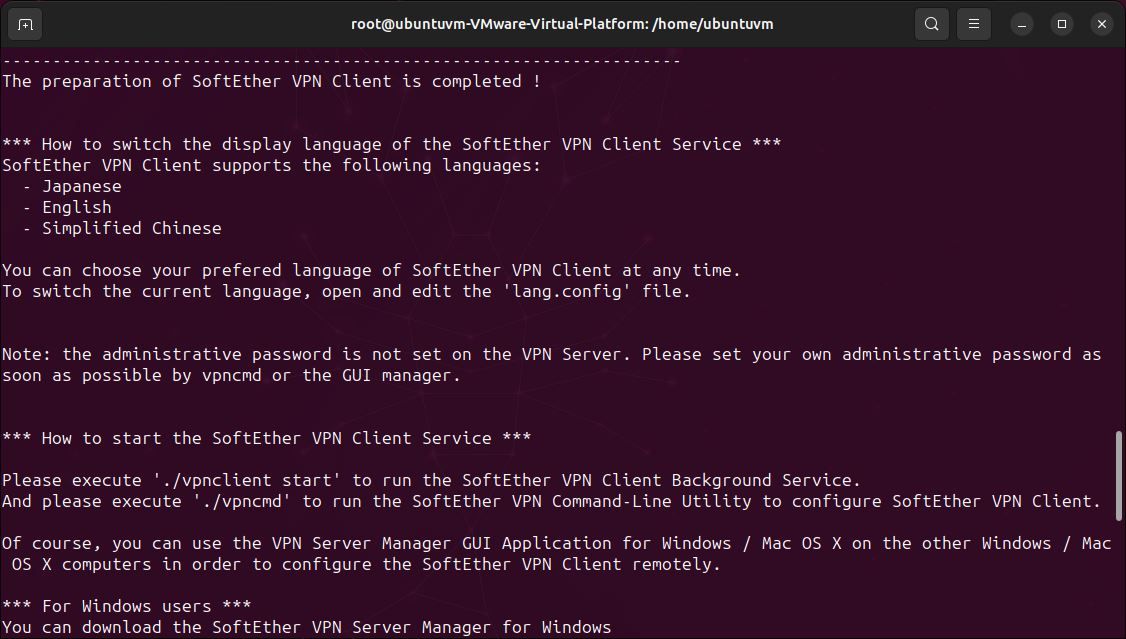
Ahora ejecute el cliente VPN.
./vpnclient start
Antes de comenzar la configuración, pruebe la compatibilidad de su sistema con el cliente. Seleccione la opción 3 (Uso de herramientas VPN).
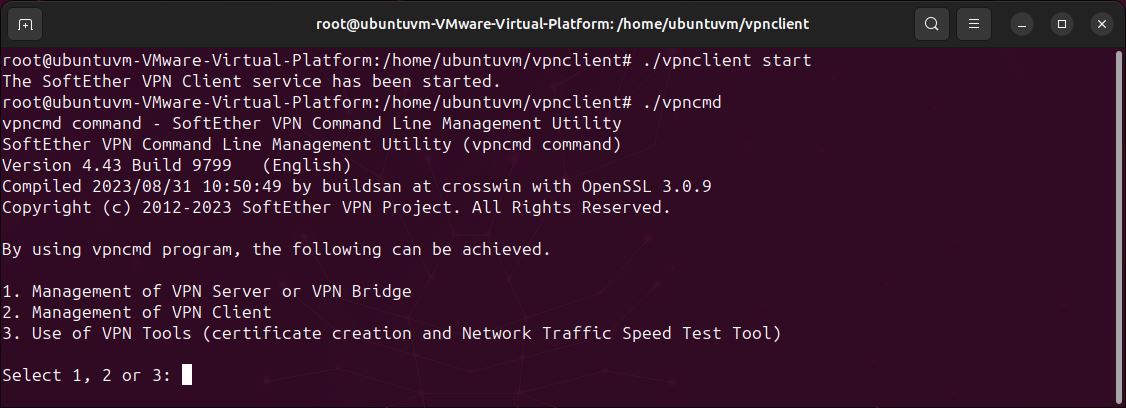
A continuación, emita el siguiente comando:
check
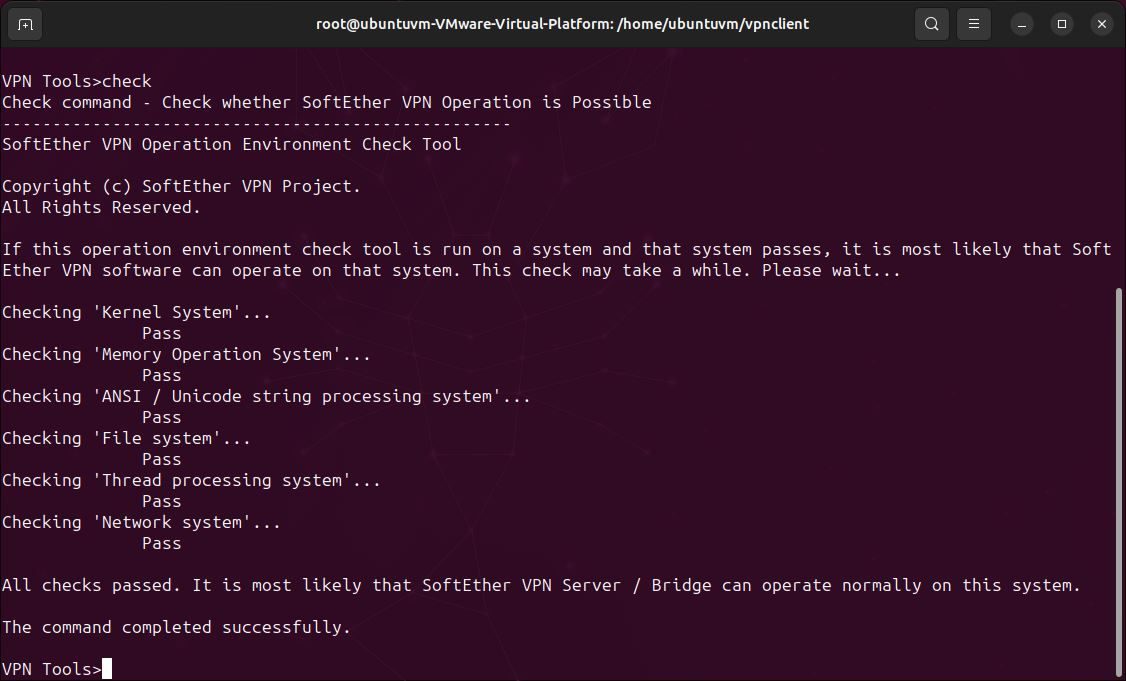
Si todas las pruebas pasan sin errores, puedes pasar a la configuración. Salga de vpncmd escribiendo exit.
3. Configurar el cliente VPN
Para comenzar la configuración, ejecute vpncmd nuevamente y seleccione la Opción 2 (Administración del cliente VPN). Presione Intro para aceptar localhost como cliente.
./vpncmd
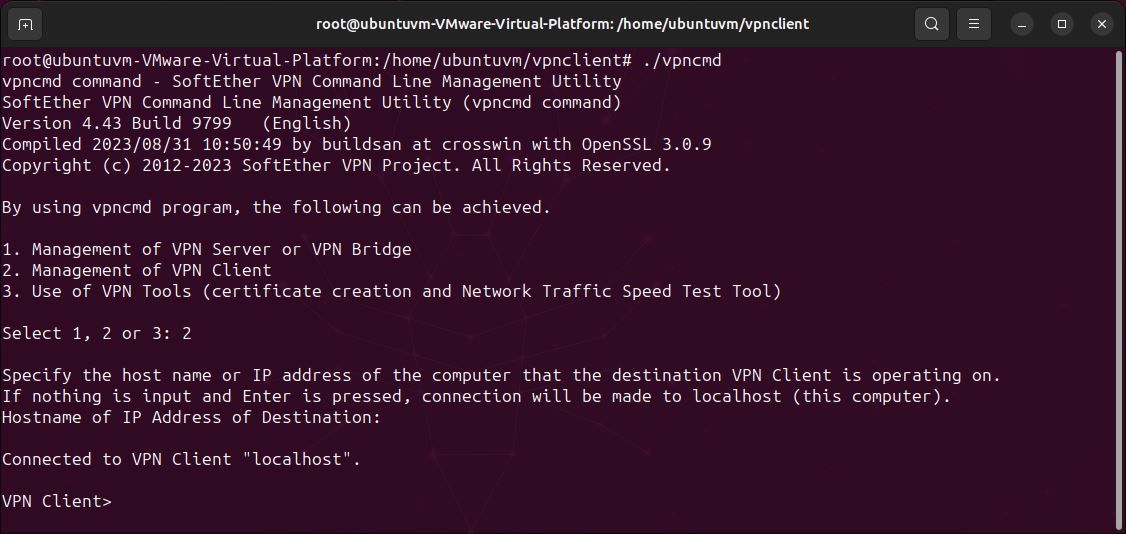
Cree una nueva interfaz virtual para conectarse al servidor VPN. Puedes usar cualquier nombre que desees.
NicCreate <name of interface>
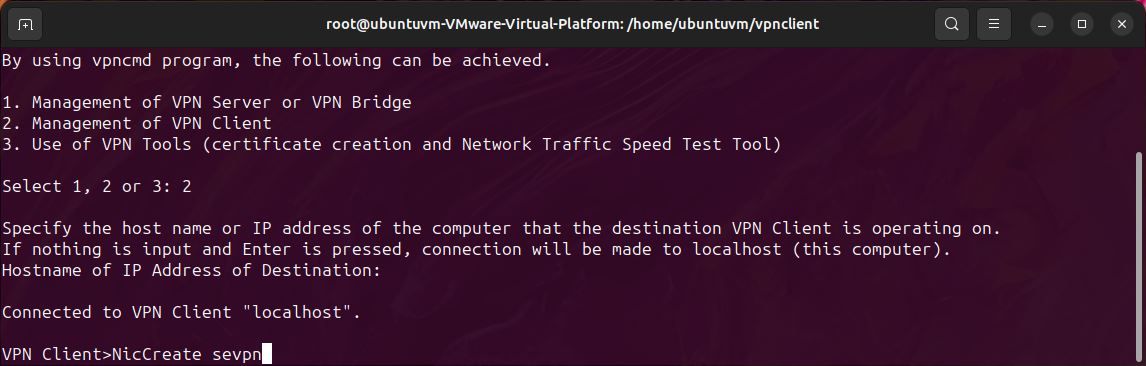
Crea una nueva cuenta de cliente y dale un nombre. Necesitará su nombre de usuario de SoftEther y el nombre del centro para este paso.
AccountCreate <name of account> /server:<IP of VPN server>:443 /HUB:<name of vpn hub> /USERNAME:<vpn username> /NICNAME:<name of virtual network interface>
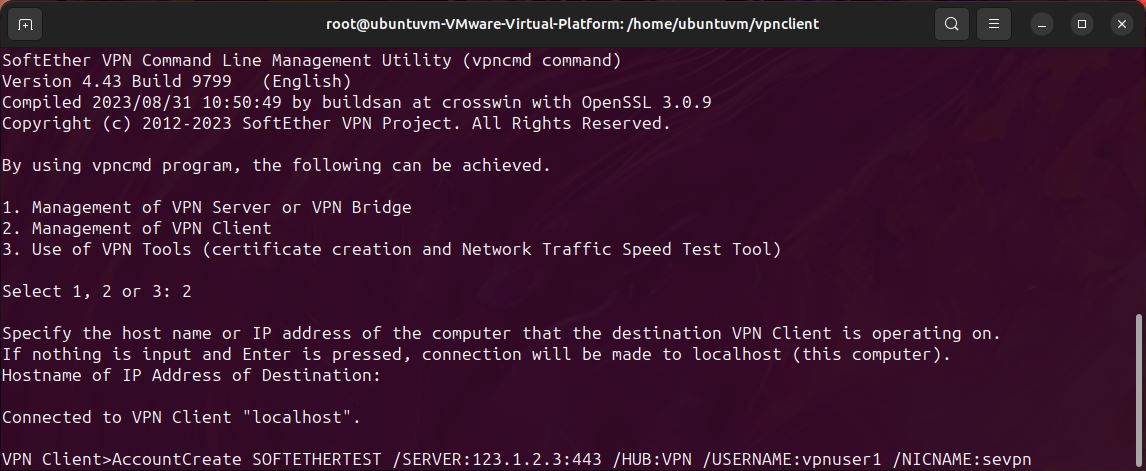
Configure la contraseña y el modo de autenticación para la cuenta recién creada.
AccountPasswordSet <name of account> /PASSWORD:<your vpn password> /TYPE:standard
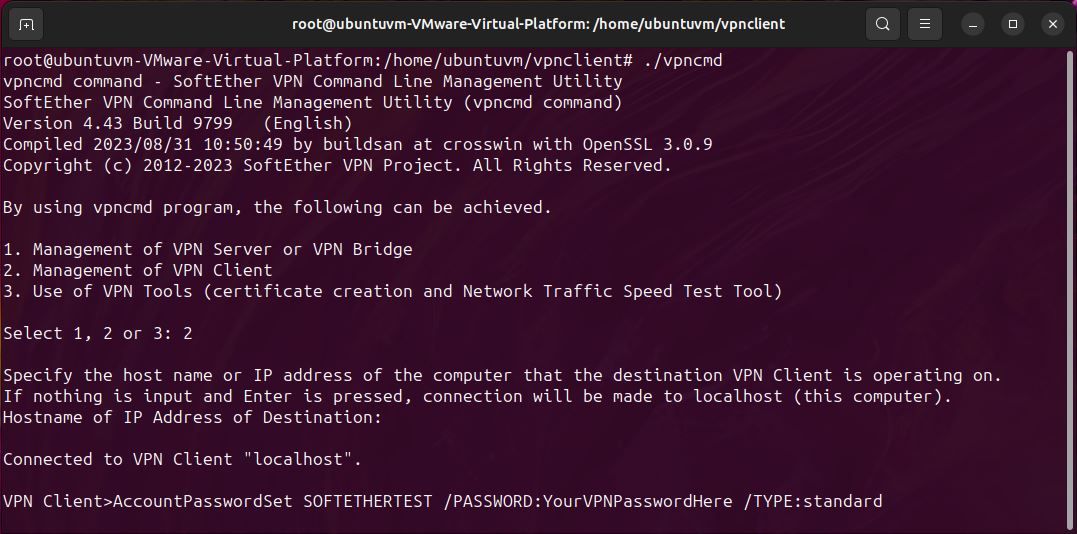
Verifique el estado de la cuenta recién creada con el comando:
AccountList
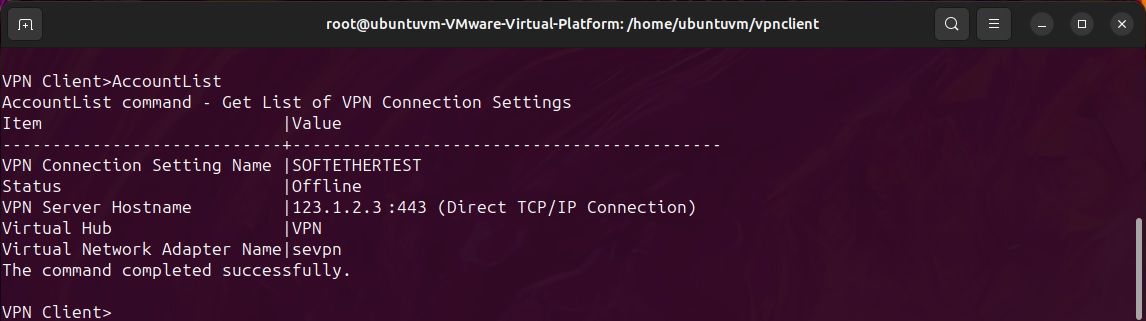
4. Habilite el reenvío de IP
La cuenta ahora está lista para establecer una conexión con el servidor VPN de SoftEther, pero primero deberá asegurarse de que el reenvío de IP esté habilitado.
cat /proc/sys/net/ipv4/ip_forward
Esto devolverá un valor de 1 o 0. Si el valor es 0, entonces el reenvío de IP no está habilitado. Para habilitarlo, edite el archivo sysctl.conf usando el siguiente comando:
nano /etc/sysctl.conf
Busque la línea «net.ipv4.ip_forward=1» y descomentela. Ahora guarde el archivo (ctrl-o, ctrl-x).
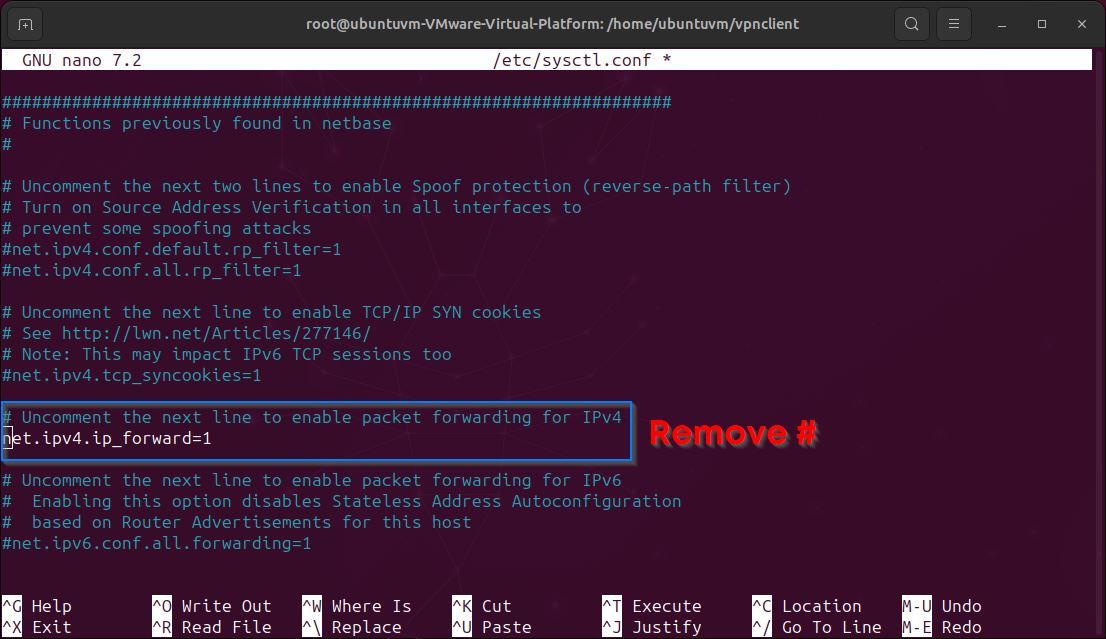
5. Realice su primera conexión VPN SoftEther
Su cuenta ahora está lista para conectarse al servidor VPN. Para hacerlo, emita este comando:
AccountConnect <name of account>

En este punto, puede confirmar que la cuenta se ha conectado correctamente emitiendo el comando AccountList:
AccountList
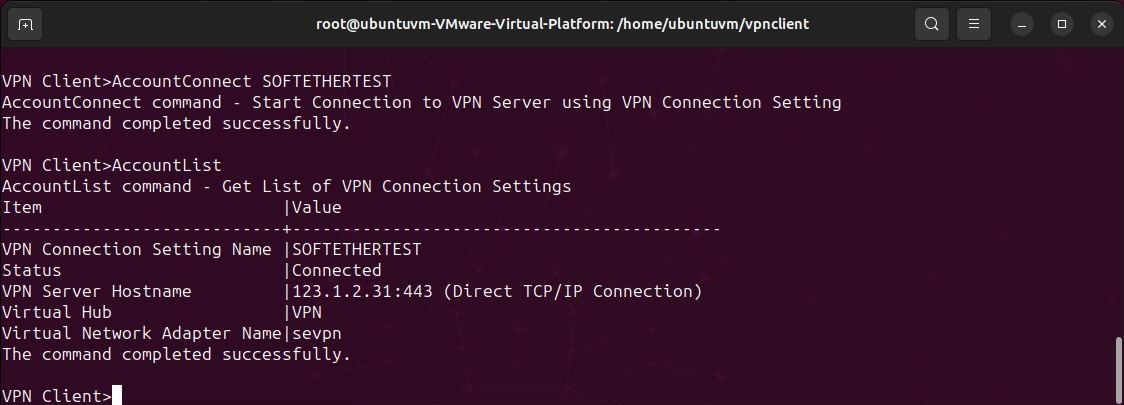
Solicite una dirección IP del servidor VPN a través de DHCP. Coloque el prefijo “vpn_” antes del nombre de la interfaz virtual. Por ejemplo: «vpn_sevpn»
dhclient <virtual adapter name>
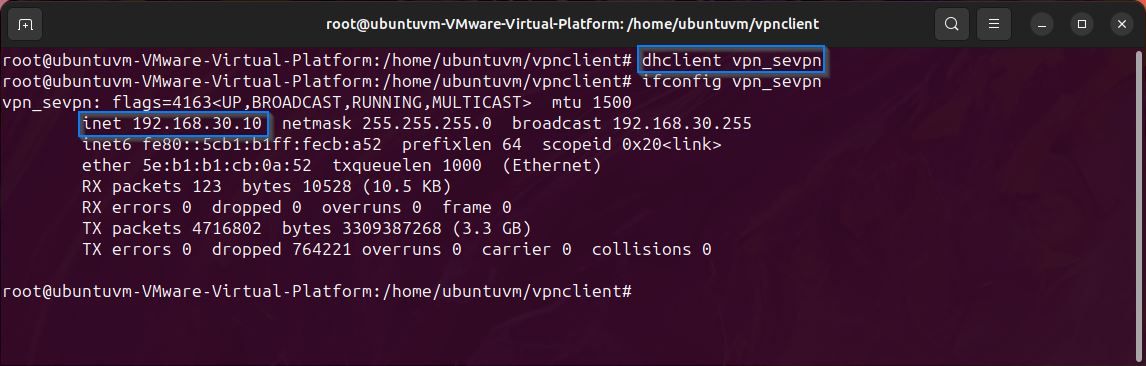
Deberá ver la dirección IP asignada por el servidor VPN. Recuerde esta dirección, ya que es importante para el siguiente paso.
Aquí puede ver el nombre de su interfaz virtual y la dirección IP que se le ha asignado. En la imagen de arriba, está resaltado en azul.
iconfig <name of interface>
6. Configurar enrutamiento estático
Ahora, debe especificar las rutas estáticas para que todo el tráfico se dirija a través de la VPN en lugar de su puerta de enlace de red predeterminada. Para ver su tabla de enrutamiento actual, ejecute el comando netstat:
netstat -rn
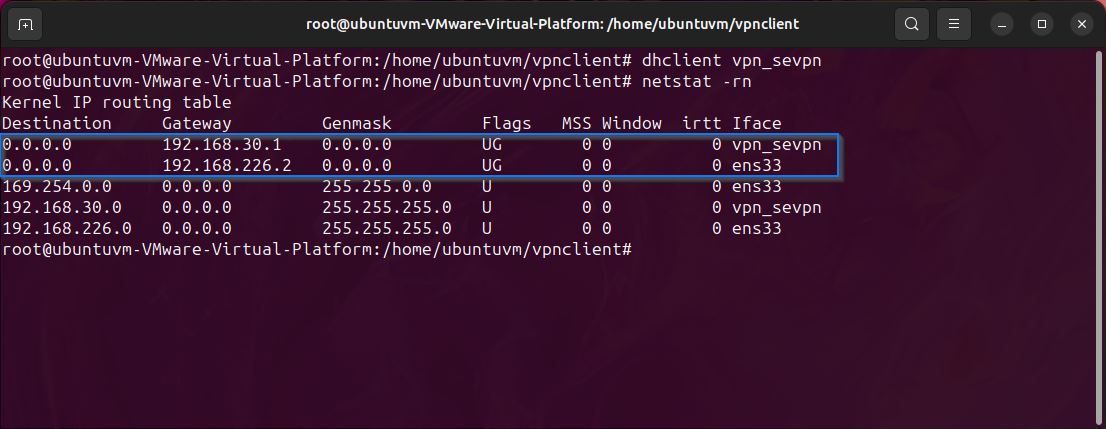
En la imagen de arriba, puede ver la dirección IP asignada por el servidor VPN (vpn_sevpn) y puede ver la puerta de enlace predeterminada (ens33). Su tabla de enrutamiento se verá diferente al ejemplo proporcionado, ya que cada red es diferente. La IP de la puerta de enlace predeterminada será diferente de la dirección IP de DHCP que obtuvo del servidor VPN en el paso anterior.
Una vez que tenga la IP de su puerta de enlace predeterminada, agregue una nueva ruta a la dirección IP de su servidor VPN a través de su puerta de enlace predeterminada. Tenga en cuenta que la IP de su servidor VPN es la IP de su servidor VPN SoftEther y NO la IP emitida desde el servidor a través de DHCP.
ip route add <your VPN server IP>/32 via <your default gateway>
Elimina tu antigua ruta predeterminada.
ip route del default via <your default gateway IP>
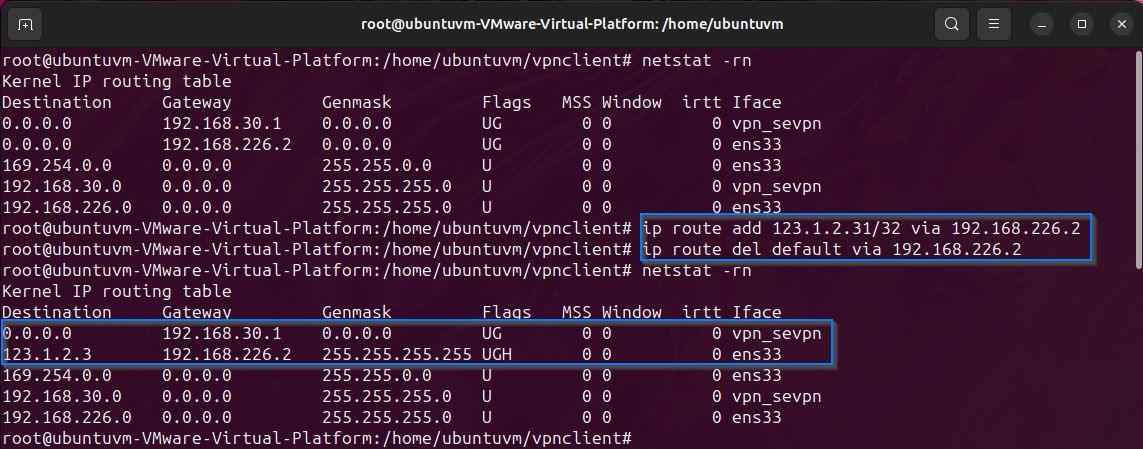
Después de realizar estos cambios de ruta, la tabla de enrutamiento se verá como la tabla de la imagen de arriba. Observe que la puerta de enlace predeterminada ahora ha cambiado a la dirección IP emitida a través de DHCP desde el servidor VPN.
Ahora, prueba tu conexión haciendo ping a una IP externa, como el servidor DNS de Google:
ping -c4 8.8.8.8
Finalmente, verifique que la conexión de su cliente SoftEther esté funcionando correctamente verificando su dirección IP pública:
wget -qO- http:
Si la dirección IP devuelta es la misma que la IP de su servidor VPN, todo está funcionando correctamente.
7. Desconectar la VPN
Para desconectarse de la VPN, debe iniciar nuevamente el script de configuración del cliente VPN usando el siguiente comando:
./vpncmd
Ahora emita el comando AccountDisconnect:
AccountDisconnect <name of account>

Ahora salga de la configuración del cliente y libere la concesión de DHCP desde la interfaz de red virtual:
dhclient -r <name of virtual interface>

A continuación, detenga el cliente VPN:
./vpnclient stop
Ahora, edite su tabla de enrutamiento eliminando la ruta a su servidor VPN:
ip route del <your VPN server IP>/32
Finalmente, agregue una ruta predeterminada a través de la puerta de enlace local de su red:
ip route add default via <your local gateway>
Su conexión de red ahora debería restaurarse.
Utilice SoftEther VPN para proteger su privacidad en línea
Configurar con éxito un cliente SoftEther y establecer una conexión a su servidor VPN mejora su seguridad en línea. Su SoftEther VPN permanece discreta y desafía incluso los intentos más rigurosos de detección y bloqueo de VPN.
