Conexión a Escritorio remoto es la aplicación integrada de Windows 11 para conectarse a computadoras remotas. Puede usarlo para acceder de forma remota a otra PC, lo que resulta útil para uso personal o relacionado con el soporte. En las ediciones Windows 11 Professional y Enterprise, también puede habilitar Escritorio remoto para configurar una PC host para computación remota.
Para conectarse a una PC remota, deberá abrir la herramienta Conexión a Escritorio remoto. Una vez hecho esto, puede ingresar las credenciales de inicio de sesión para que la PC remota se conecte a ella a través de la ventana Conexión a Escritorio remoto. Como tal, exploremos cómo habilitar la herramienta Conexión a escritorio remoto en Windows 11
Tabla de contenido
Cómo habilitar la conexión a escritorio remoto en Windows 11
Si desea que su PC sea una computadora host, deberá habilitar el Escritorio remoto en la copia de Windows 11 de esa PC. Tenga en cuenta que solo puede activar esa función en las ediciones Enterprise y Professional de la última plataforma de escritorio de Microsoft, al igual que también caso de Windows 10. Puede habilitar el Escritorio remoto de la siguiente manera:
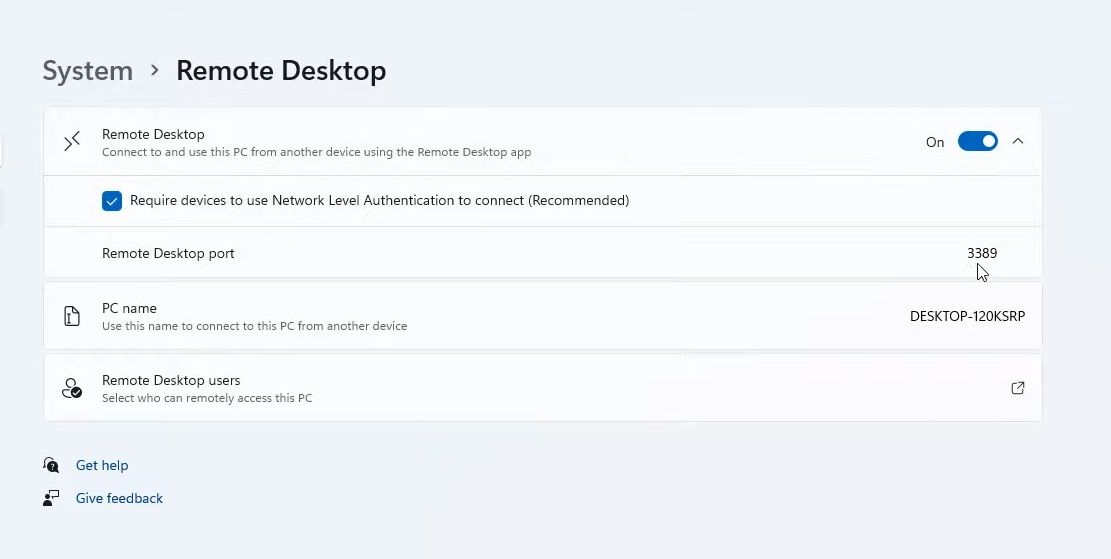
A partir de entonces, podrá conectarse a su PC host de forma remota con otras computadoras y dispositivos móviles. Para hacerlo, deberá ingresar las credenciales de inicio de sesión requeridas e ingresarlas en el software de acceso remoto. En computadoras de escritorio y portátiles con Windows, puede hacerlo abriendo el accesorio integrado de Conexión a Escritorio remoto.
La herramienta de búsqueda de Windows 11 es una forma práctica de encontrar software, archivos y otros accesorios en su PC. Como tal, puede usarlo para buscar y abrir Conexión a Escritorio remoto.
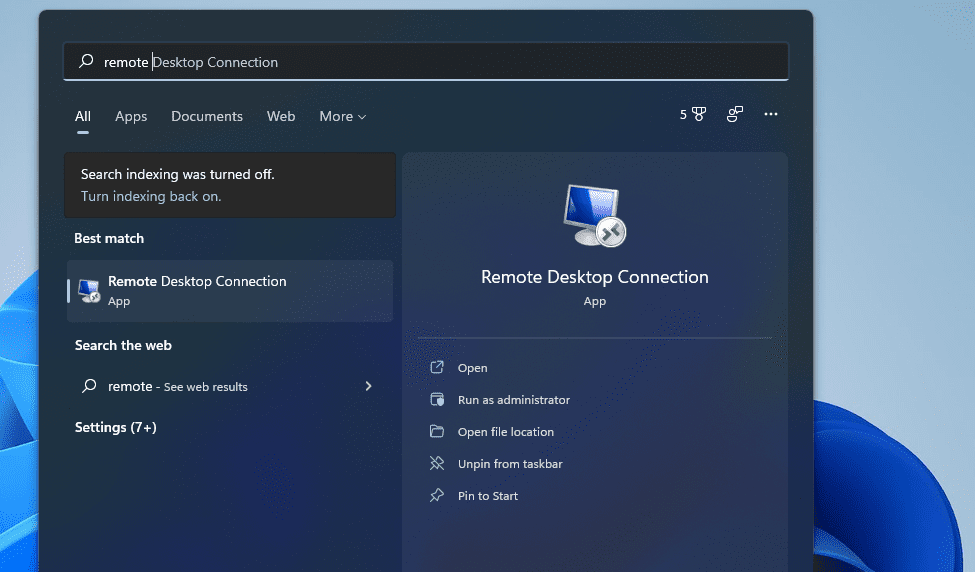
La herramienta Ejecutar es, como su título lo indica, una forma de iniciar aplicaciones y programas. Puede abrir los accesorios de Windows 11 y los subprogramas del Panel de control simplemente ingresando los comandos Ejecutar. Así es como puede abrir Conexión a Escritorio remoto con Ejecutar:
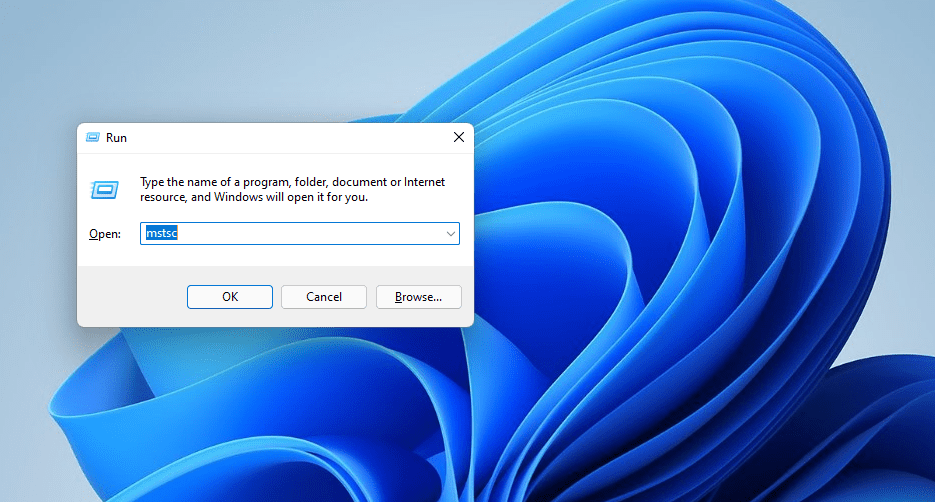
3. Abra la conexión a escritorio remoto con la terminal de Windows
Puede abrir Conexión a Escritorio remoto tanto con el símbolo del sistema como con las herramientas de línea de comandos de PowerShell. La Terminal de Windows reúne ambas herramientas de línea de comandos en la última plataforma de escritorio de Microsoft. Puede abrir RDC con la Terminal de Windows de la siguiente manera.
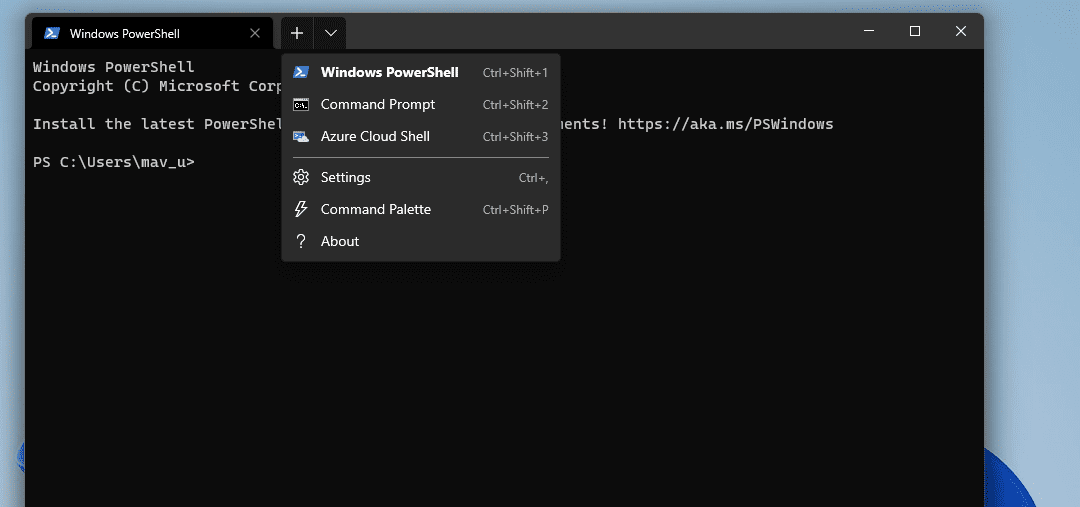
mtsc
4. Abra Conexión a Escritorio remoto dentro de su carpeta
La Conexión a Escritorio remoto se incluye en la carpeta Accesorios de Windows. Puede abrir el accesorio desde su carpeta Accesorios de Windows en el Explorador de archivos. Para hacer eso, siga los pasos a continuación.
C:\ProgramData\Microsoft\Windows\Start Menu\Programs\Accessories
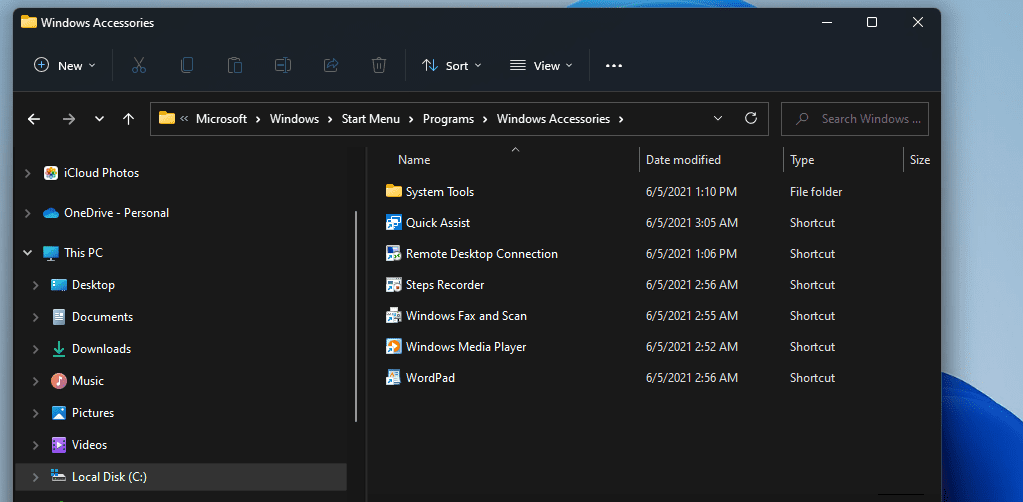
5. Abra la conexión a Escritorio remoto con el Explorador de archivos
Sin embargo, no es necesario hurgar en las carpetas del Explorador de archivos para abrir la Conexión a Escritorio remoto. En su lugar, puede abrir rápidamente Conexión a Escritorio remoto ingresando el archivo de esa aplicación en la barra de direcciones del Explorador de esta manera:
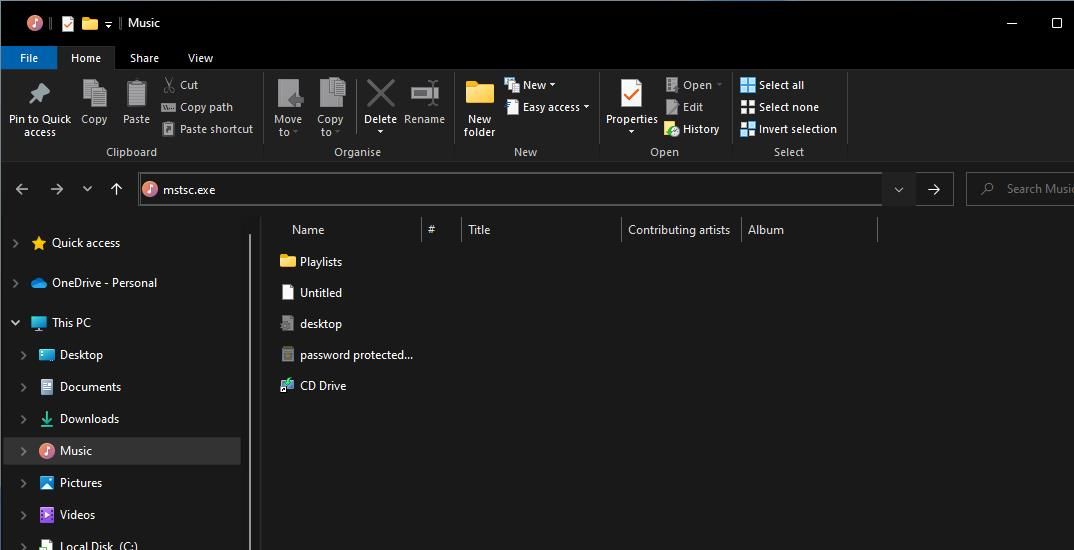
Conexión a Escritorio remoto también se encuentra entre las aplicaciones y utilidades del sistema dentro de la carpeta Herramientas de Windows. Se puede acceder a esa carpeta en el menú Inicio. Puede acceder a Conexión a Escritorio remoto abriendo su carpeta Herramientas de Windows con el menú Inicio de la siguiente manera.
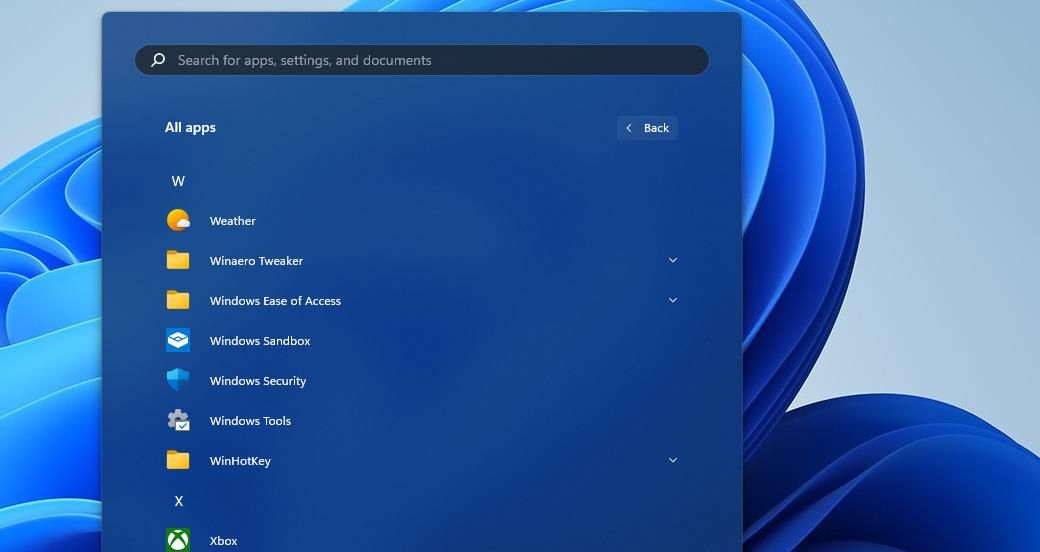
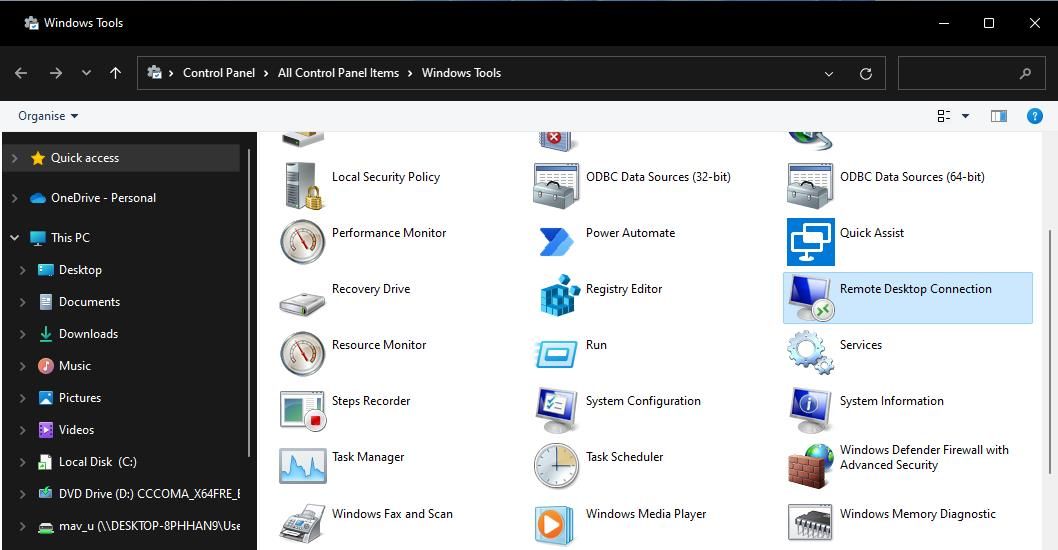
También se puede acceder a las herramientas de Windows desde el Panel de control. Abra el Panel de control y cambie su vista seleccionando Iconos pequeños. Luego puede hacer clic en Herramientas de Windows y seleccionar abrir Conexión a Escritorio remoto desde allí.
7. Abra la conexión a Escritorio remoto con el Administrador de tareas
El Administrador de tareas es una utilidad con la que puede finalizar y ejecutar procesos. Así es como puede abrir Conexión a Escritorio remoto ejecutando su proceso con la herramienta Crear nueva tarea del Administrador de tareas:
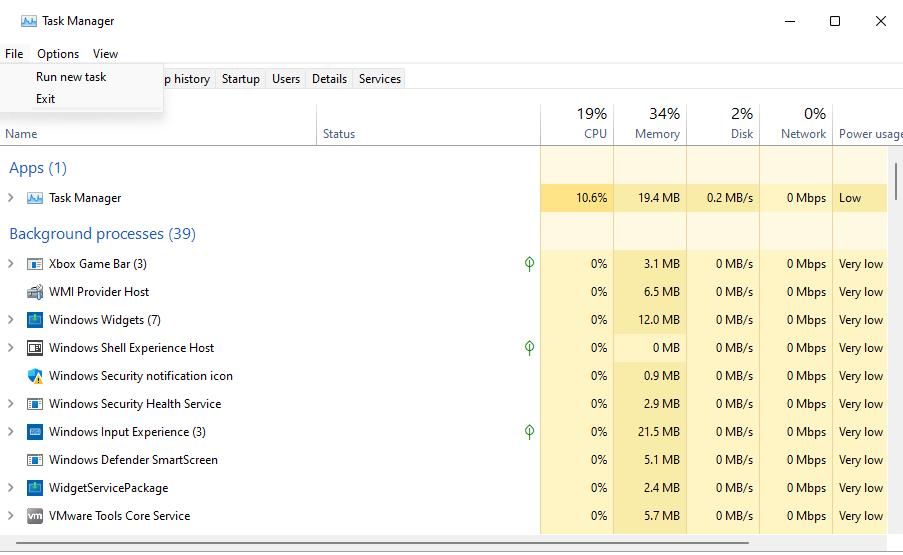
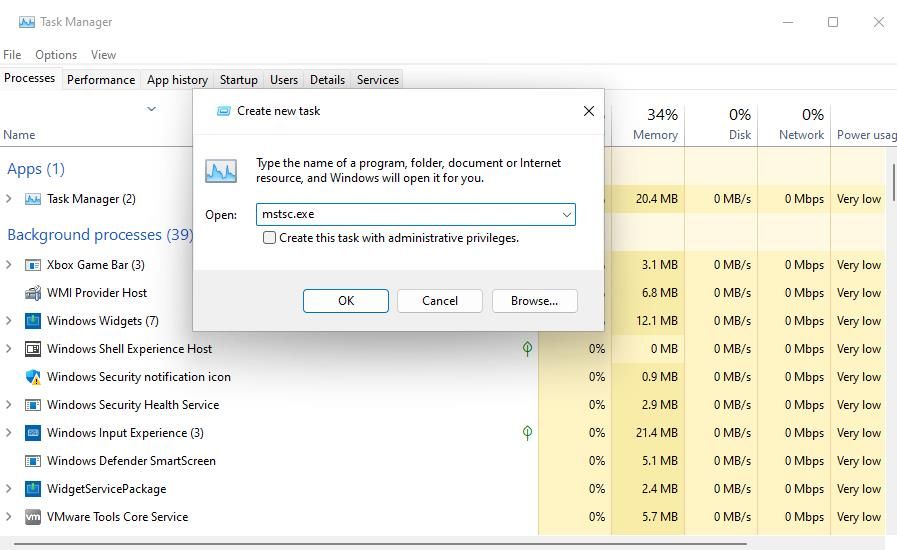
8. Abra la conexión a Escritorio remoto con un acceso directo al escritorio
Los accesos directos del escritorio proporcionan la forma más directa de abrir software y accesorios. Puede configurar un acceso directo para RDC para poder abrirlo directamente desde su escritorio. Así es como puede configurar un acceso directo a la Conexión a Escritorio remoto en Windows 11.
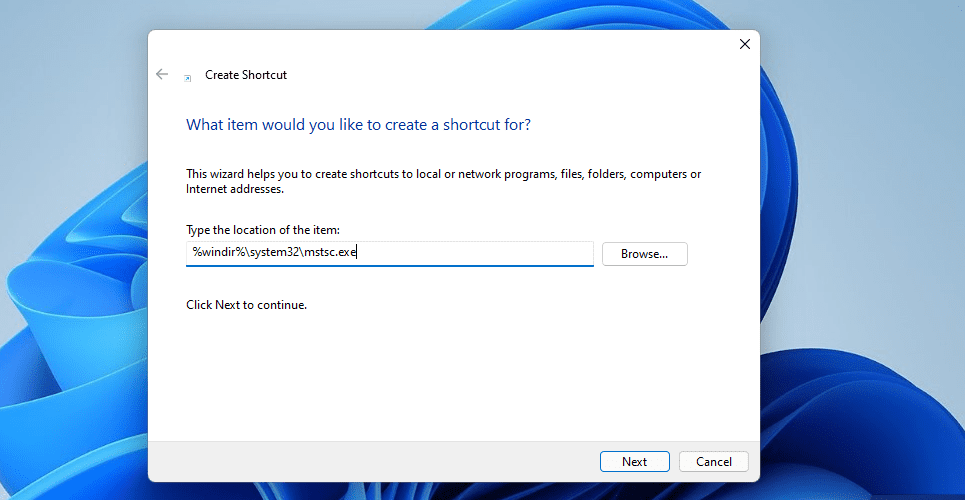
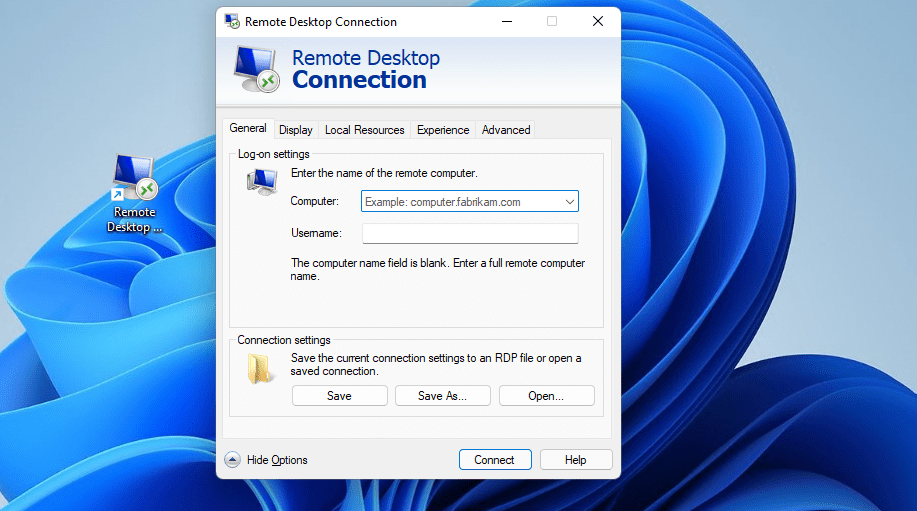
Ese atajo simplemente abrirá la ventana de RDC. También puede configurar un acceso directo a la Conexión a Escritorio remoto para una PC específica. Para hacerlo, ingrese mstsc.exe /v:PC-name en el cuadro de texto de ubicación del elemento de la ventana Crear acceso directo. Reemplace el nombre de la PC en la ubicación de ese elemento con el nombre real de una PC a la que conectarse.
Si lo prefiere, puede tener un acceso directo en la barra de tareas para Conexión a Escritorio remoto. Haga clic con el botón derecho en el acceso directo de Conexión a Escritorio remoto y seleccione Mostrar más opciones > Anclar a la barra de tareas. Al seleccionar esa opción se agregará un acceso directo de RDC a la barra de tareas como se muestra en la siguiente instantánea. Puede eliminar el de escritorio haciendo clic derecho en él y seleccionando Eliminar.
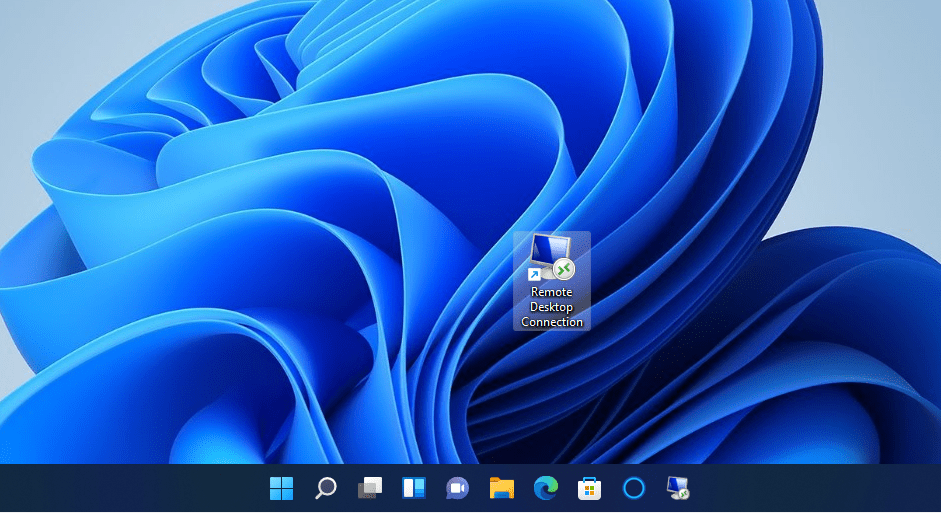
9. Abra la conexión a Escritorio remoto con un método abreviado de teclado
Puede agregar una tecla de acceso rápido a un acceso directo del escritorio RDC. Al hacerlo, podrá abrir Conexión a Escritorio remoto con un método abreviado de teclado. Primero, configure un acceso directo en el escritorio como se describe en el método cinco. Luego puede agregar una tecla de acceso rápido a ese acceso directo de la siguiente manera.
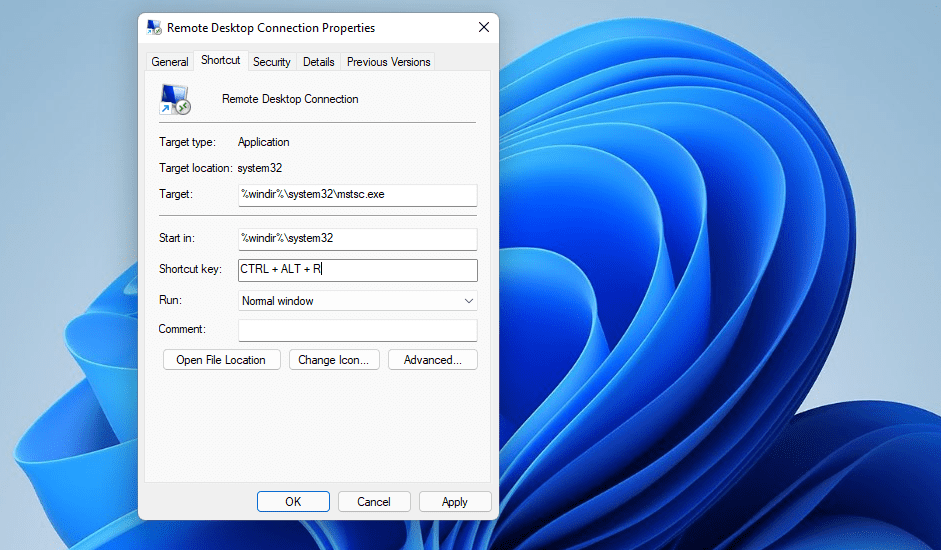
Ahora puede presionar Ctrl + Alt + R para abrir la Conexión a Escritorio remoto cuando la necesite. Sin embargo, no elimine el acceso directo del escritorio. Ese atajo debe permanecer en su lugar para que funcione su tecla de acceso rápido.
El menú contextual es el menú contextual que puede abrir desde el escritorio. Ese menú no incluye Conexión a Escritorio remoto de forma predeterminada. Sin embargo, puede agregar un acceso directo para abrir Conexión a Escritorio remoto al menú contextual con un ajuste de registro relativamente sencillo de la siguiente manera:
Computer\HKEY_CLASSES_ROOT\Directory\Background\shell\

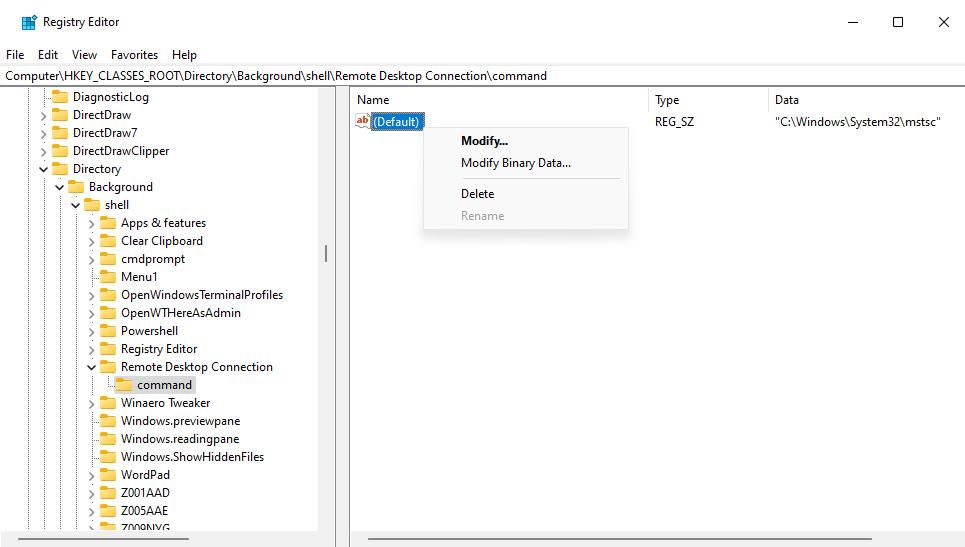
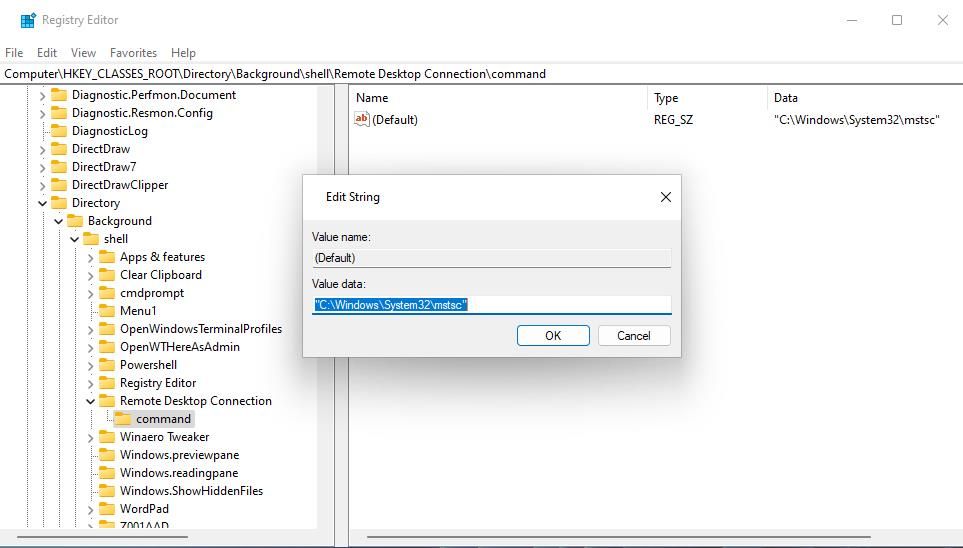
Ahora puede abrir la aplicación Conexión a Escritorio remoto desde el menú contextual de su escritorio. Haga clic derecho en cualquier área vacía del escritorio de Windows 11 para seleccionar Mostrar más opciones para ver el menú contextual clásico. Verá un nuevo acceso directo a Conexión a Escritorio remoto en el menú contextual clásico. Haga clic en ese acceso directo para acceder a la aplicación Conexión a Escritorio remoto.
Puede eliminar el acceso directo del menú contextual de Conexión a Escritorio remoto en cualquier momento que lo desee. Para hacerlo, regrese a la ubicación del registro del shell especificada en el paso tres anterior. Haga clic derecho en la clave de Conexión a Escritorio remoto que agregó y seleccione Eliminar > Sí.
Abra la conexión a escritorio remoto con su método favorito
Por lo tanto, hay varias formas de abrir la Conexión a Escritorio remoto en Windows 11. Los métodos más rápidos y directos son abrirlo desde el escritorio o con una tecla de acceso rápido, para lo cual necesitará atajos. O puede abrirlo mediante Ejecutar, la herramienta de búsqueda, el Explorador de archivos y la Terminal de Windows. Elija el método que prefiera para abrir Conexión a Escritorio remoto.
