La elección correcta de plantillas en Notion puede hacerlo más productivo. Ya sea que esté trabajando en un proyecto de equipo, haciendo citas o haciendo un seguimiento de sus finanzas, tener el diseño ideal puede ayudarlo a organizar sus tareas mucho más rápido. Notion ofrece muchas plantillas prefabricadas, pero ¿qué sucede si ninguna de ellas es adecuada para usted? Afortunadamente, Notion te permite crear plantillas personalizadas.
En ese sentido, le daremos una guía paso a paso sobre cómo crear nuevas plantillas en diferentes plataformas.
Tabla de contenido
Cómo crear una nueva plantilla en Notion en una PC con Windows, Mac o Chromebook
Agregar sus propias plantillas en su PC es bastante sencillo. El punto de partida de la creación de plantillas es agregar el botón de plantilla a su página. Una vez que lo insertes, podrás diseñar tu plantilla según tus preferencias. Para generar el botón de plantilla y llenarlo con su contenido, esto es lo que debe hacer:
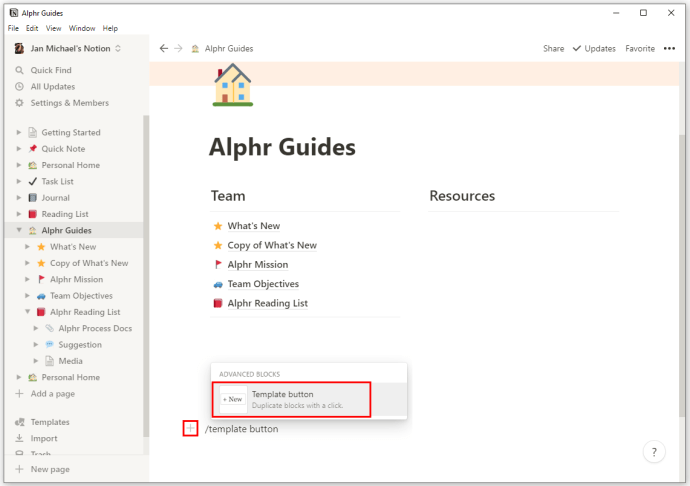
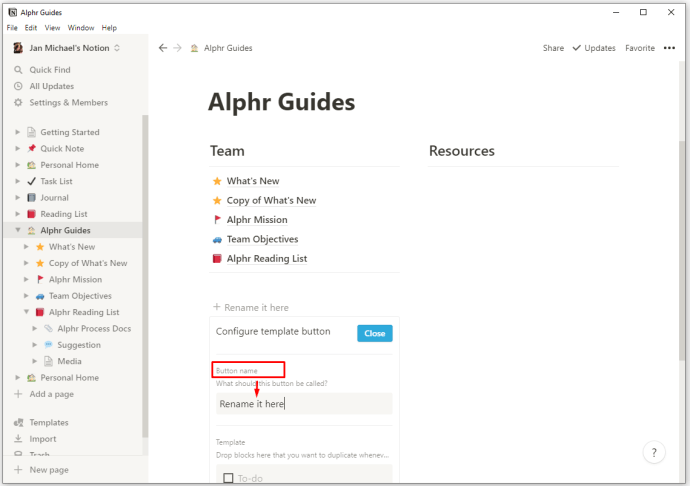
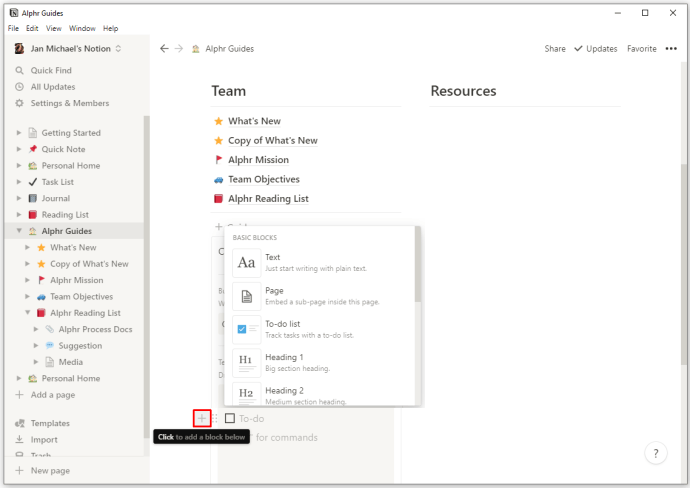
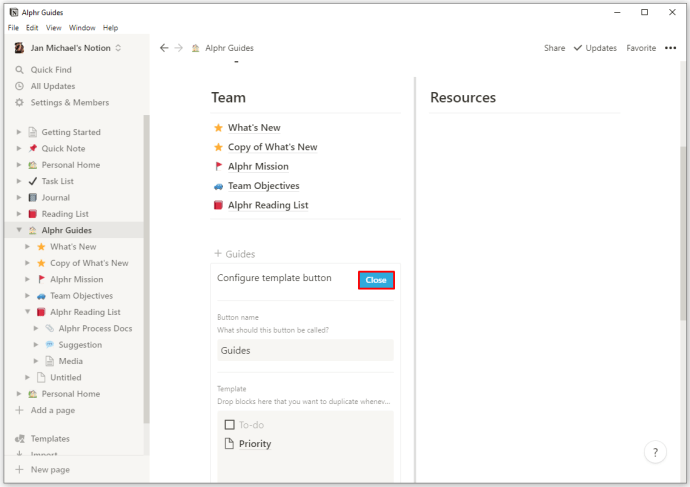
Un buen ejemplo del uso de su botón de plantilla para facilitar la creación de contenido es agregar elementos a sus listas de tareas pendientes. Por ejemplo, puede configurar su botón de plantilla para insertar casillas de verificación adicionales a su lista.
Entonces, en lugar de crear casillas de verificación manualmente, puede hacer clic en el botón de plantilla y aparecerá una casilla de verificación. Incluso puede ajustar la posición de sus nuevas casillas de verificación. Por ejemplo, si coloca el botón de plantilla en la parte superior de su lista, la nueva casilla de verificación aparecerá debajo. Por otro lado, al colocar el botón de plantilla como el elemento final de su lista, se creará una casilla de verificación encima.
¿Cómo crear una nueva plantilla en Notion en un dispositivo iPhone o Android?
Desafortunadamente, no puede crear nuevas plantillas si usa Notion en un dispositivo móvil. Esto significa que está restringido a las plantillas integradas para sus páginas.
Sin embargo, todavía hay una amplia gama de plantillas que puede usar que pueden cumplir con muchos requisitos. Por ejemplo, la versión de Android de la aplicación Notion contiene las siguientes plantillas y muchas otras:
¿Cómo puede editar el contenido de su botón de plantilla?
Modificar el contenido que activa el botón de su plantilla también es bastante simple en las PC. De hecho, es casi idéntico al proceso de creación de botones de plantilla. Esto es lo que necesitas hacer:
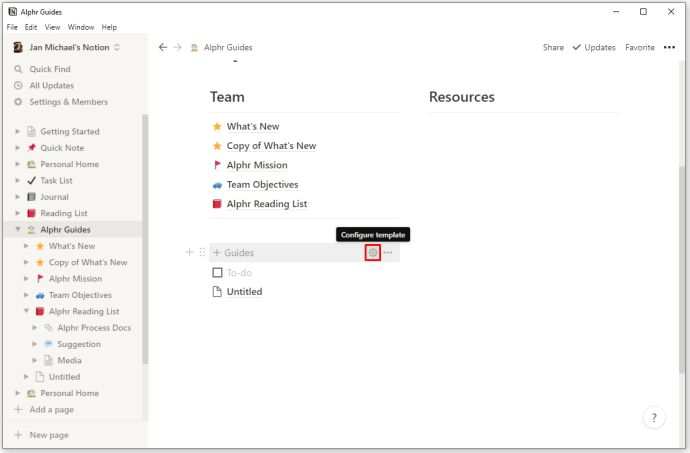
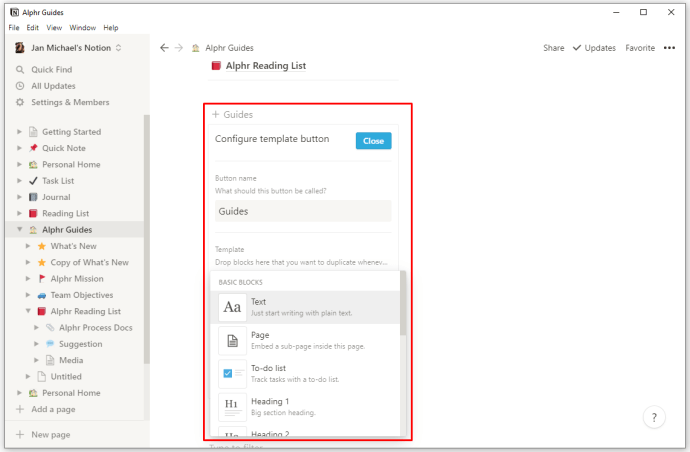
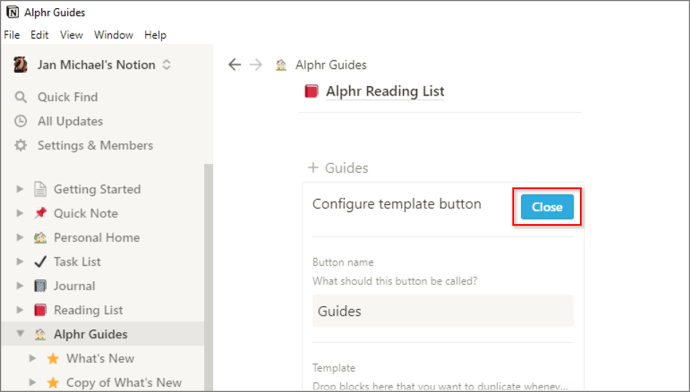
¿Qué otras acciones puede realizar con su botón de plantilla?
Dependiendo de la naturaleza de su trabajo futuro, es posible que deba usar datos de su botón de plantilla en otra página. Además, si siente que ya no necesita su botón de plantilla, es útil saber cómo eliminarlo. En general, puede acceder a muchas funciones de botones de plantilla de la siguiente manera:
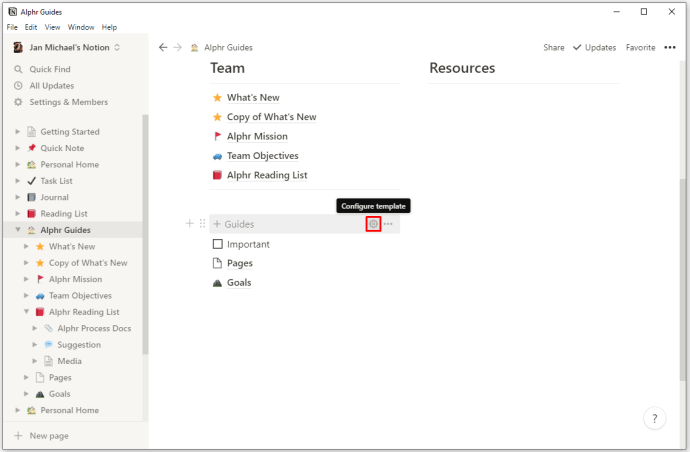
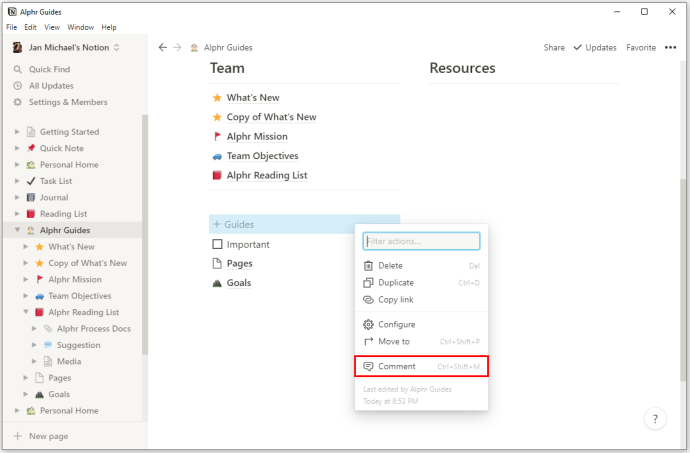
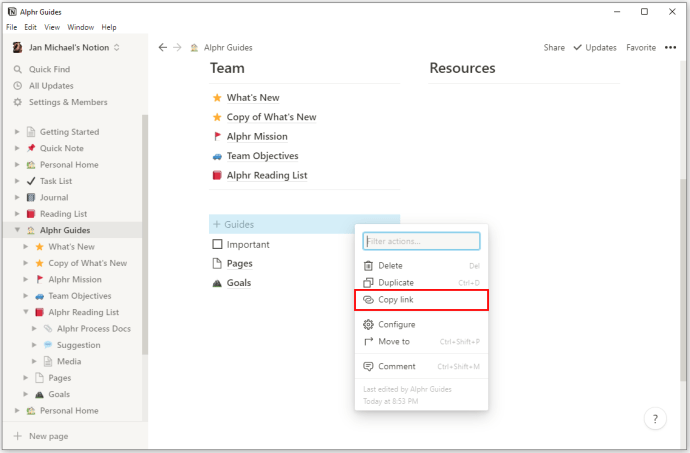
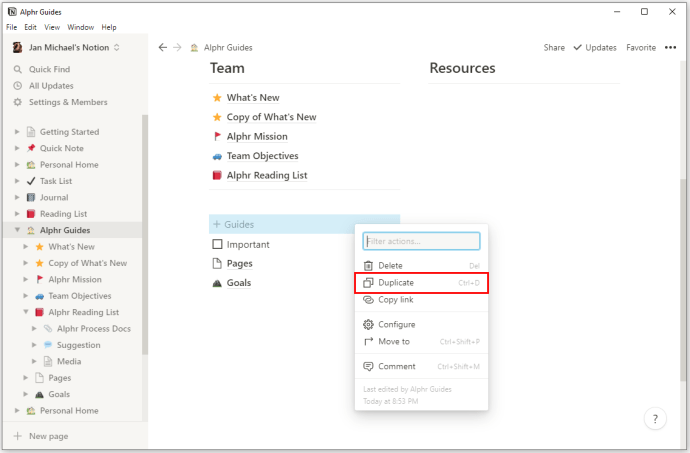
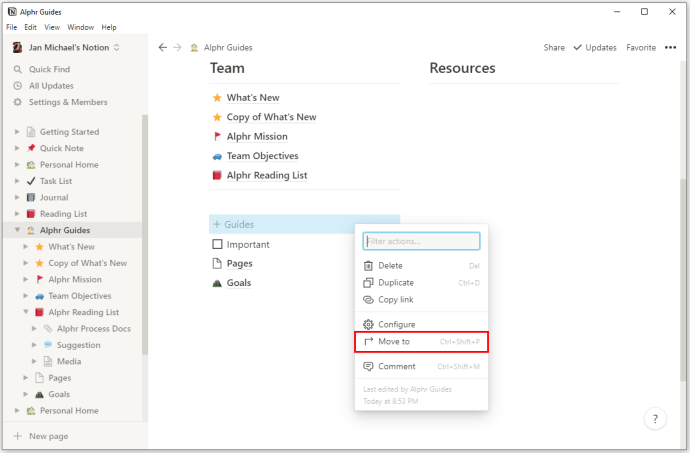
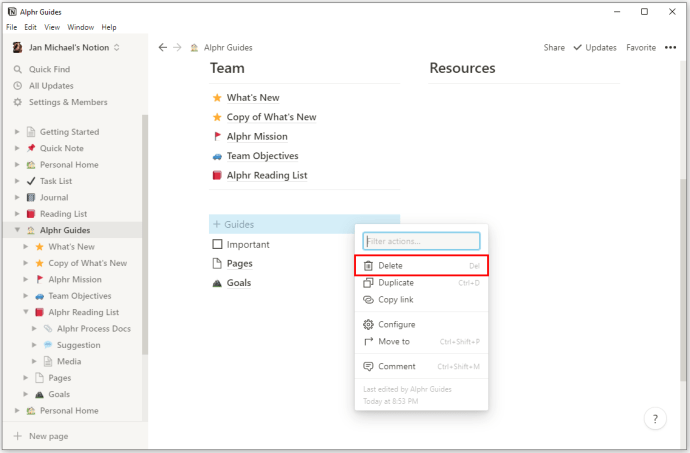
¿Cómo se generan plantillas de contenido anidado?
El contenido anidado se refiere al tipo de contenido incorporado en otro elemento, como un texto, una imagen o una lista de tareas pendientes. Puede crear un botón de plantilla que contenga contenido anidado de esta manera:
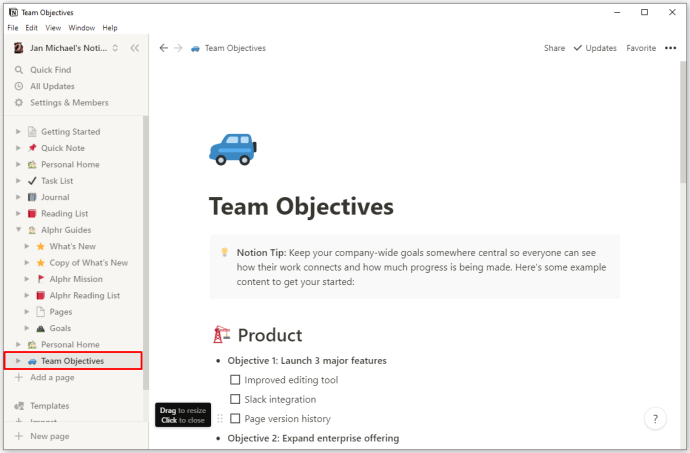
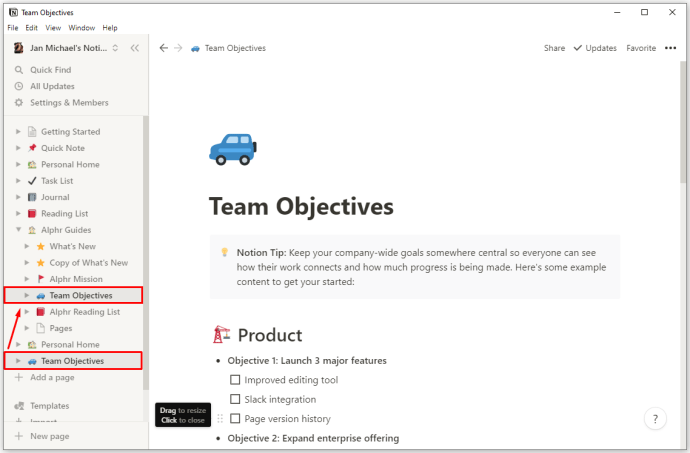
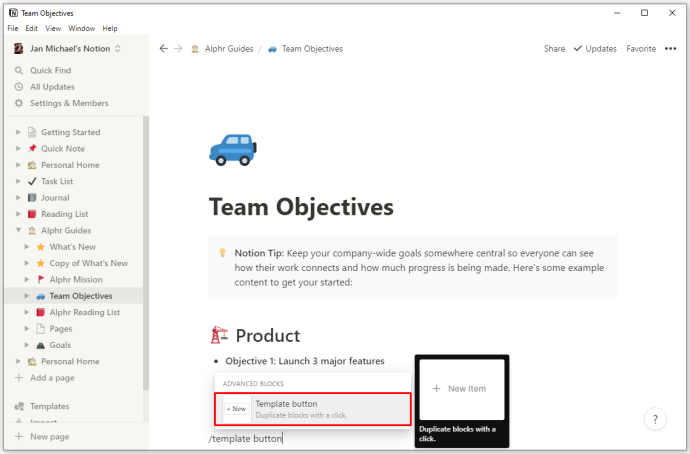
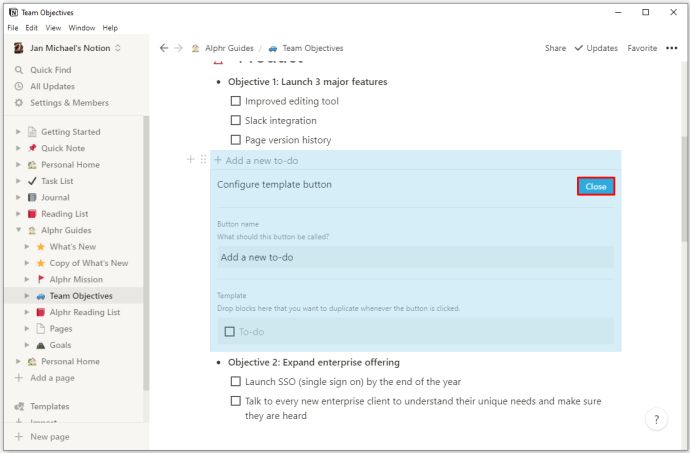
¿Puedes crear agendas semanales usando plantillas de Notion?
Dado que planificar su semana es una parte integral de su vida personal y comercial, es crucial elaborar una agenda semanal adecuada. Afortunadamente, Notion tiene la herramienta adecuada para ayudarte a diseñar un plan perfecto. De nuevo, puede hacerlo personalizando sus plantillas. Esto es lo que puede hacer para crear una agenda semanal usando Notion:
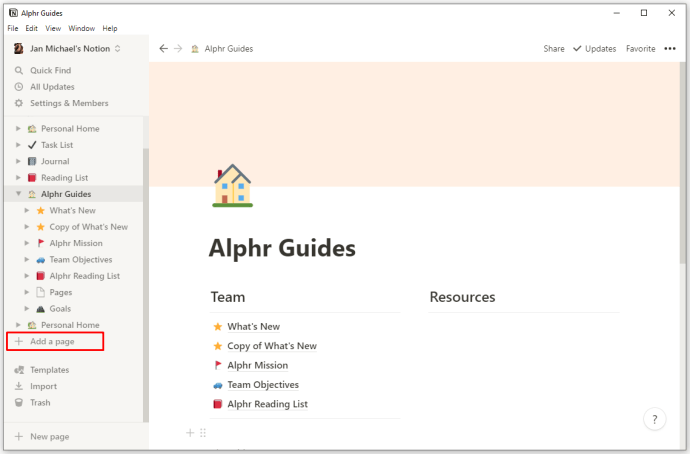
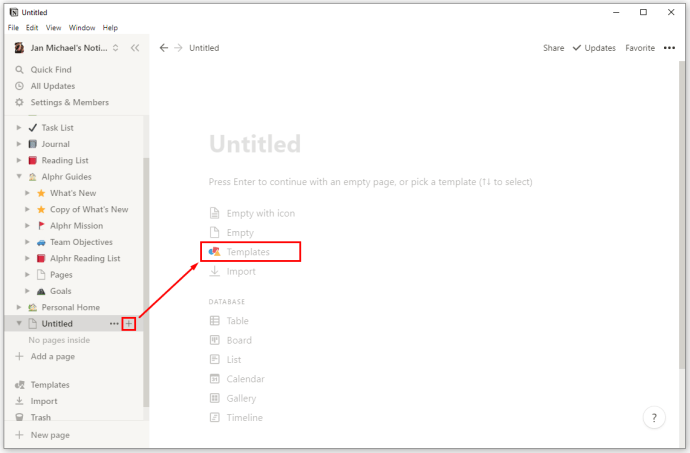
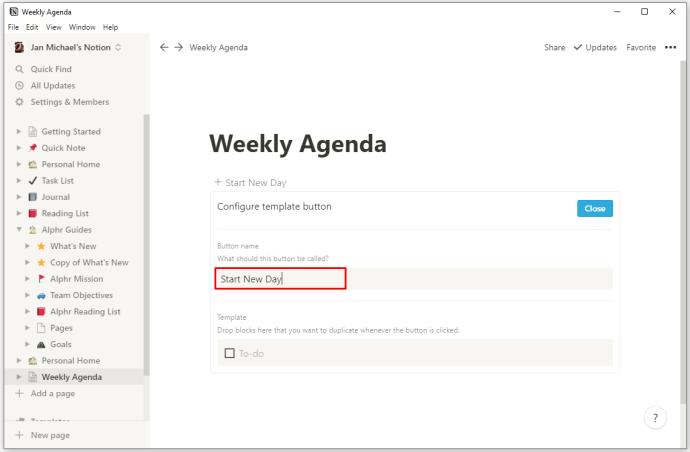
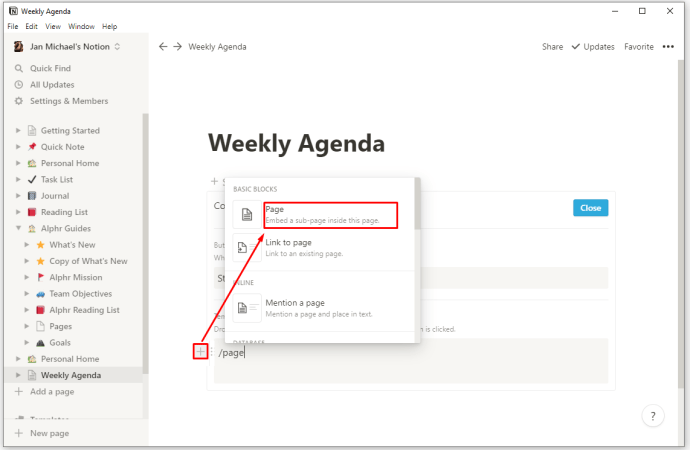
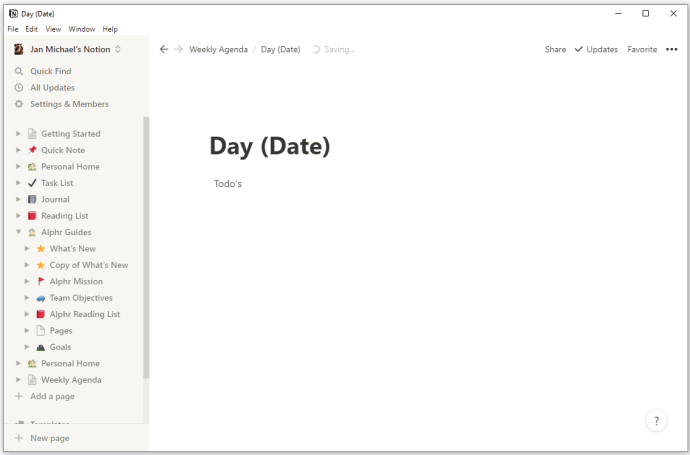
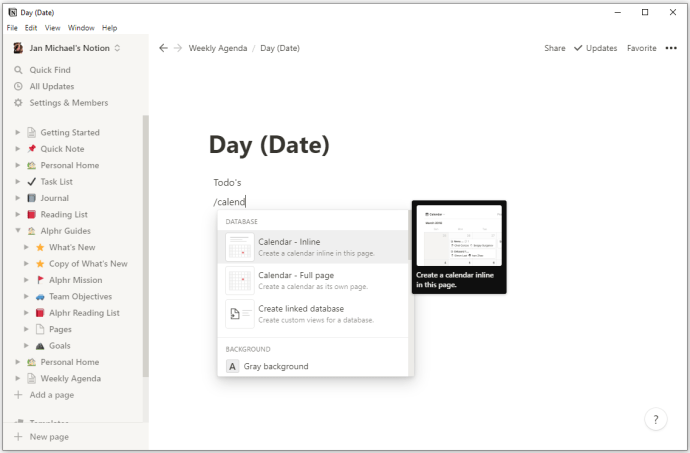
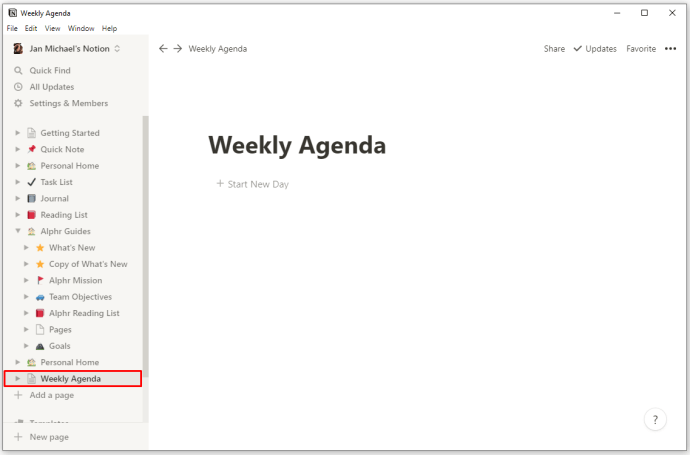
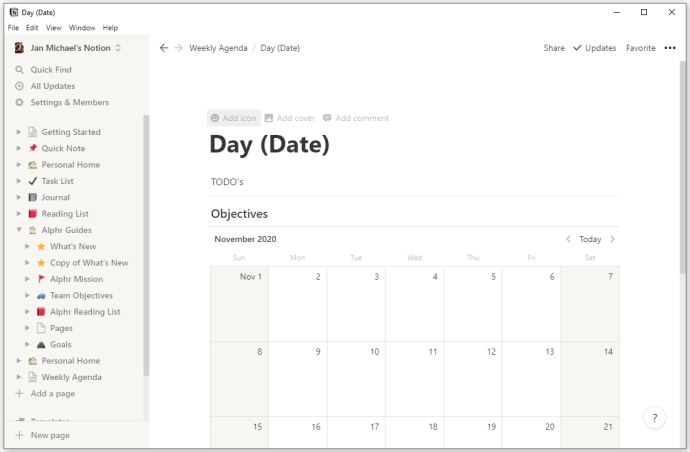
Sus opciones son infinitas
Ahora que sabe cómo crear nuevas plantillas en Notion, no hay necesidad de ceñirse a las preestablecidas. La adición del botón de plantilla le permite modificar su espacio de trabajo de muchas maneras. Como resultado, puede diseñar sus plantillas de una manera que asegure su productividad y eficiencia tanto a nivel empresarial como personal. A medida que mejore en la creación de plantillas, comenzará a descubrir nuevos métodos para mantener todas sus obligaciones organizadas correctamente y bajo control.
¿Has intentado crear nuevas plantillas en Notion? ¿Los usó para hacer listas de tareas personalizadas, planificadores semanales o algo más? ¿Cómo te han ayudado las plantillas personalizadas a hacer frente a tus tareas diarias? Háganos saber en la sección de comentarios.