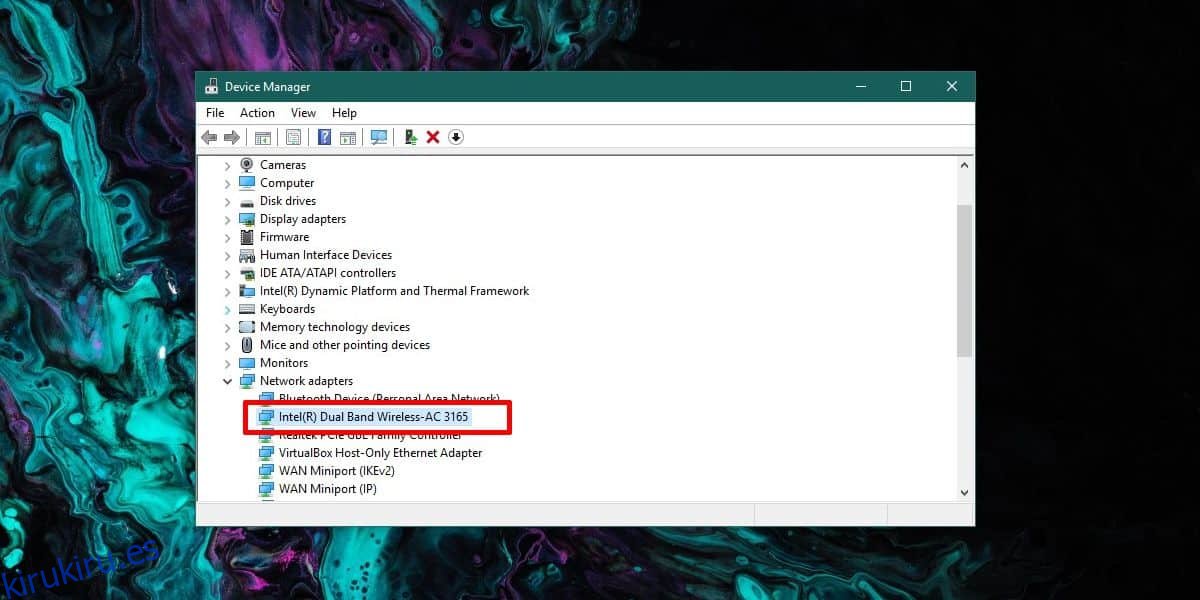Los adaptadores inalámbricos son el dispositivo responsable de conectarse a una conexión inalámbrica en su computadora de escritorio o portátil. Estos dispositivos vienen en diferentes modelos con un puñado de fabricantes que los fabrican. Al igual que con cualquier componente de hardware, hay diferentes modelos disponibles incluso cuando se trata de un solo fabricante y estos modelos tienen diferentes capacidades. Una tarjeta inalámbrica moderna podrá admitir las velocidades de transferencia de red más recientes / más rápidas, sin embargo, es posible que la necesite para usar el estándar 802.11n. A continuación, le mostramos cómo puede habilitar el modo 802.11n en Windows 10.
Debe saber que 802.11n es más lento que 802.11ac. Si está buscando velocidades de transferencia de red más rápidas, debe ceñirse al estándar de CA; sin embargo, si tiene otro hardware de red que no es compatible con este estándar, es probable que no obtenga los beneficios del estándar n en un solo sistema. En su lugar, podría ser una buena idea utilizar el modo 802.11n.
Tabla de contenido
Verifique las especificaciones del adaptador inalámbrico
Si su adaptador inalámbrico es compatible con CA, automáticamente también admite el estándar n, ya que todos los adaptadores de CA son compatibles con versiones anteriores. Para estar seguro, puede buscar las especificaciones de su adaptador inalámbrico. Abra el Administrador de dispositivos y expanda el grupo de dispositivos Adaptadores de red. Busque el nombre de su adaptador y luego verifique sus especificaciones.
Desafortunadamente, no hay otra forma de verificar esta información, aunque solo el nombre de su adaptador puede revelar la información. Por ejemplo, si el nombre de su adaptador tiene letras AC, significa que es compatible con el estándar AC.
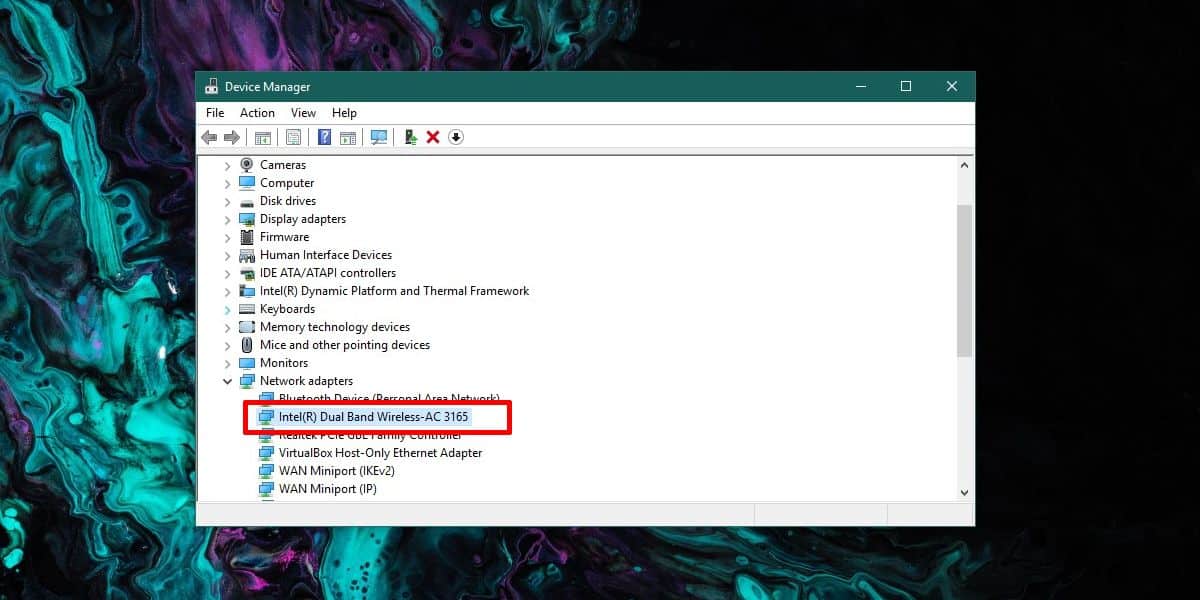
Habilitar el modo 802.11n
Abra el Administrador de dispositivos y expanda el grupo de dispositivos Adaptadores de red. Busque su adaptador inalámbrico y haga clic derecho en él. Seleccione Propiedades en el menú contextual. Vaya a la pestaña Avanzado. Si tiene un nuevo modelo de adaptador inalámbrico, es muy probable que utilice el estándar 802.11ac.
En la pestaña Avanzado, busque Modo inalámbrico. Puede ir acompañado del estándar que habilitará como es el caso en la captura de pantalla a continuación. Puede ver que el modo inalámbrico tanto para el estándar n como para el estándar ac se combina en uno. Puede obtener algo similar o puede ver dos opciones diferentes para ello. Repase toda la lista. Una vez que encuentre la opción de modo inalámbrico que habilita el estándar n, abra el menú desplegable junto a él y seleccione Habilitado o 802.11n.
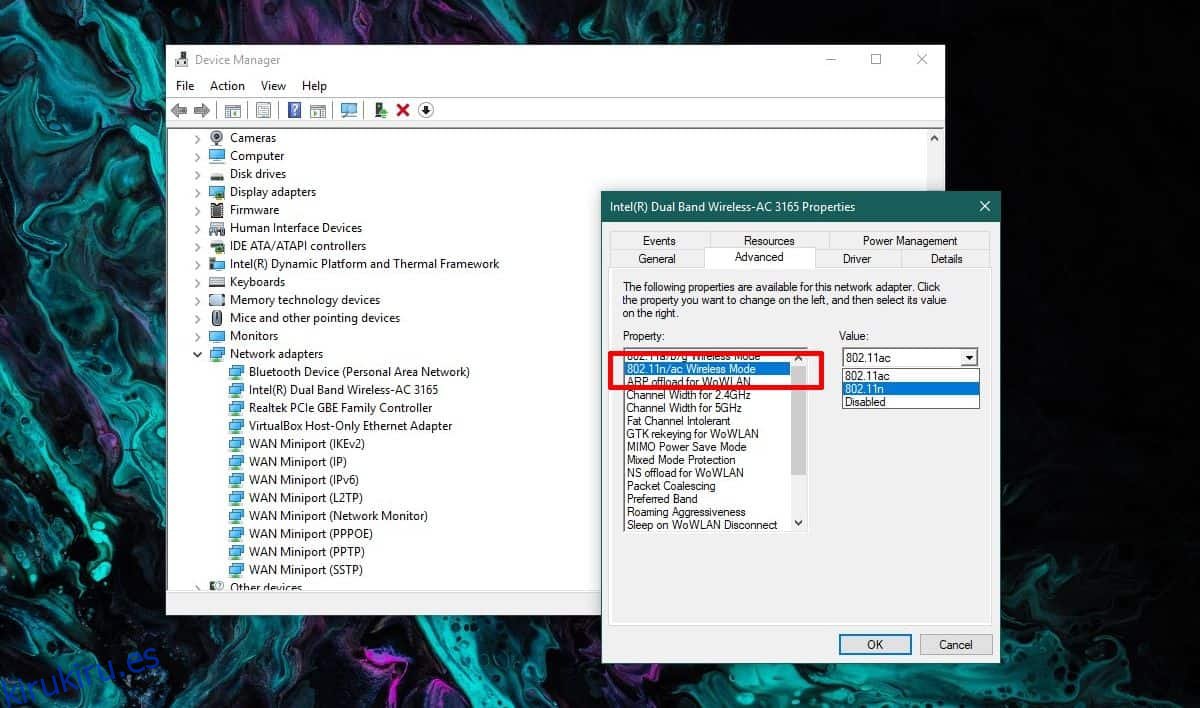
Una vez más, los beneficios de un estándar de transferencia de archivos requieren que todos los dispositivos con los que se está comunicando y su enrutador lo usen. Verifique las especificaciones de su enrutador para ver cuál es compatible.