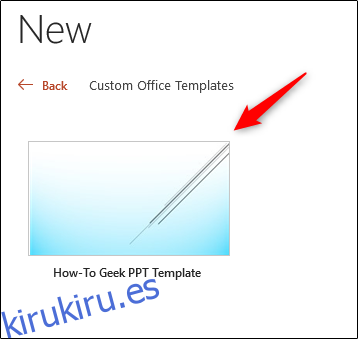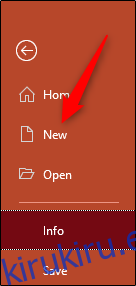PowerPoint proporciona recursos extremadamente útiles llamados plantillas que construyen automáticamente la base y el marco de su presentación. Si no puede encontrar uno que sea adecuado para usted, puede crear el suyo propio. He aquí cómo hacerlo.
Crear una plantilla de PowerPoint personalizada
Para crear una plantilla de PowerPoint personalizada, primero deberá abrir una presentación en blanco. Puede hacerlo haciendo clic en la pestaña «Archivo» y luego seleccionando «Nuevo» en el panel izquierdo.
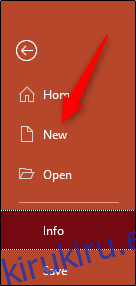
Aparecerá una gran biblioteca de plantillas, pero como eso no es lo que estamos buscando, continúe y seleccione la opción «Presentación en blanco».
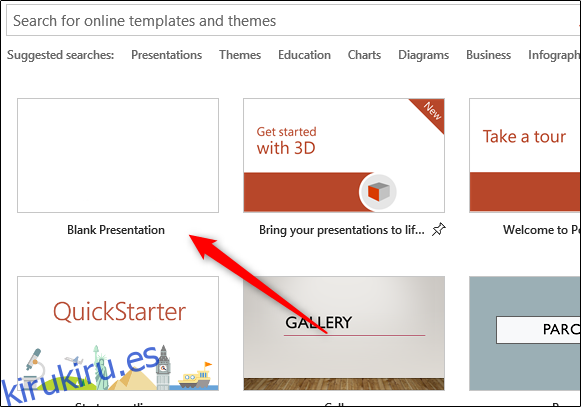
A continuación, debe elegir la orientación y el tamaño de la diapositiva. En el grupo «Personalizar» de la pestaña «Diseño», seleccione el botón «Tamaño de diapositiva». Aparecerá un pequeño menú desplegable. Aquí, haga clic en la opción «Personalizar tamaño de diapositiva».
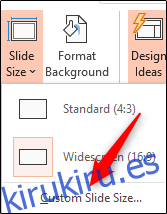
Aparecerá el cuadro de diálogo «Tamaño de diapositiva». Aquí, puede (1) ajustar la altura y el ancho de la diapositiva o simplemente seleccionar una opción predefinida del menú desplegable y (2) seleccionar la orientación de la diapositiva.
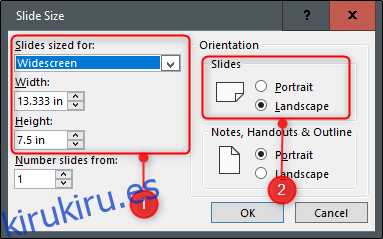
El resto de la creación de la plantilla se realizará en el patrón de diapositivas de PowerPoint. El patrón de diapositivas le permite personalizar las fuentes, encabezados y colores de una presentación en un solo lugar, aplicando las selecciones a todas sus diapositivas. Esto le permite mantener la coherencia en toda la plantilla, además de eliminar la necesidad de realizar cambios en cada diapositiva individual.
Para acceder al patrón de diapositivas, haga clic en la pestaña «Ver» y luego seleccione «Patrón de diapositivas» en el grupo «Vistas maestras».
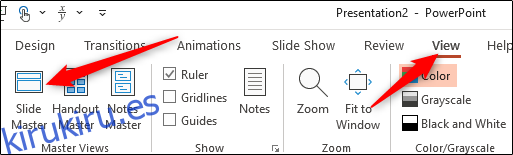
El patrón de diapositivas aparecerá en el panel izquierdo. El patrón de diapositivas es la miniatura superior que aparece en el panel. Cada subminiatura representa cada diseño de diapositiva disponible en su tema. Las ediciones que realice en el patrón de diapositivas afectarán el diseño de cada diapositiva.
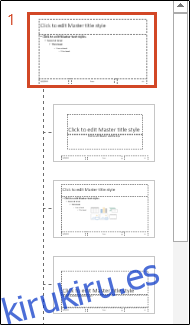
Aquí es donde ocurre la magia. Primero, puede seleccionar un tema único para lo que será su plantilla de PowerPoint. Para hacerlo, seleccione «Temas» en el grupo «Editar tema» de la pestaña «Patrón de diapositivas».
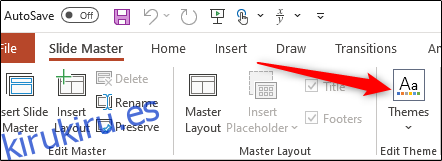
Aparecerá un menú desplegable que presenta una gran biblioteca de temas para elegir. Cada tema viene con sus propias fuentes y efectos. Navega por la colección y selecciona la que más te guste.
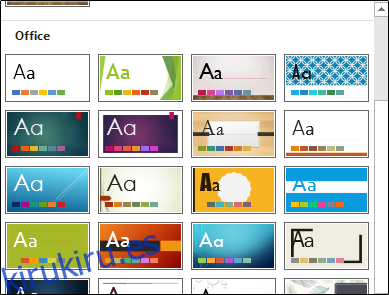
También puede elegir un estilo de fondo para el tema que elija. Seleccione «Estilos de fondo» en el grupo «Fondo» y luego seleccione el estilo que desee en el menú desplegable.
Si desea personalizar los marcadores de posición en las diapositivas, puede hacerlo seleccionando una de las opciones del menú «Insertar marcador de posición». Puede encontrar esta opción en el grupo «Diseño maestro».
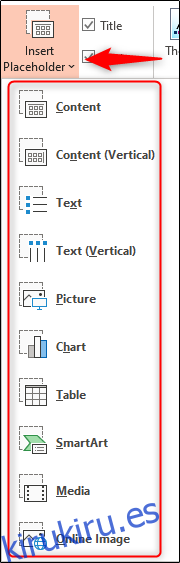
Una vez que haya seleccionado la diapositiva donde desea insertar un marcador de posición del panel de la izquierda y el tipo de marcador de posición que desea insertar en el menú, haga clic y arrastre el cursor para dibujar el cuadro de marcador de posición.
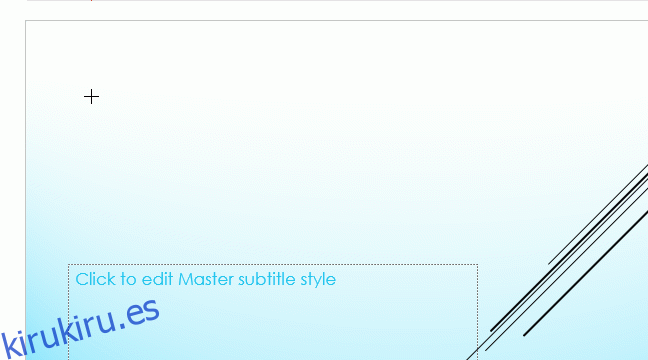
Repita este proceso hasta que esté satisfecho con los marcadores de posición en su plantilla. Una vez que haya terminado con esto, todo lo que queda por hacer es guardar su plantilla personalizada.
Guarde su plantilla personalizada
Para guardar la presentación de PowerPoint (.pptx) como una plantilla (.potx), haga clic en la pestaña «Archivo» y luego en el botón «Guardar como».
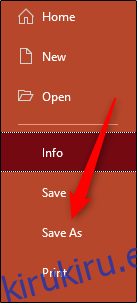
En el grupo «Otras ubicaciones», seleccione la opción «Examinar».
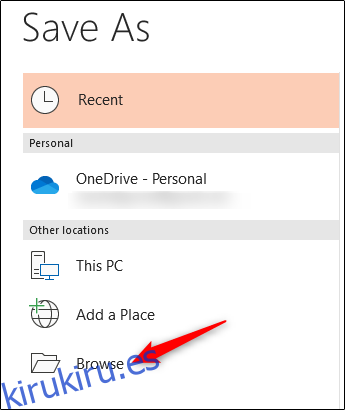
Aparecerá el cuadro de diálogo «Guardar como». Seleccione la casilla junto a «Guardar como tipo» y luego elija «Plantilla de PowerPoint» de la lista de opciones.
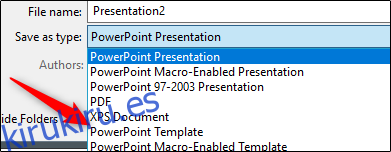
Cuando selecciona el tipo de archivo Plantilla de PowerPoint, PowerPoint le redirige a la carpeta «Plantillas de Office personalizadas». Aquí es donde querrá guardar su plantilla. Haga clic en el botón «Guardar».
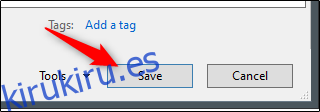
Su plantilla ahora se guardará y estará lista para ser utilizada. Para encontrar su plantilla la próxima vez que abra PowerPoint, haga clic en la pestaña «Archivo» y seleccione el botón «Nuevo». A continuación, seleccione la pestaña «Personalizado» y luego seleccione la opción «Plantillas de Office personalizadas».
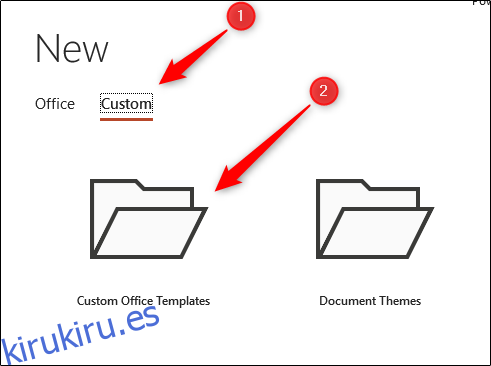
Ahora verá su plantilla personalizada. Selecciónelo para comenzar a usar su plantilla de PowerPoint personalizada.