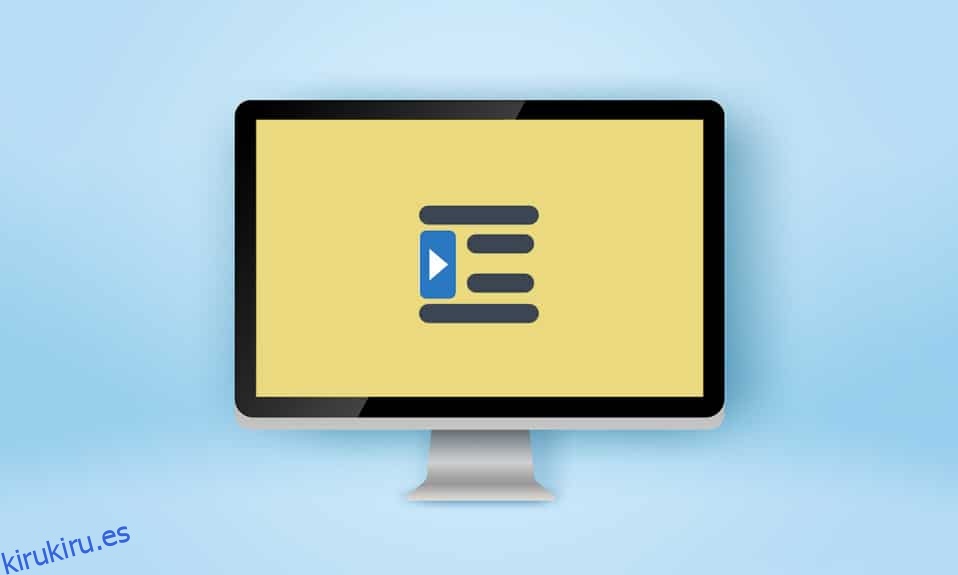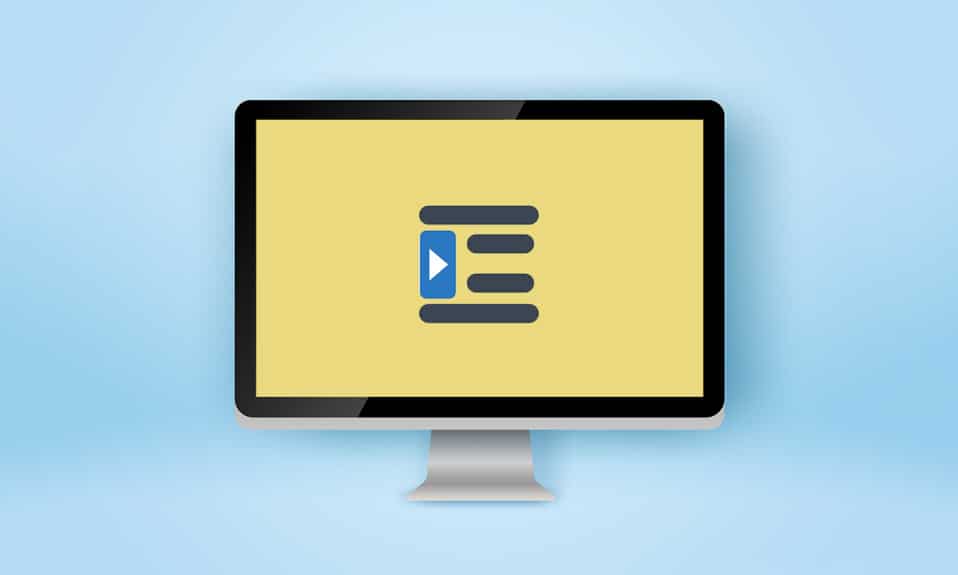
Los profesores y editores pueden ser estrictos al evaluar sus tareas y redacciones. Dejando de lado la calidad del artículo, es importante seguir el formato declarado; especialmente en lo académico. Las sangrías son una parte importante de estos formatos y un tipo raro es la sangría francesa que se usa generalmente para bibliografías, citas, referencias, listas dentro de documentos, etc. le enseñará cómo crear una sangría francesa en Word, cómo crear una sangría francesa en Google Docs y sobre el atajo de sangría francesa.
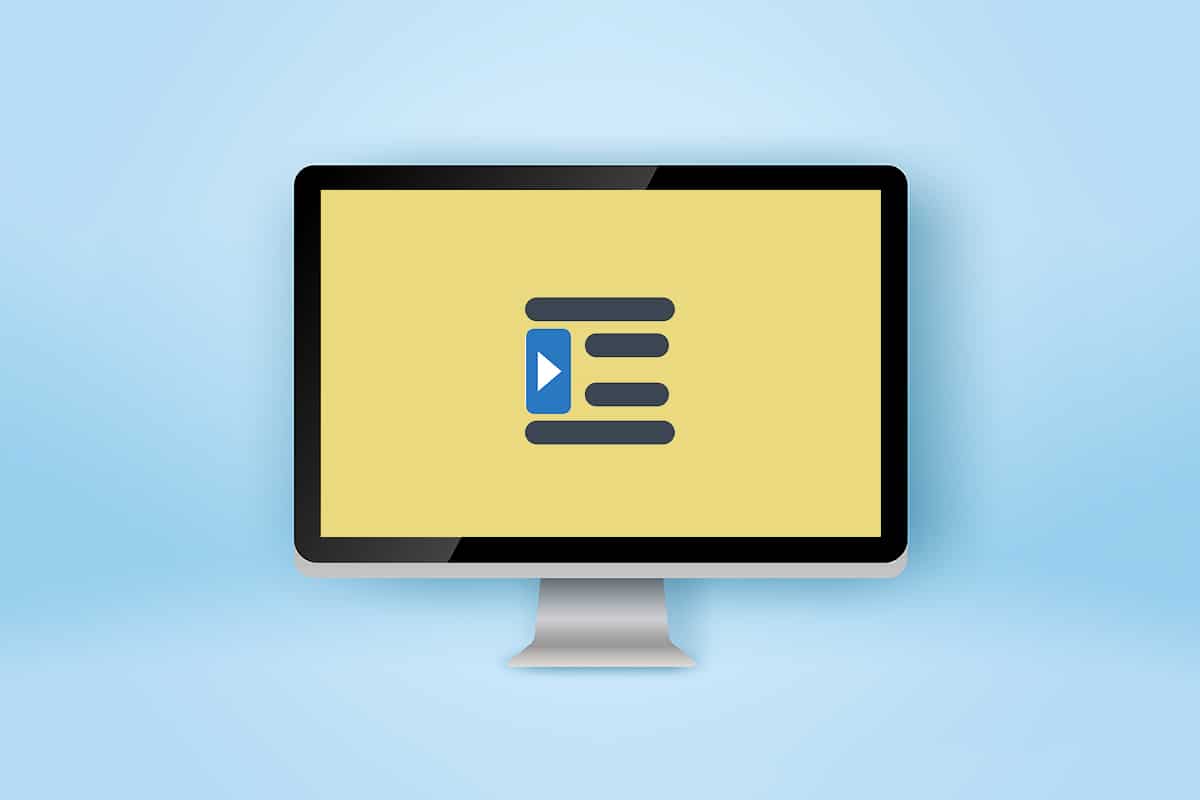
Tabla de contenido
Cómo crear una sangría colgante en Word y Google Docs
En este artículo, hemos mostrado cómo crear una sangría francesa en Microsoft Word y Documentos de Google. Pero antes de seguir los pasos, aquí hay algunos puntos sobre la sangría francesa.
- Una sangría francesa también se conoce como sangría negativa/inversa o sangría de segunda línea.
- Cuando se aplica, la primera línea se sangra normalmente hacia el margen izquierdo, mientras que el resto de las líneas del párrafo se sangra más hacia la derecha, generalmente 0,5 pulgadas.
- Hace que sea más fácil para el lector pasar por la pieza de contenido.
- Las sangrías francesas son una obligación en los estilos de escritura CMS (Manual de estilo de Chicago), MLA (Asociación de lenguaje moderno) y APA (Asociación estadounidense de psicología).
Dado que las sangrías francesas se utilizan muy raramente, es posible que la mayoría de los usuarios no sepan cómo crear una sangría francesa en Word.
Opción I: En Microsoft Word
Para crear una sangría francesa en Microsoft Word, el programa cuenta con una opción especial de sangría francesa. Los escritores también pueden usar la regla para crear una sangría francesa. Para aprender cómo crear una sangría francesa en Word, siga estos pasos.
1. Seleccione un párrafo al que desee dar formato con una sangría francesa y cambie a la pestaña Inicio.
2A. Haga clic en el ícono del iniciador del cuadro de diálogo pequeño presente en la esquina inferior derecha del grupo Párrafo.

2B. También puede hacer clic con el botón derecho en un conjunto de líneas seleccionado y elegir Párrafo… de las opciones.

3. En la pestaña Sangría y espaciado, abra la lista desplegable haciendo clic en Especial y seleccione Colgante.

4. El valor de suspensión predeterminado se establece en 0,5 pulgadas. Ajuste el valor de sangría según sus requisitos haciendo clic en la flecha hacia arriba o hacia abajo. Un cuadro de vista previa en la parte inferior del cuadro de diálogo le mostrará cómo aparecerá el párrafo seleccionado una vez formateado.

5. Haga clic en Aceptar.
También puede crear una sangría francesa con la regla. Siga los pasos dados para hacerlo.
1. En primer lugar, asegúrese de que la regla esté visible en Ver > Regla
2. Seleccione un párrafo y arrastre el control deslizante de flecha hacia arriba en la regla hacia la derecha. Eso es todo, todas las líneas (excepto la primera o las que no seleccionó) se desplazarán a la nueva marca creada por usted.

Si desea que el siguiente párrafo siga el mismo formato, coloque el cursor de escritura al final del párrafo ya formateado y luego presione Intro. Ahora, comience a escribir y se formateará automáticamente para tener una sangría francesa. Si está pegando directamente el contexto, haga clic derecho en cualquier sección vacía de su documento y elija la opción Pegar solo texto para aplicar la sangría especial. Y ahora ha terminado con el proceso de cómo crear una sangría francesa en Word.
Opción II: En Google Docs
Hay dos formas distintas de crear una sangría francesa en Google Docs. La primera es usando las opciones de sangría nativa y la otra, arrastrando manualmente la regla. Ambos se mencionan en los pasos a continuación.
Método 1: Usar opciones de sangría
Además de las opciones de sangría generales (izquierda, derecha, centro y justificado), Google Docs también tiene opciones de sangría especiales como Primera línea y Colgante. La cantidad de bloqueo para las líneas subsiguientes de un párrafo se puede establecer en el valor deseado siguiendo estos pasos.
1. Abra el archivo doc y seleccione el párrafo en el que le gustaría tener una sangría francesa.
2. Con el párrafo seleccionado, haga clic en la opción Formato en la barra de herramientas.

3. Seleccione Alinear y sangrar > Opciones de sangría en el submenú.

4. En el siguiente cuadro de diálogo, seleccione Sangría especial para abrir la lista desplegable y seleccione Colgante.

De forma predeterminada, el valor de la sangría se establece en 0,5 pulgadas; ajuste la cantidad según sea necesario o hasta lograr el aspecto deseado.

5. Haga clic en Aplicar o presione la tecla Intro para que la sangría francesa entre en vigor.
Método 2: Usar la opción de regla
También puede arrastrar manualmente la regla para ajustar la posición de su texto y crear una sangría francesa. La regla tiene dos componentes ajustables, es decir, sangría izquierda y sangría de primera línea. Con la sangría izquierda, puede aumentar el valor de la sangría izquierda y mover las líneas del párrafo hacia la derecha y, al mover la sangría de la primera línea, puede alinear la primera línea del párrafo con el margen izquierdo. Aquí está cómo hacerlo.
1. En primer lugar, asegúrese de que la regla esté visible en la parte superior e izquierda de su documento. Si no es así, haga clic en Ver > Mostrar regla para habilitarlo.

2. Continúe y seleccione un párrafo o un conjunto de líneas.
3. Haga clic en la flecha de color azul que apunta hacia abajo (Sangría izquierda) y arrástrela hacia la derecha para crear una sangría. Los valores aparecerán en la regla para mayor precisión. Todas las líneas seleccionadas se moverán a la nueva marca.

4. A continuación, seleccione el guión de color azul (sangría de primera línea) sobre la flecha de sangría izquierda y arrástrelo hacia donde desea que comience la primera línea.

Ajuste ambas posiciones hasta lograr el aspecto deseado.
Otro método para crear una sangría francesa en los documentos de Google es presionar Shift + Enter, abreviatura de sangría colgante para un salto de línea al final de la primera línea del párrafo y luego la tecla Tabulador. Repita estas acciones para cada línea del párrafo para sangrar todas a la derecha. Además de consumir mucho tiempo, este método también es propenso a errores.
***
Esperamos que esta guía haya sido útil y que haya podido comprender cómo crear una sangría francesa en Word o Google Docs. Si tiene alguna consulta o sugerencia, no dude en dejarla en la sección de comentarios. Háganos saber si desea leer más temas que cubran características que lo ayudarán a pulir sus escritos.