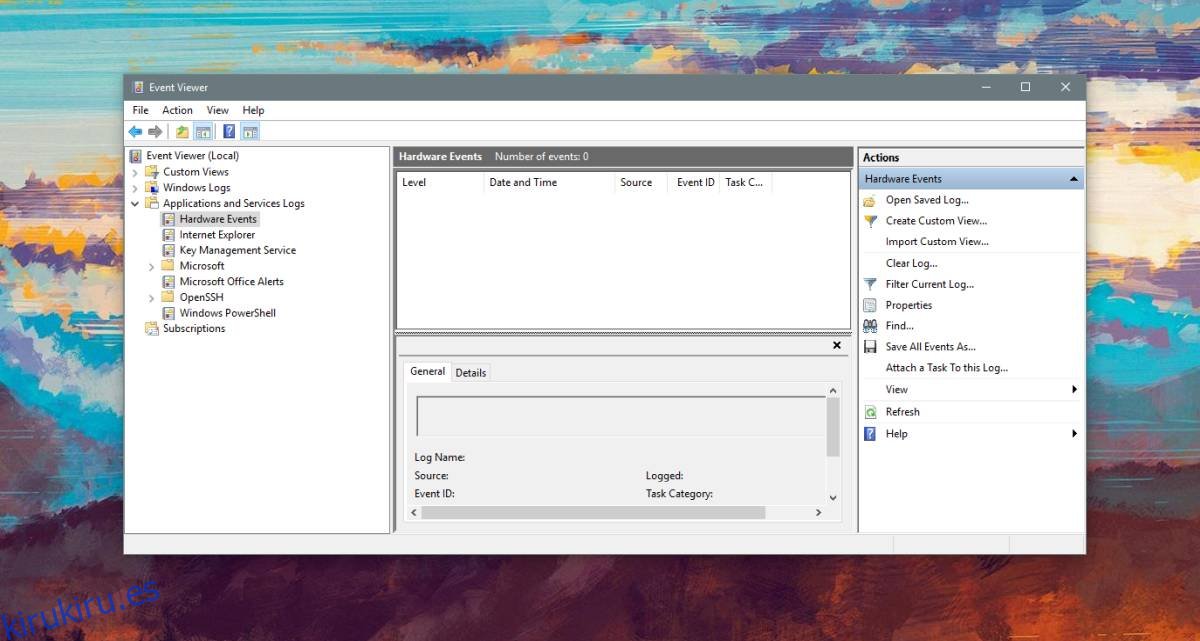Windows 10, como todas las versiones anteriores de Windows, tiene una aplicación llamada Visor de eventos. Esta aplicación es ideal para cuando necesita solucionar problemas de su sistema. Le brinda información sobre todo lo que sucede en su sistema, pero el Visor de eventos puede ser mucho para revisar. Por eso puede crear vistas personalizadas en el Visor de eventos. Básicamente, puede filtrar eventos por su ID de evento, entre otras cosas. Así es cómo.
Vistas personalizadas en el Visor de eventos
Abra el Visor de eventos. El Visor de eventos divide los registros en dos categorías amplias; Registros de Windows y registros de aplicaciones y servicios. En Aplicación y servicios, encontrará carpetas anidadas y, para crear una vista personalizada para los registros en estas carpetas, debe encontrar el registro debajo. El icono de un registro es diferente al de una carpeta.
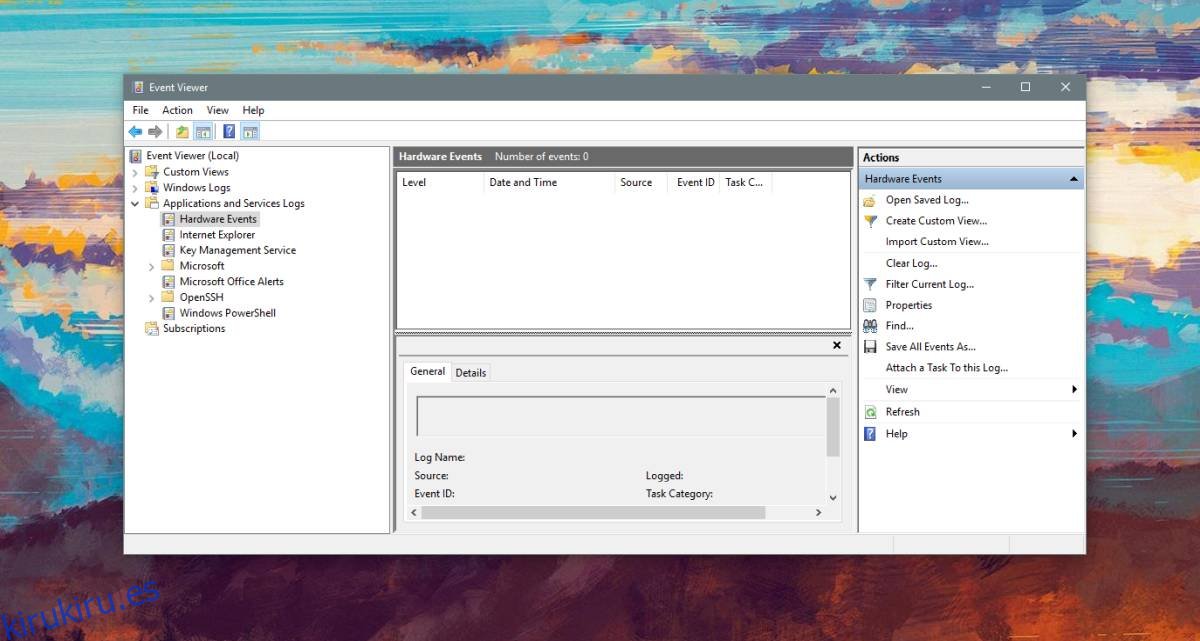
Para comenzar a crear la vista personalizada, haga clic en ‘Crear vista personalizada’ a la derecha. Esto abrirá la ventana Crear vista personalizada. La vista personalizada es básicamente una forma de filtrar los eventos que el Visor de eventos ha registrado, por lo que, comenzando desde la parte superior, desea abrir el menú desplegable ‘Registrado’ y seleccionar una fecha o un rango de fechas para cuando se deben filtrar los eventos.
A continuación, desea seleccionar el nivel de evento. Hay cinco niveles; Crítico, Advertencia, Detallado, Error e Información. Si está buscando un evento de nivel específico, debe seleccionarlo. Si no está seguro de qué nivel de evento es, puede dejar estas opciones sin marcar.
A continuación, puede elegir cómo se filtran los eventos; por registro o por fuente.
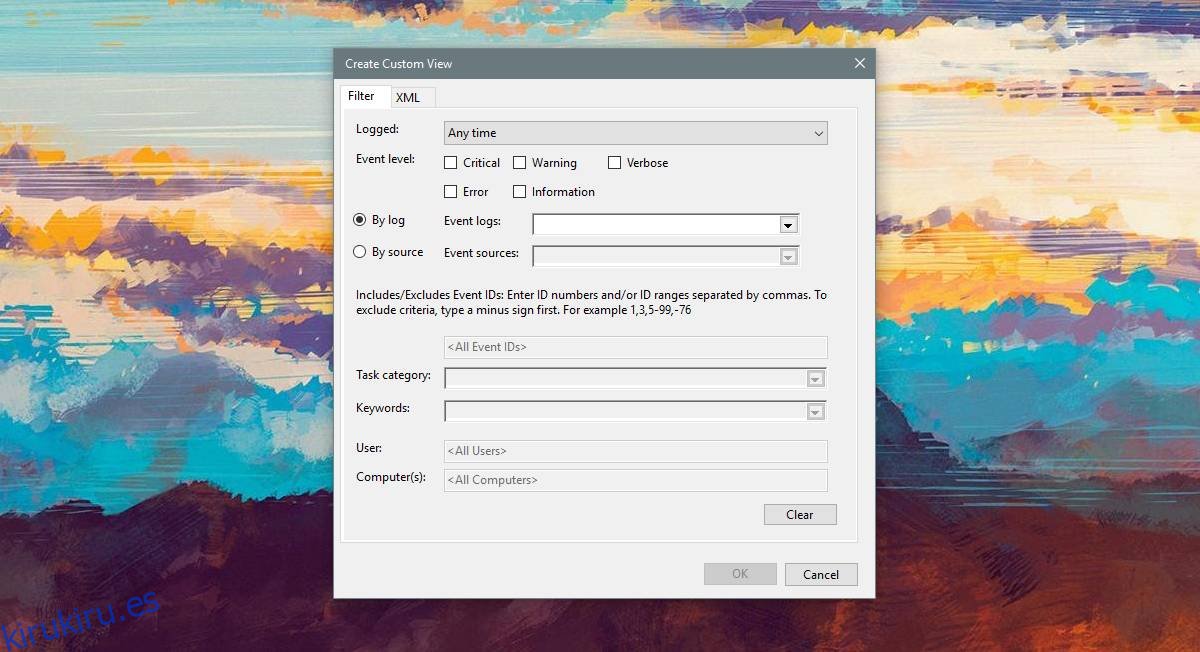
Si elige ‘Por registro’, tendrá las dos opciones de registro predeterminadas para elegir; Registros de Windows y registros de aplicaciones y servicios. Si elige Por fuente, puede seleccionar una o varias aplicaciones y servicios y ver todos los eventos creados por ellos.
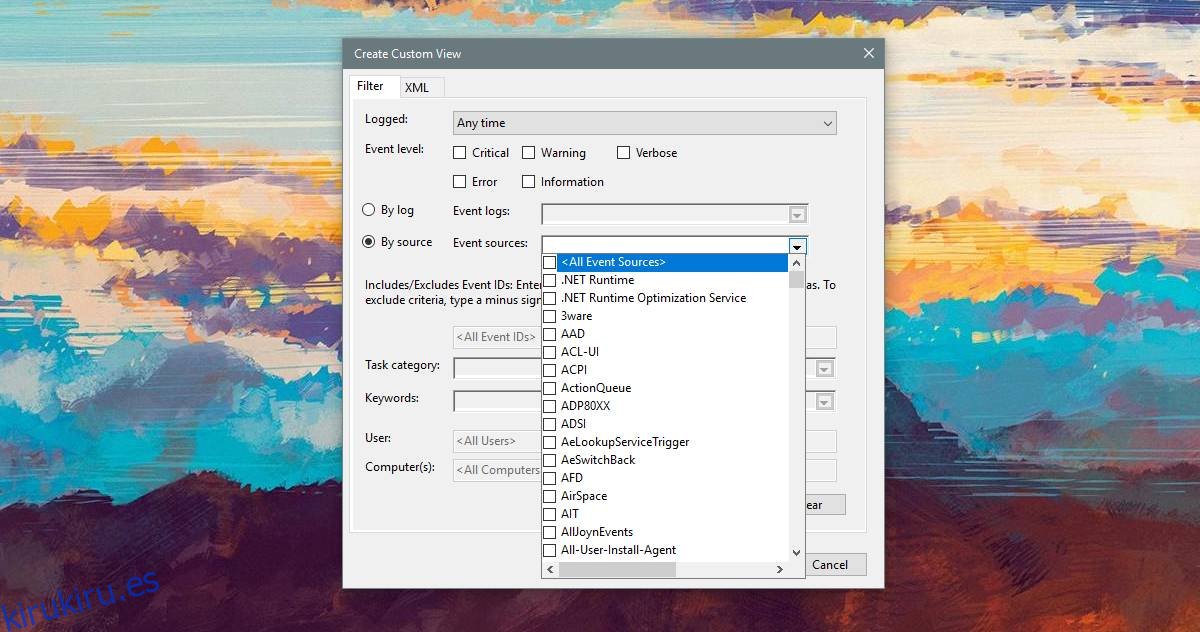
Si tiene un ID de evento específico por el que desea filtrar, debe seleccionar la opción ‘Por registro’, seleccionar ambos tipos de registros, o uno de los registros secundarios, y luego ingresar el ID de evento en el < Todos los ID de evento> campo.
Por último, también puede especificar palabras clave para los eventos, por ejemplo, si está tratando de encontrar eventos relacionados con la impresora, puede ingresar ‘Imprimir’. Si está ejecutando el Visor de eventos como administrador, también puede seleccionar un usuario en particular y ver los registros de eventos para ellos. Una vez que haya terminado, haga clic en Aceptar y asigne un nombre y una descripción a la vista personalizada.
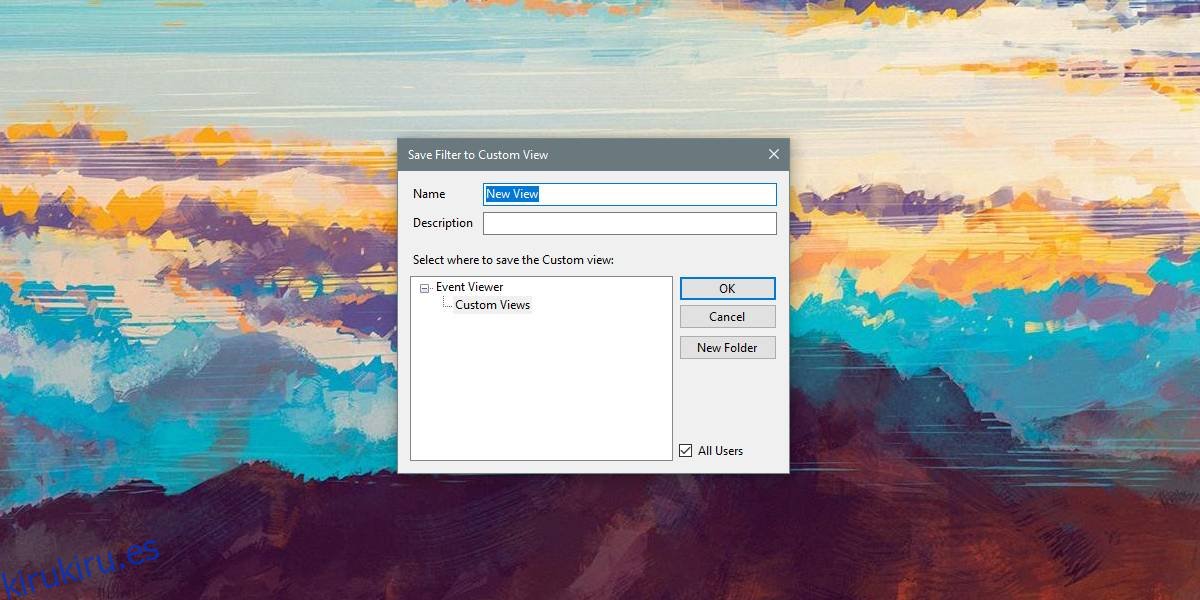
Sus registros personalizados aparecerán en la sección Registros personalizados en la columna de la izquierda en el Visor de eventos. Puede seleccionar el registro y ver todos los eventos filtrados debajo de él en cualquier momento que desee.