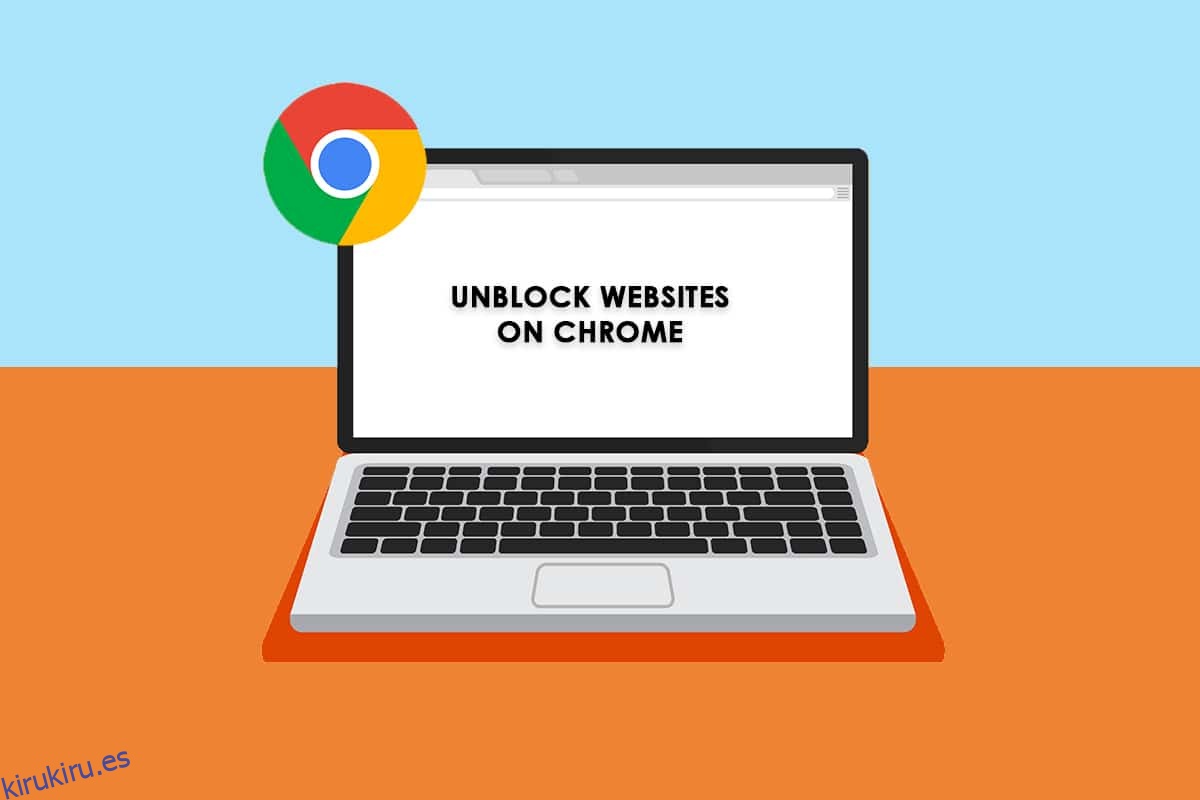Como ya sabes, Google Chrome es uno de los navegadores más famosos en este mundo tecno. Pero a veces, no puede abrir algunas páginas web ya que Chrome impide los derechos de acceso. Por muchas razones, Chrome bloquea ciertos sitios considerándolos una amenaza o cualquier contenido que pueda dañar su PC, debido a la política de seguridad. Al mismo tiempo, puedes desbloquearlos fácilmente con algunos trucos simples. En este artículo, veamos cómo desbloquear sitios web en Chrome. Entonces, continúa leyendo para acceder a sitios bloqueados en Chrome.
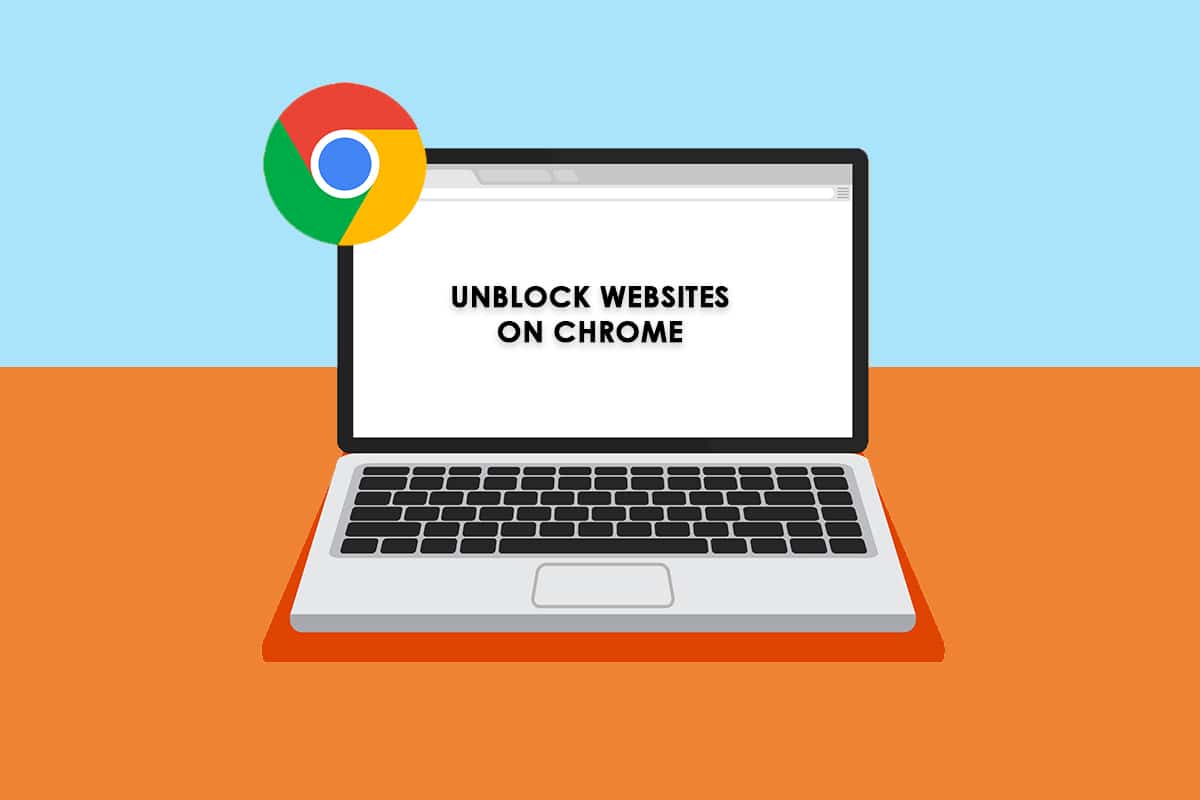
Tabla de contenido
Cómo desbloquear sitios web en Chrome en Windows 10
A continuación se presentan algunas razones por las que los sitios web se bloquean en Chrome.
- Si los datos a los que intenta acceder no están sujetos a normas legales o infracciones de derechos de autor, su proveedor de servicios de Internet los bloquea automáticamente sin notificárselo.
- La configuración incorrecta de su parte también bloquea ciertos sitios.
- Es posible que algunos de los contenidos estén restringidos geográficamente en su región. No puede acceder a ellos sin un servicio VPN.
Después de analizar varios informes en línea y comentarios de los usuarios, hemos compilado una lista de métodos de resolución de problemas que lo ayudarán a aprender cómo acceder a sitios bloqueados en Chrome. Con estos métodos, puede acceder fácilmente a cualquier tipo de página web y sitio web sin interrupciones.
Método 1: omitir la advertencia de Chrome
Siempre que reciba el mensaje Su conexión no es privada, puede cerrar la ventana o pasar por alto la advertencia de Chrome. Omitir la advertencia de Chrome puede resolver temporalmente el problema, pero representa una amenaza para la seguridad y la privacidad en línea. Aún así, si desea hacerlo, siga las instrucciones a continuación.
1. En la página de error de Privacidad, haga clic en el botón Avanzado como se destaca a continuación.
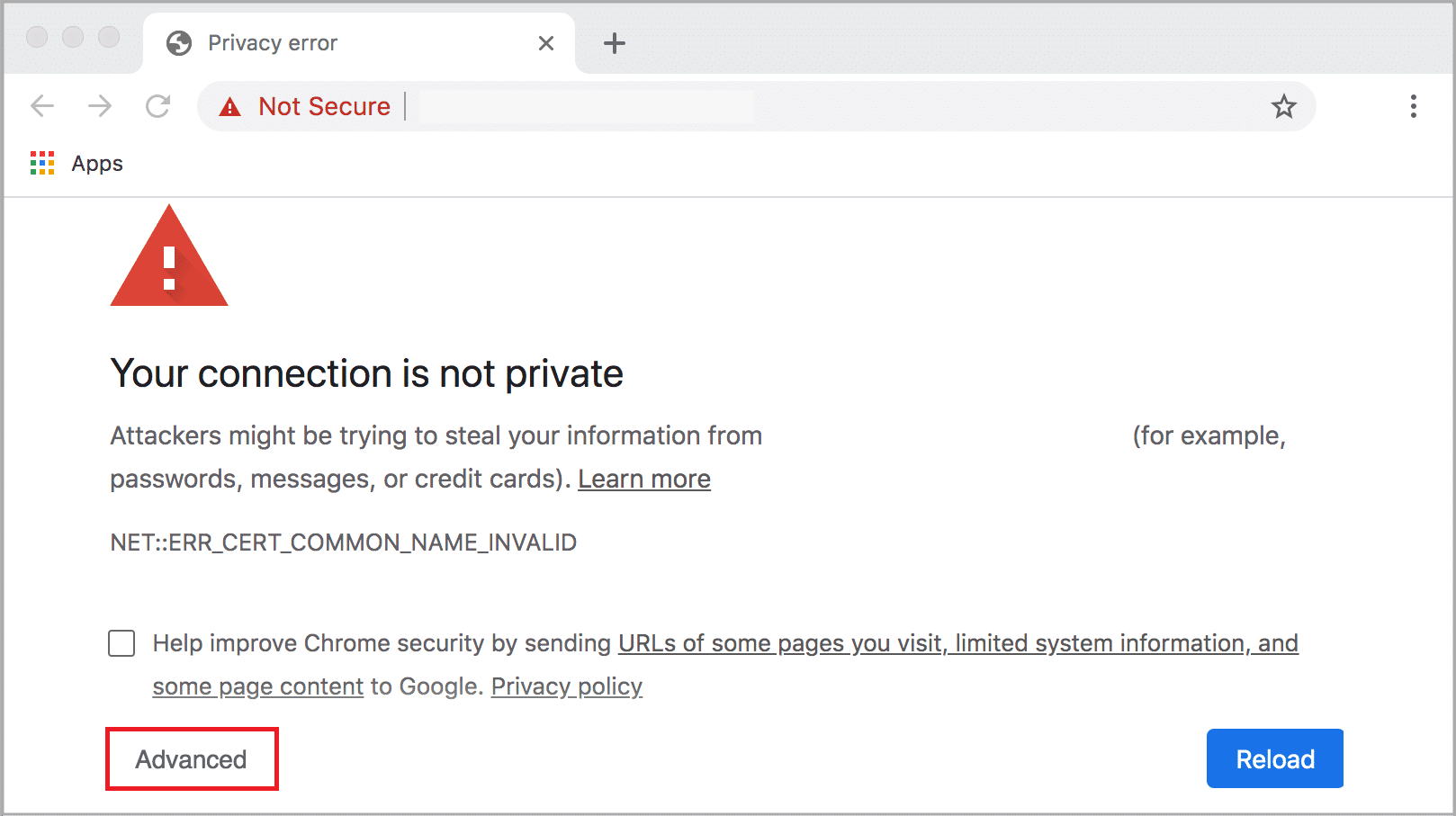
2. Luego, haga clic en Ir al sitio web (inseguro).
Aunque este método desbloquea instantáneamente los sitios web en Chrome, se recomienda pasar a los siguientes métodos para obtener soluciones permanentes y evitar ataques de phishing y malware.
Lea también: Arreglar su conexión no es un error privado en Chrome
Método 2: eliminar sitios restringidos
Hay algunas características incorporadas en su computadora con Windows 10 para garantizar la lista de sitios web bloqueados y permitidos en Internet. En muchas circunstancias, la lista de sitios web se agrega manualmente. Pero si, en caso de que algún sitio web al que se acceda esté en la lista restringida, puede eliminarlo fácilmente siguiendo las instrucciones que se detallan a continuación.
1. Presione la tecla de Windows y escriba Panel de control. Ahora, haga clic en Abrir.

2. Ahora, configure Ver por: en Categoría y haga clic en Red e Internet como se muestra.
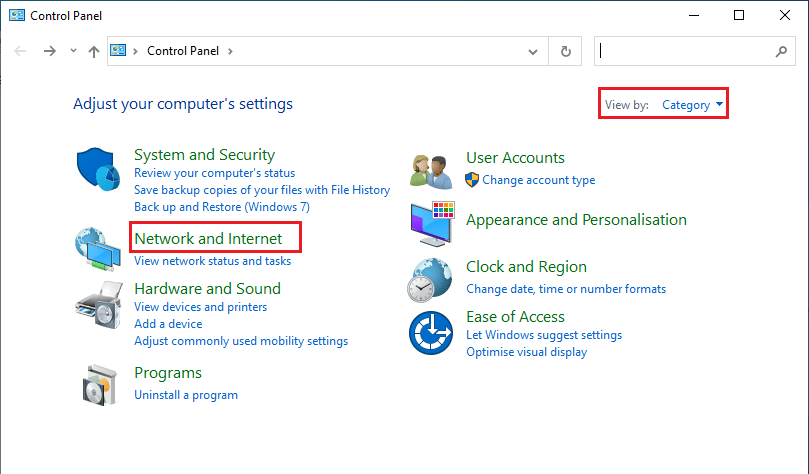
3. Luego, haga clic en Opciones de Internet.
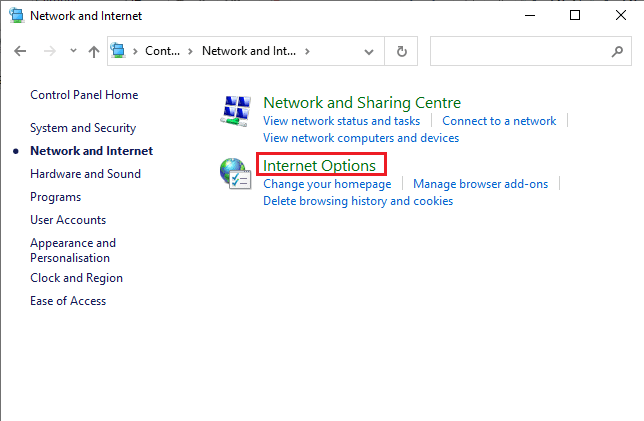
4. Ahora, cambie a la pestaña Seguridad y luego haga clic en la opción Sitios restringidos seguido del botón Sitios como se resalta.
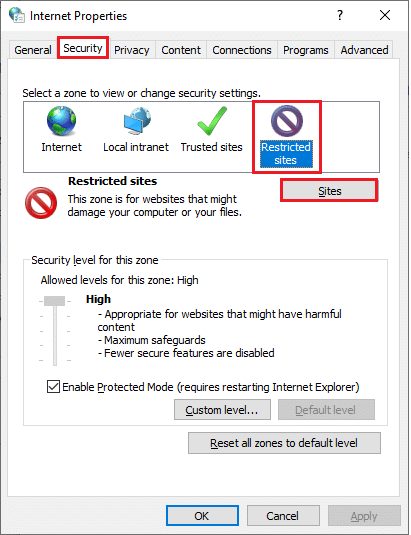
5. Ahora, verifique si el sitio web deseado está en la lista debajo del cuadro Sitios web. Si es así, haga clic en el botón Eliminar.
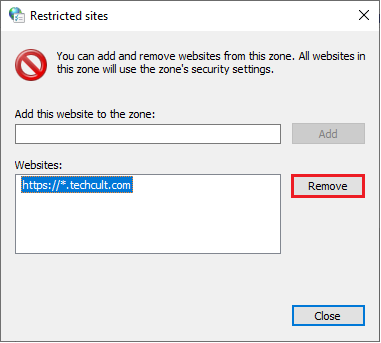
6. Finalmente, haga clic en Cerrar y salga de todas las ventanas.
Método 3: habilite HTTPS en Chrome
HTTP (Protocolo de transferencia de hipertexto) se utiliza para extraer documentos y puede intercambiar cualquier dato de Internet. Se puede acceder a todas las actividades básicas y públicas del sitio web sin que se les envíe información de inicio de sesión (nombre de usuario y contraseña). A veces, Chrome bloquea algunas páginas web que usan protocolos HTTP obsoletos. Siga las instrucciones mencionadas a continuación para habilitar HTTPS en Chrome.
1. Escriba Chrome en el menú de búsqueda y ejecútelo para abrirlo.
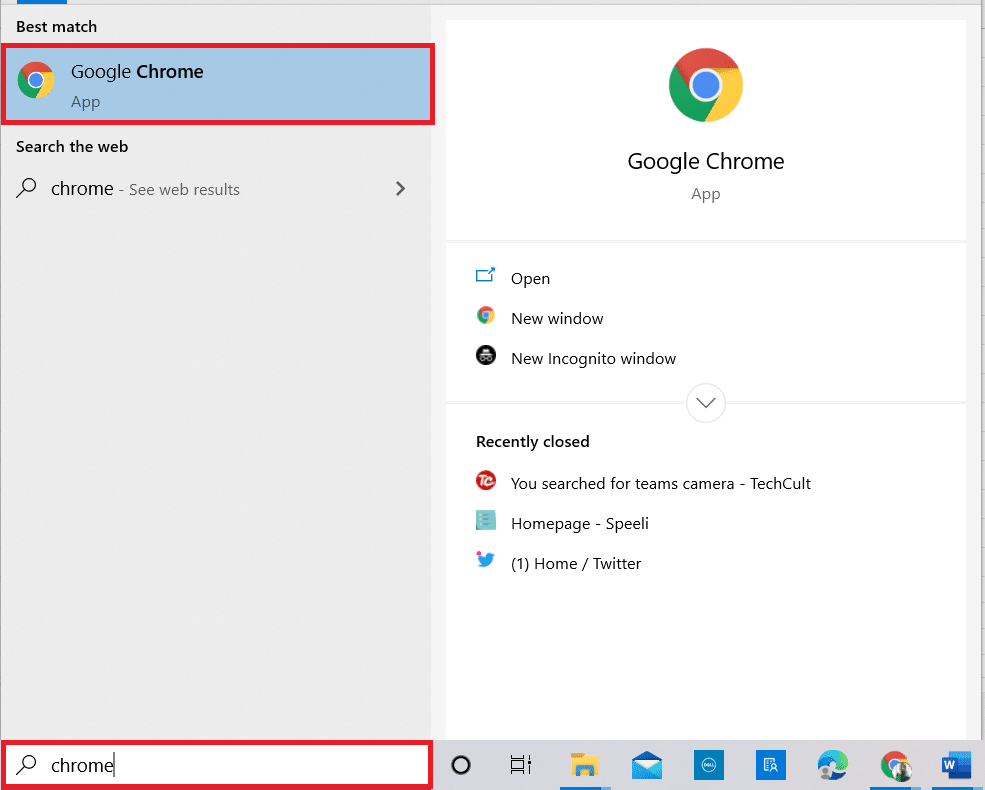
2. Haga clic en el icono de tres puntos como se muestra.
3. Luego, haga clic en Configuración como se muestra.

4. En el panel izquierdo, haga clic en Privacidad y seguridad, y en el panel central, haga clic en Seguridad.
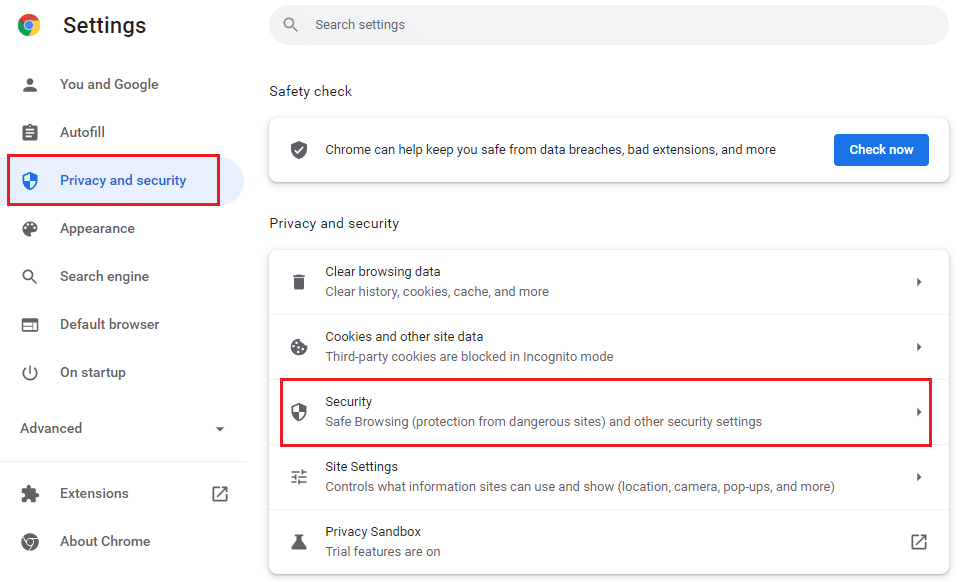
5. Luego, desplácese hacia abajo en la página principal y active la opción Usar siempre conexiones seguras en el menú Avanzado, como se muestra.
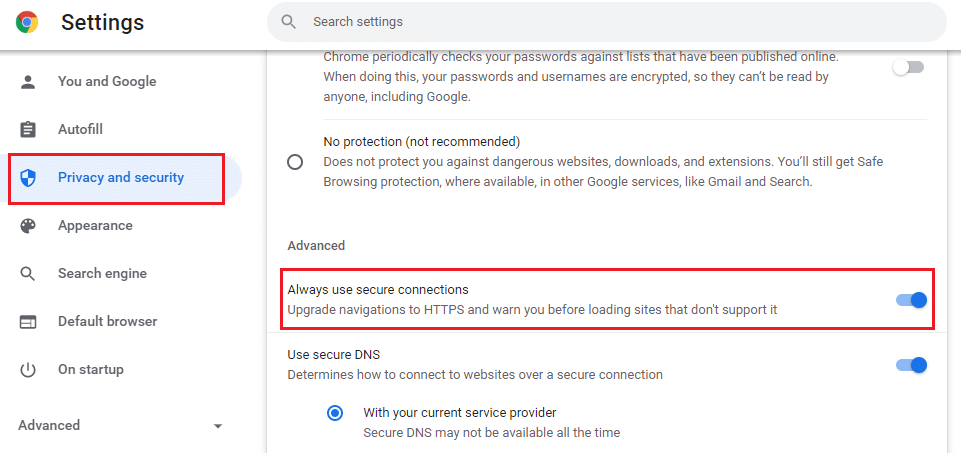
6. Ahora, vuelva a cargar el sitio web y verifique si puede acceder a los sitios bloqueados en Chrome.
Método 4: deshabilite el Firewall de Windows Defender (no recomendado)
Windows Defender Firewall es una de las suites de seguridad preferidas para su computadora con Windows 10. A veces, la configuración del Firewall en su computadora puede bloquear algunas funciones y derechos de acceso para algunos sitios web/páginas web. Por lo tanto, si está confundido acerca de cómo desbloquear sitios web en Chrome que están siendo bloqueados por la configuración del Firewall, le recomendamos que deshabilite el Firewall de Windows Defender como se describe en nuestra guía, Cómo deshabilitar el Firewall de Windows 10.
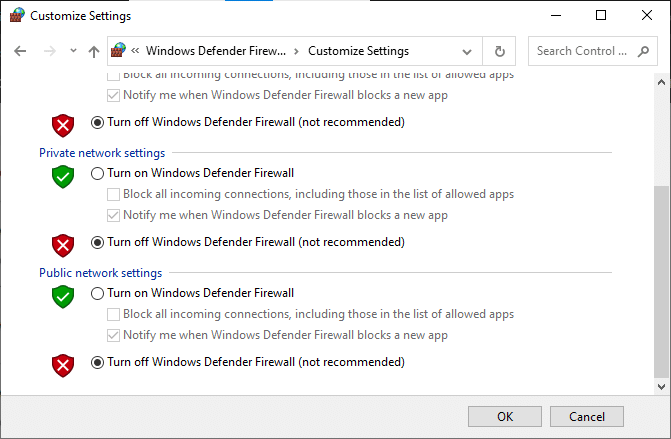
Una vez que haya accedido a cualquier sitio web bloqueado, asegúrese de habilitar la configuración del Firewall nuevamente, ya que los ataques de malware ocurren cuando no tiene un paquete de seguridad.
Método 5: deshabilite el antivirus temporalmente (si corresponde)
Cualquier suite antivirus de terceros o programa antivirus incorporado en su PC puede impedirle acceder a cualquier página web. Por lo tanto, como ha desactivado el Firewall de Windows Defender temporalmente, se recomienda desactivar el programa antivirus. Lea nuestra guía sobre cómo deshabilitar temporalmente el antivirus en Windows 10 y siga las instrucciones para deshabilitar temporalmente su programa antivirus en su PC.
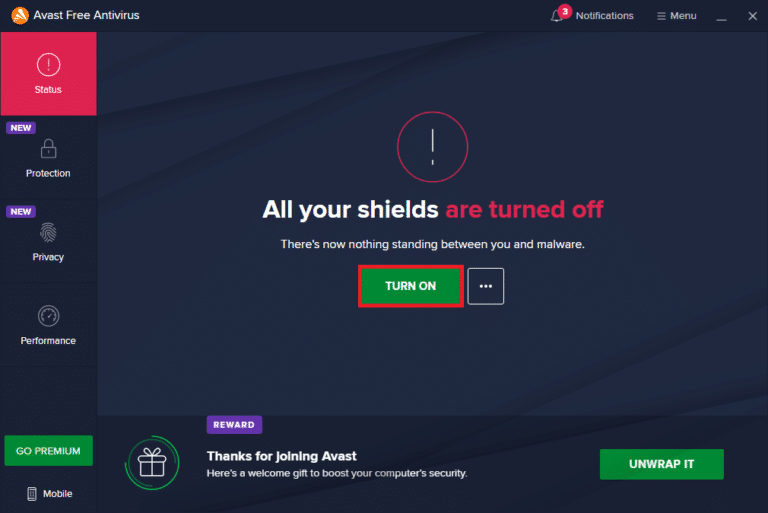
Después de acceder al contenido bloqueado en su navegador, asegúrese de volver a habilitar el programa antivirus, ya que un sistema sin una suite de seguridad siempre es una amenaza.
Método 6: usar redes privadas virtuales
Aunque las redes privadas virtuales se utilizan para establecer conexiones seguras con su computadora, también puede usarlas para acceder a cualquier contenido restringido geográficamente. Esto creará una imagen de que los paquetes de Internet provienen del servidor VPN en lugar del sitio geográfico original, por lo que podrá comprender fácilmente cómo acceder a los sitios bloqueados en Chrome. Aquí hay algunos servicios VPN famosos que podrían ayudarlo a acceder a páginas web bloqueadas.
Nota: las VPN gratuitas no tienen todas las características agradables y representan amenazas de seguridad. Por lo tanto, se recomienda cambiar a versiones premium o pagas de VPN para evitar conflictos.
Lea nuestra guía para configurar y habilitar VPN y siga las instrucciones para habilitar VPN para desbloquear sitios web.
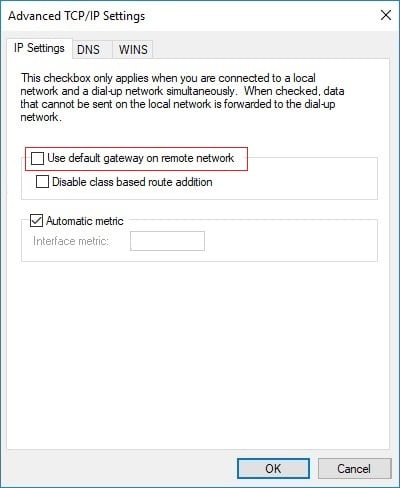
Método 7: usar la extensión VPN
Puede cambiar virtualmente la ubicación de navegación utilizando una red privada virtual. Si algún contenido restringido geográficamente está bloqueado en Chrome, puede resolverlo. Para esto, puede usar una conexión VPN (discutida en el Método 6) o instalar extensiones VPN en sus navegadores. Siga los pasos que se enumeran a continuación para usar la extensión VPN para acceder a sitios bloqueados en Chrome.
Nota: aquí hay algunas instrucciones de muestra para instalar ZenMate Free VPN. Si encuentra otras extensiones adecuadas para su navegador, puede agregarlas.
1. Inicie Google Chrome desde la Búsqueda de Windows.
2. Vaya a la página de descarga de ZenMate Free VPN y haga clic en el botón Agregar a Chrome como se muestra.
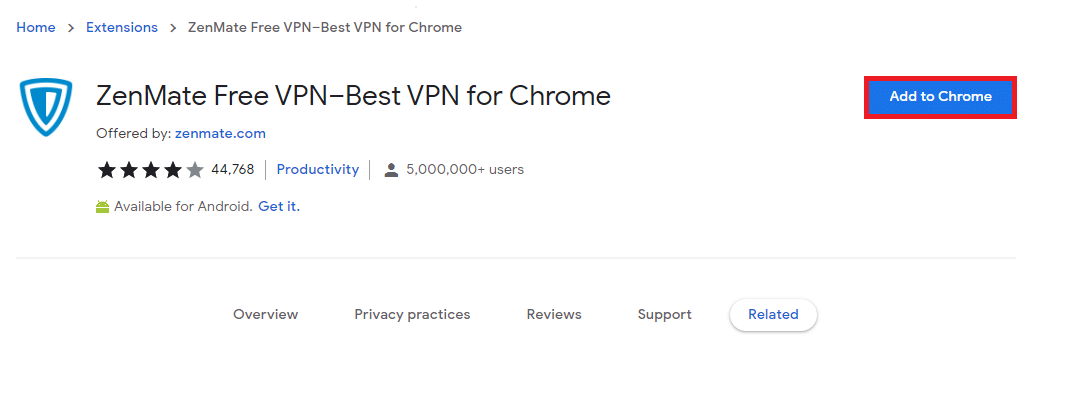
3. Luego, haga clic en el botón Agregar extensión en el siguiente mensaje como se muestra.
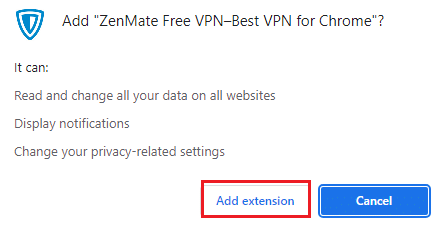
4. Ahora, espere hasta que la extensión se descargue e instale en su navegador.
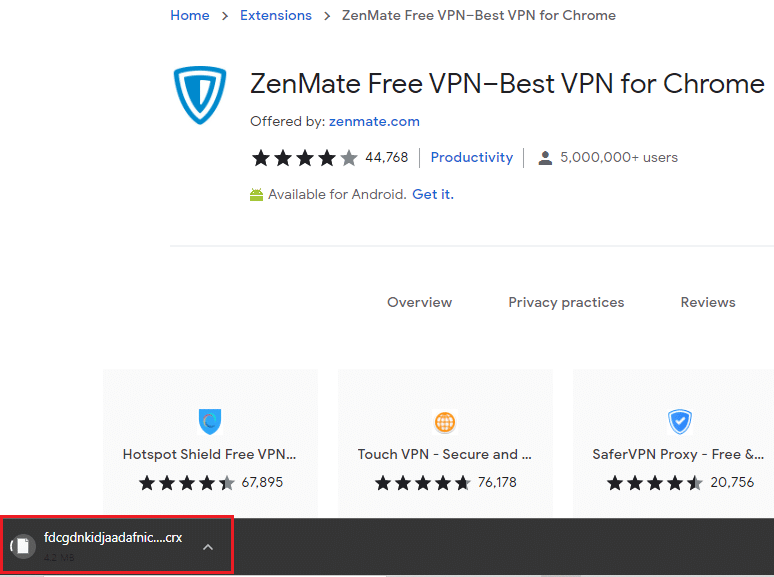
5. Ahora, haga clic en el botón Iniciar su prueba GRATUITA de 7 días y regístrese en ZenMate con una dirección de correo electrónico válida y credenciales de contraseña.
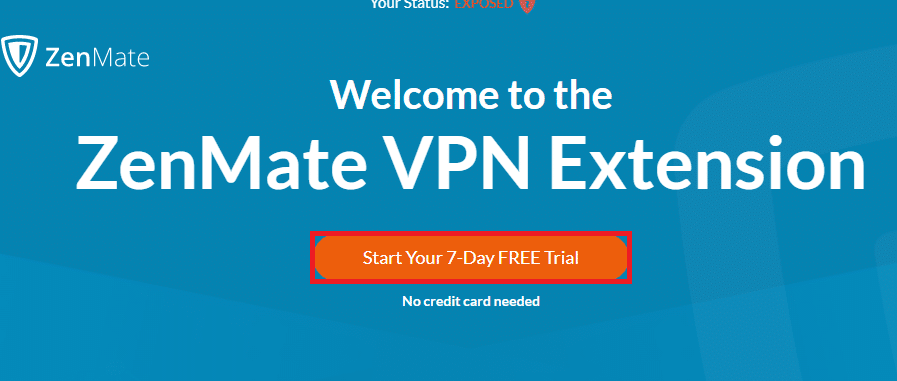
6. Luego, para verificar el enlace del correo electrónico, haga clic en el botón ACTIVAR PRUEBA.
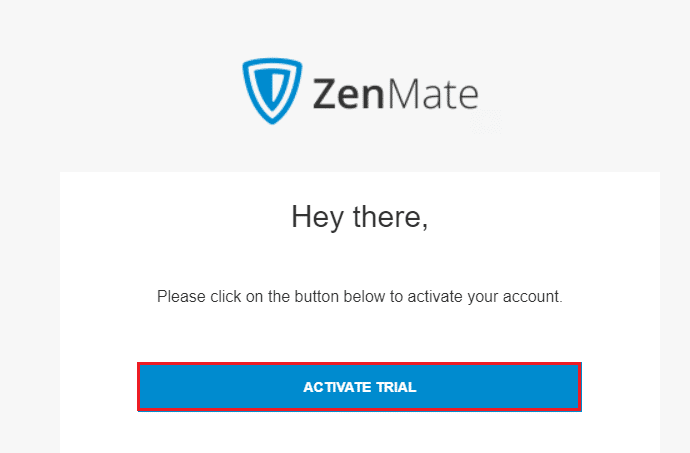
7. Una vez que haya verificado su cuenta, inicie sesión en su cuenta de ZenMate con sus credenciales.
8. Luego, haga clic en la extensión ZenMate desde la barra de herramientas, y ahora puede ver el mensaje Protección habilitada como se muestra.
9. Ahora, intente volver a cargar el sitio web y verifique si puede acceder a él.
Método 8: Usar servidor proxy
Un servidor proxy actúa como un puente de conexión entre su dispositivo e Internet. Al igual que VPN, puede ocultar su región geográfica utilizando un servidor proxy anónimo. Esto lo ayudará a resolver fácilmente cómo desbloquear sitios web en Chrome, como se indica a continuación.
1. Abra el Panel de control desde la Búsqueda de Windows.

2. Ahora, en la ventana Propiedades de Internet, cambie a la pestaña Conexiones y seleccione Configuración de LAN en Configuración de red de área local (LAN) como se muestra.
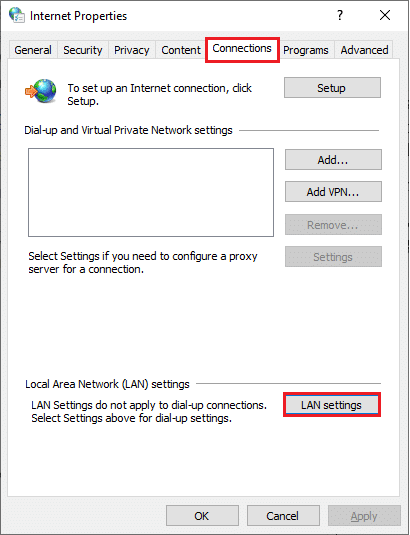
3. Aquí, marque la casilla Usar un servidor proxy para su LAN.
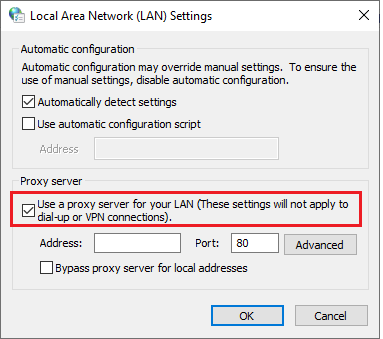
4. Ahora, para configurar un servidor proxy, elija una dirección IP anónima y números de puerto.
Nota 1: puede seleccionar cualquier número de dirección y puerto al azar y completarlos en los campos respectivos a continuación.
Nota 2: Bajo su propio riesgo, también puede usar cualquiera de las direcciones y puertos enumerados en estas páginas web: Lista de proxy espía, proxy de EE. UU. y Proxynova.
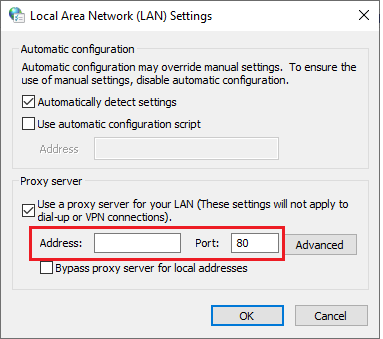
5. Finalmente, haga clic en Aceptar para guardar los cambios para acceder a sitios bloqueados en Chrome. Ahora, intente acceder al sitio bloqueado. Si desea deshabilitar el servidor proxy, lea nuestro artículo sobre Cómo deshabilitar VPN y Proxy en Windows 10 e implemente los pasos como se indica en el artículo.
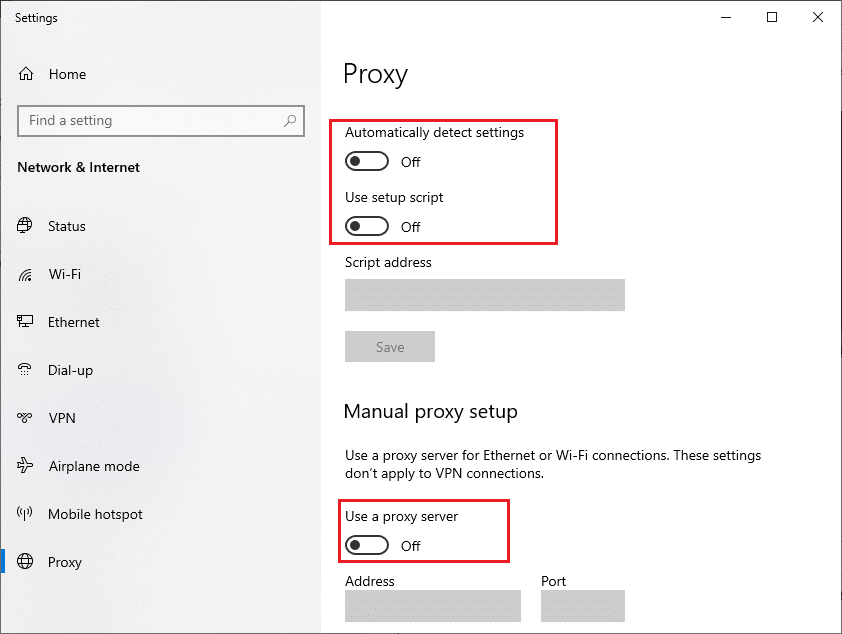
Método 9: eliminar las entradas del sitio web de los archivos de hosts
En algunos casos, si se agregan entradas de sitios web al archivo de hosts de la PC con Windows 10, no puede acceder a ese sitio web en particular. Si es administrador de su PC o conoce las credenciales administrativas, puede eliminar las entradas del sitio web de los archivos de hosts como se indica a continuación.
1. Presione las teclas Windows + E juntas para abrir el Explorador de Windows.
2. Ahora, cambie a la pestaña Ver y marque la casilla Elementos ocultos en la sección Mostrar/ocultar.
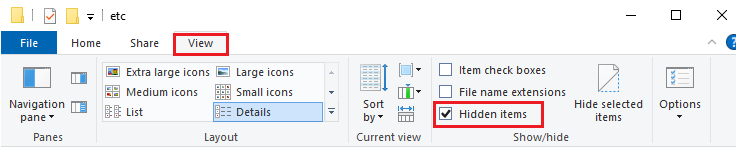
3. Copie y pegue la siguiente ruta en la ruta de navegación del Explorador de archivos.
C:WindowsSystem32driversetc
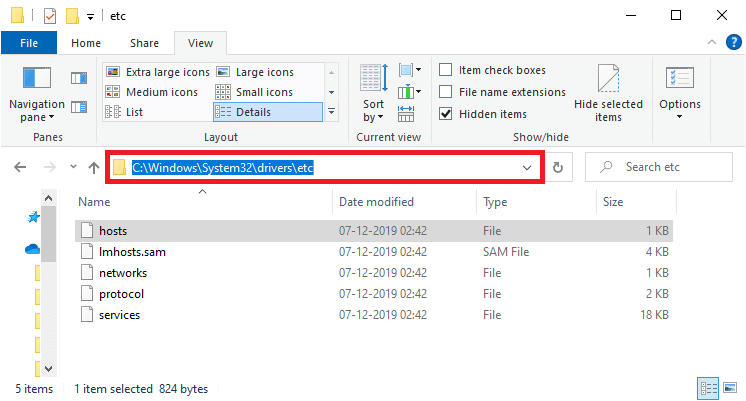
4. Seleccione y haga clic con el botón derecho en el archivo de hosts y seleccione la opción Abrir con como se muestra.
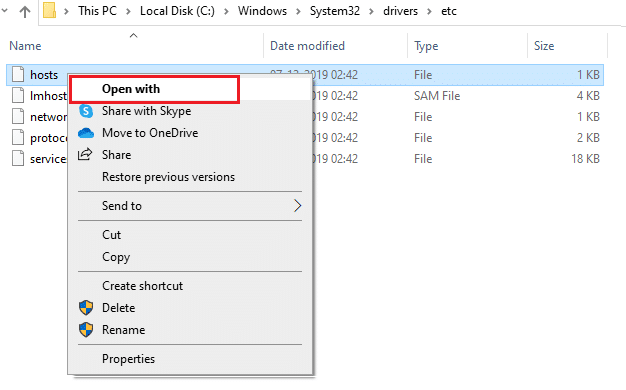
5. Ahora, seleccione la opción Bloc de notas de la lista y haga clic en Aceptar como se muestra.
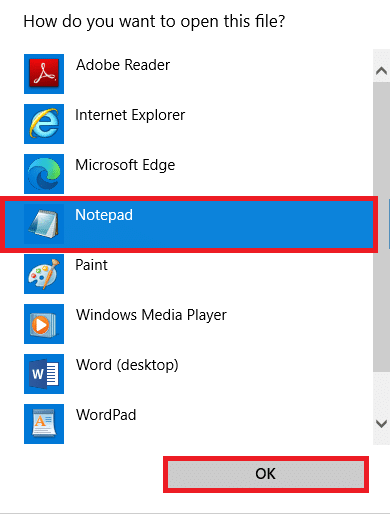
6. Ahora, presione las teclas Ctrl + F simultáneamente para abrir el cuadro de diálogo Buscar y encontrar entradas de IP o sitios web como 171.10.10.5 o www.techcult.com.
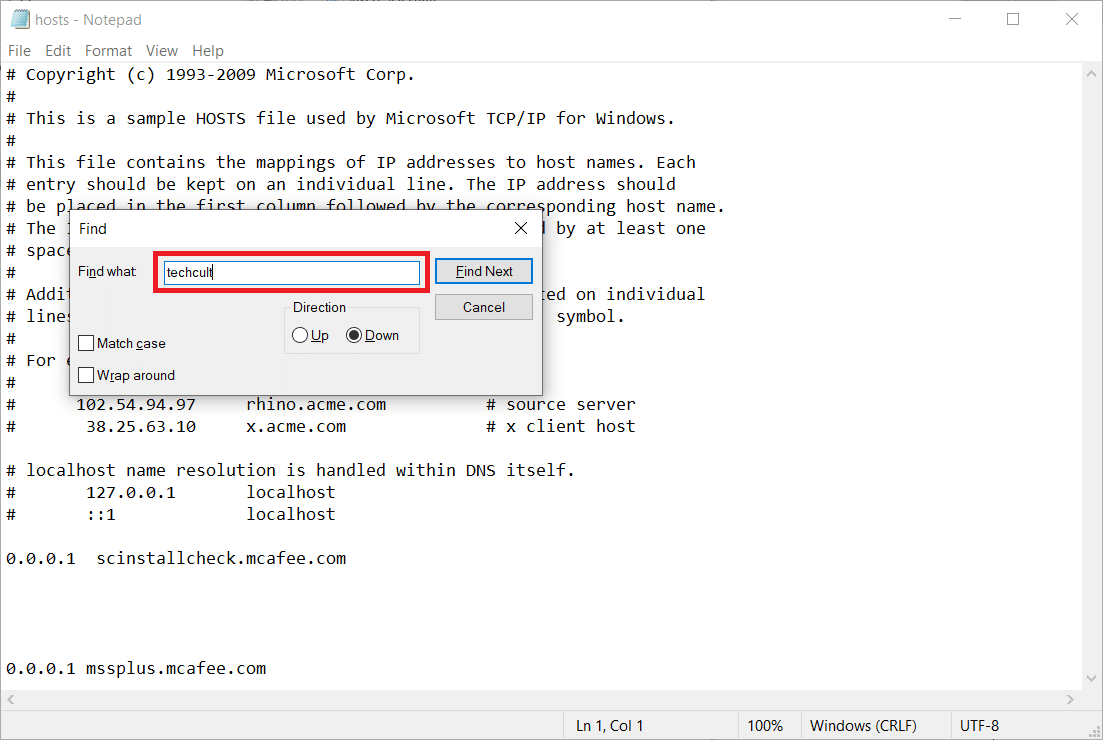
7A. Si no obtuvo ningún resultado de búsqueda, no tiene ninguna entrada de navegador corrupta en su PC.
7B. Si encuentra las entradas del navegador, haga clic derecho sobre ellas y elimínelas.
8. Ahora, guarde el archivo haciendo clic en las teclas Ctrl + S juntas.
9. Salga del Bloc de notas haciendo clic en el botón Cerrar en la esquina superior derecha.
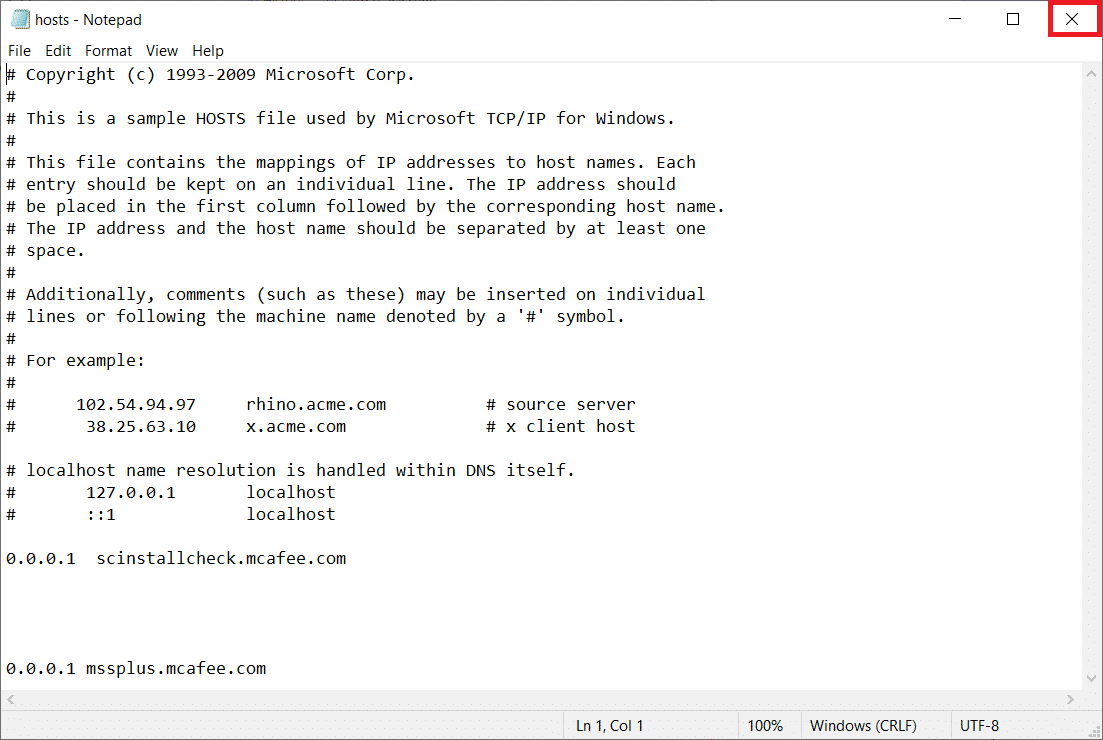
***
Esperamos que esta guía haya sido útil y que haya aprendido cómo desbloquear sitios web en Chrome en su dispositivo. No dude en comunicarse con nosotros con sus consultas y sugerencias a través de la sección de comentarios a continuación. Además, háganos saber lo que quiere aprender a continuación.