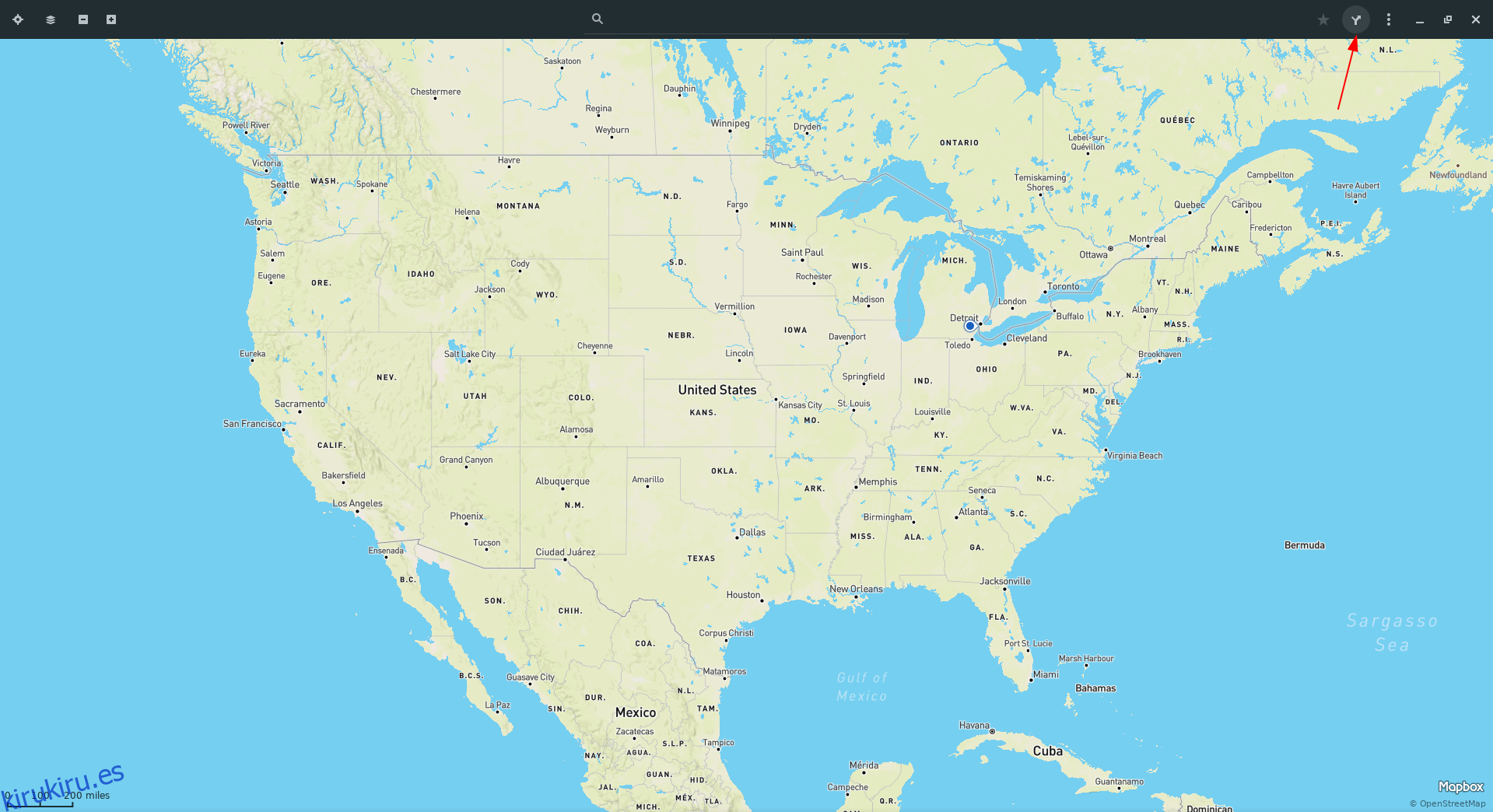Gnome Maps es una excelente alternativa a los servicios propietarios como Google Maps o Bing Maps. Una de las mejores características de Gnome Maps es la capacidad de los usuarios de Linux para descargar direcciones directamente a un archivo PDF.
En esta guía, veremos cómo guardar las direcciones de Gnome Map en un archivo PDF. También veremos cómo configurar la aplicación en su PC con Linux. Para comenzar la instalación, asegúrese de estar utilizando un entorno de escritorio basado en Gnome y siga a continuación.
Nota: Gnome Maps funcionará en entornos de escritorio Linux basados en Qt como KDE Plasma o LXQt. Sin embargo, debe instalar la versión Flatpak de Gnome Maps para que no contamine su entorno Qt.
Tabla de contenido
Instalar Gnome Maps en Linux
Gnome Maps es una aplicación central de Gnome Shell. Dicho esto, no siempre viene preinstalado, por lo que debemos repasar cómo configurar la aplicación antes de continuar. Para iniciar la instalación, abra una ventana de terminal presionando Ctrl + Alt + T o Ctrl + Shift + T en el teclado. A partir de ahí, siga las instrucciones de instalación de la línea de comandos que correspondan con el sistema operativo Linux que utiliza actualmente.
Ubuntu
En Ubuntu, puede hacer que Gnome Maps funcione con el comando Apt.
sudo apt install gnome-maps
Debian
¿Necesita obtener Gnome Maps para su PC Debian Linux? Ejecute el comando Apt-get.
sudo apt-get install gnome-maps
Arch Linux
En Arch Linux, la aplicación Gnome Maps está disponible para su instalación en Arch Linux y Manjaro Linux. Para que la aplicación funcione, use el siguiente comando de Pacman.
sudo pacman -S gnome-maps
Fedora
Fedora Linux es una distribución de Linux que incluye las últimas tecnologías de Gnome Shell. Es posible que Gnome Maps ya esté configurado e instalado en su computadora. Sin embargo, si no es así, puede instalarlo fácilmente con el siguiente comando Dnf en una terminal.
sudo dnf install gnome-maps
OpenSUSE
OpenSUSE generalmente tiene preinstaladas herramientas Gnome relativamente nuevas. Dicho esto, si su PC no tiene Gnome Maps, puede instalarlo rápidamente. Para que Gnome Maps funcione en su computadora OpenSUSE Linux, ejecute el siguiente comando de instalación de Zypper.
sudo zypper install gnome-maps
Flatpak
Gnome Maps, como muchas de las otras herramientas de Gnome, están disponibles como Flatpak. Para iniciar la instalación de Gnome Maps como Flatpak, debe instalar el tiempo de ejecución de Flatpak. Para hacer esto, siga la guía aquí. Cuando el tiempo de ejecución esté instalado, ingrese los siguientes comandos.
flatpak remote-add --if-not-exists flathub https://flathub.org/repo/flathub.flatpakrepo flatpak install flathub org.gnome.Maps
Encontrar direcciones con Gnome Maps
La navegación con Gnome Maps es fácil ya que la aplicación tiene una interfaz de usuario bastante simple. Para encontrar direcciones en Gnome Maps, abra el programa a través del menú de la aplicación en su escritorio Linux. Luego, siga las instrucciones paso a paso a continuación.
Paso 1: Dentro de Gnome Maps, busque el botón de dirección y haga clic en él con el mouse. Si no puede encontrarlo, está directamente a la derecha del botón de estrella. Mire la captura de pantalla a continuación para obtener ayuda.
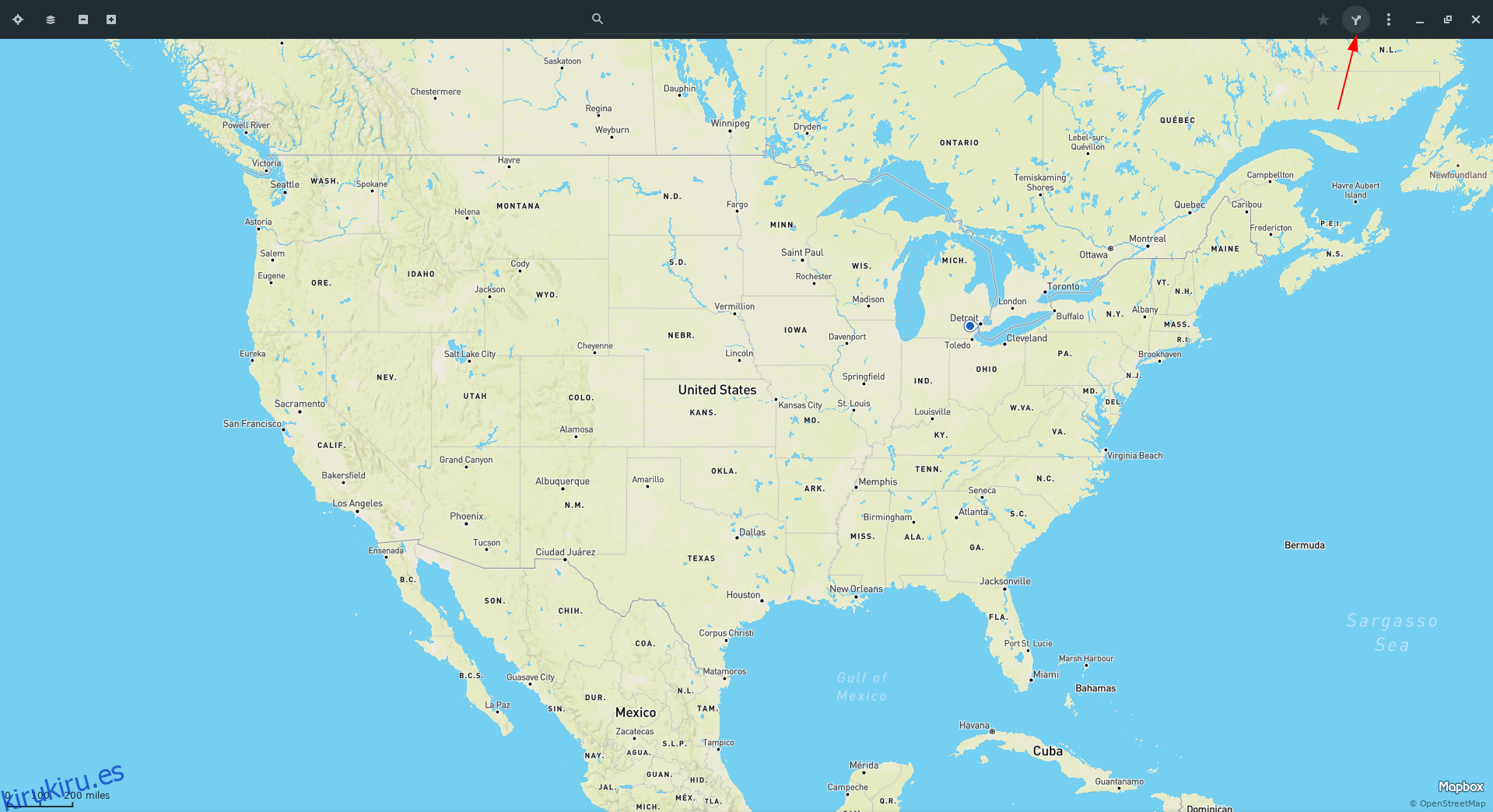
Paso 2: Después de hacer clic en el botón de direcciones, verá dos cuadros de texto. El primer cuadro de texto es la ubicación desde la que se origina. El segundo es tu destino.
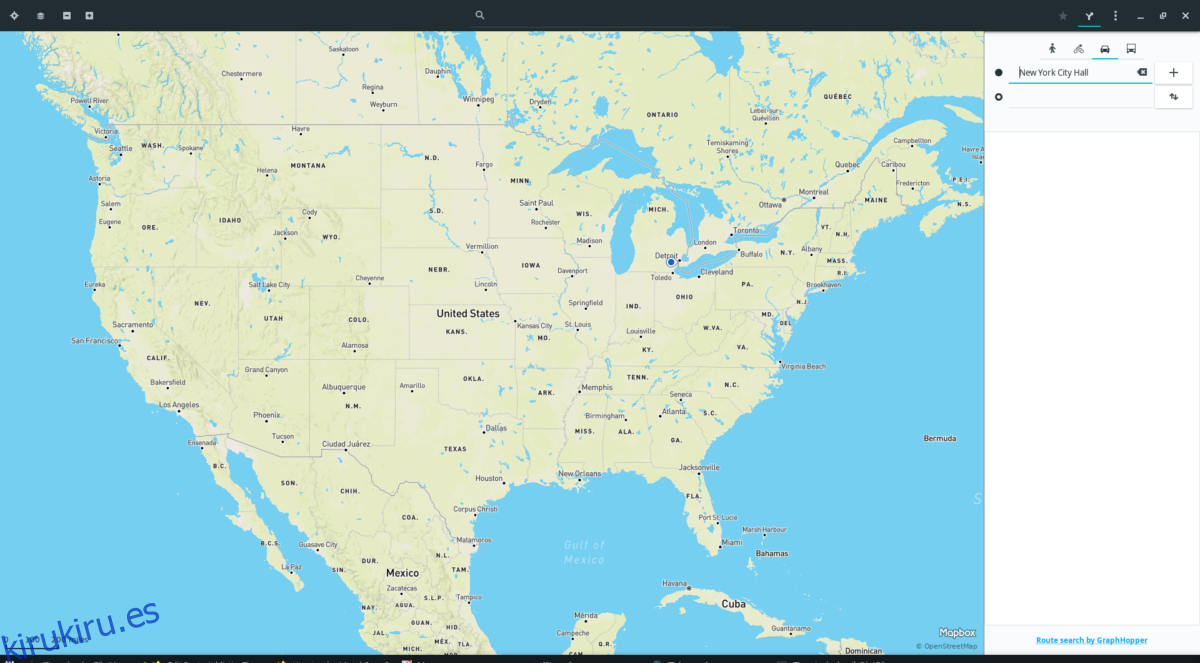
Busque el primer cuadro de texto y escriba la dirección de donde parte. Asegúrese de ser lo más preciso posible para que el mapa pueda generar direcciones exactas.
Paso 3: Busque el segundo cuadro de texto y escriba la dirección exacta a la que planea llegar. Una vez más, asegúrese de ser lo más preciso posible con la información de la dirección. Cuanto más precisa sea su dirección, mejores serán las direcciones con Gnome Maps.
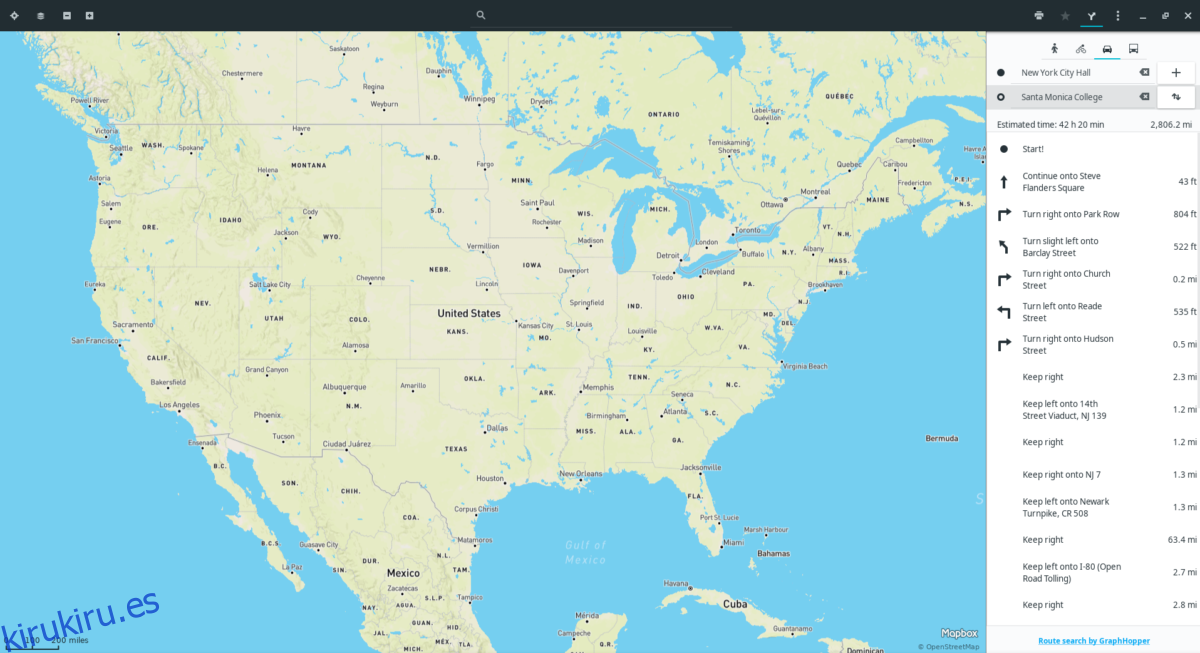
Paso 4: Mire los cuatro íconos de transporte en la parte superior sobre los dos cuadros de texto. Seleccione el icono de transporte que mejor se adapte al modo de viaje que planea utilizar. Tenga en cuenta que el método de viaje que seleccione afectará significativamente las instrucciones que le brinden los mapas de Gnome, ¡así que no se salte este paso!
Cuando se complete toda la información de ubicación en Gnome Maps y se seleccione el ícono de transporte, la aplicación generará instrucciones para usted. Para saber cómo guardar estas instrucciones en un archivo PDF, vaya a la siguiente sección de la guía.
Descarga de instrucciones como PDF
Para guardar sus mapas de Gnome como un archivo PDF, siga las instrucciones paso a paso a continuación.
Paso 1: Ubique el botón de la impresora en la sección superior derecha de la aplicación y haga clic en él con el mouse. Si no puede encontrar el botón de imprimir, está directamente a la izquierda del ícono de estrella.
Paso 2: Busque en la lista de impresoras la opción «Imprimir en archivo» y haga clic en ella con el mouse. Luego, busque «Archivo» y haga clic en el botón junto a él. Cambie «output.pdf» por un nombre de archivo más adecuado. Luego, haga clic en «seleccionar».
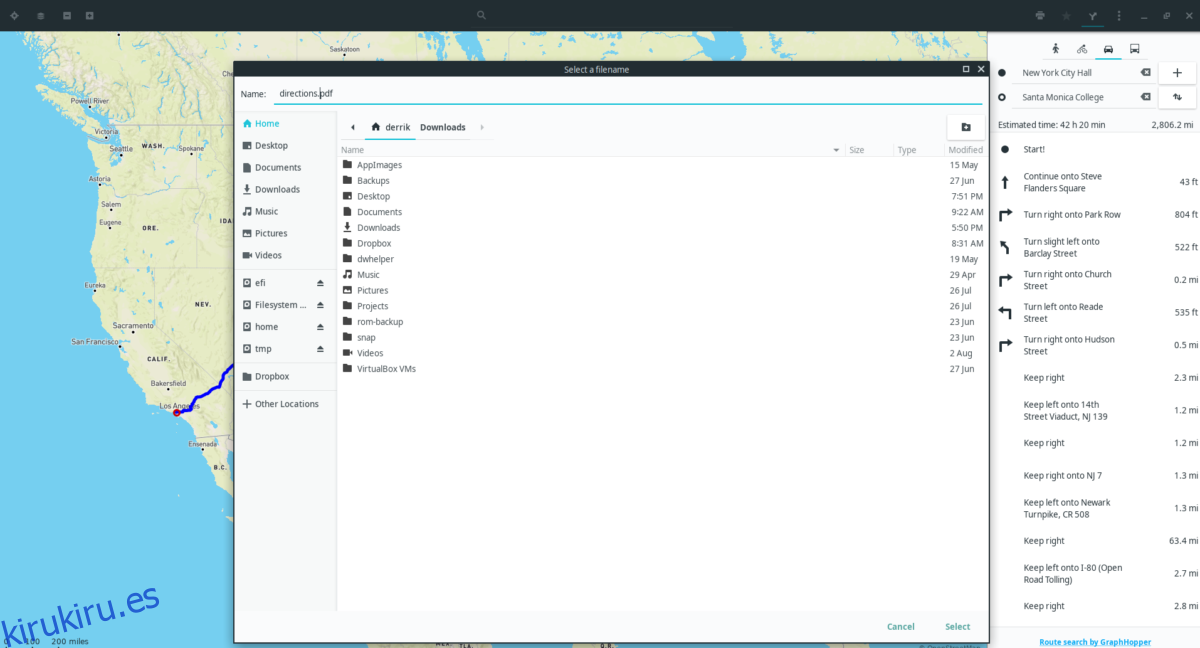
Paso 3: Busque el botón «Imprimir» y haga clic en él con el mouse. Al seleccionar «Imprimir», le indicará a Gnome Maps que guarde las instrucciones en un archivo PDF.