¿Alguna vez ha perdido un activo esencial en un momento crucial en su sitio web? Da miedo incluso pensar en ello, ¿no? Quizás si ha usado Linux, es posible que haya oído hablar de WGET. ¡Hurra! WGET también está disponible para Windows. Agradezca a GNU por crear una versión compatible de WGET para Windows 10. Desde el comienzo de este artículo, comprenderá cómo descargar e instalar WGET para Windows 10. Además, aprenderá a usar el comando WGET con ejemplos proporcionados para mejorar tu entendimiento. Siga leyendo para obtener un conocimiento completo sobre WGET.
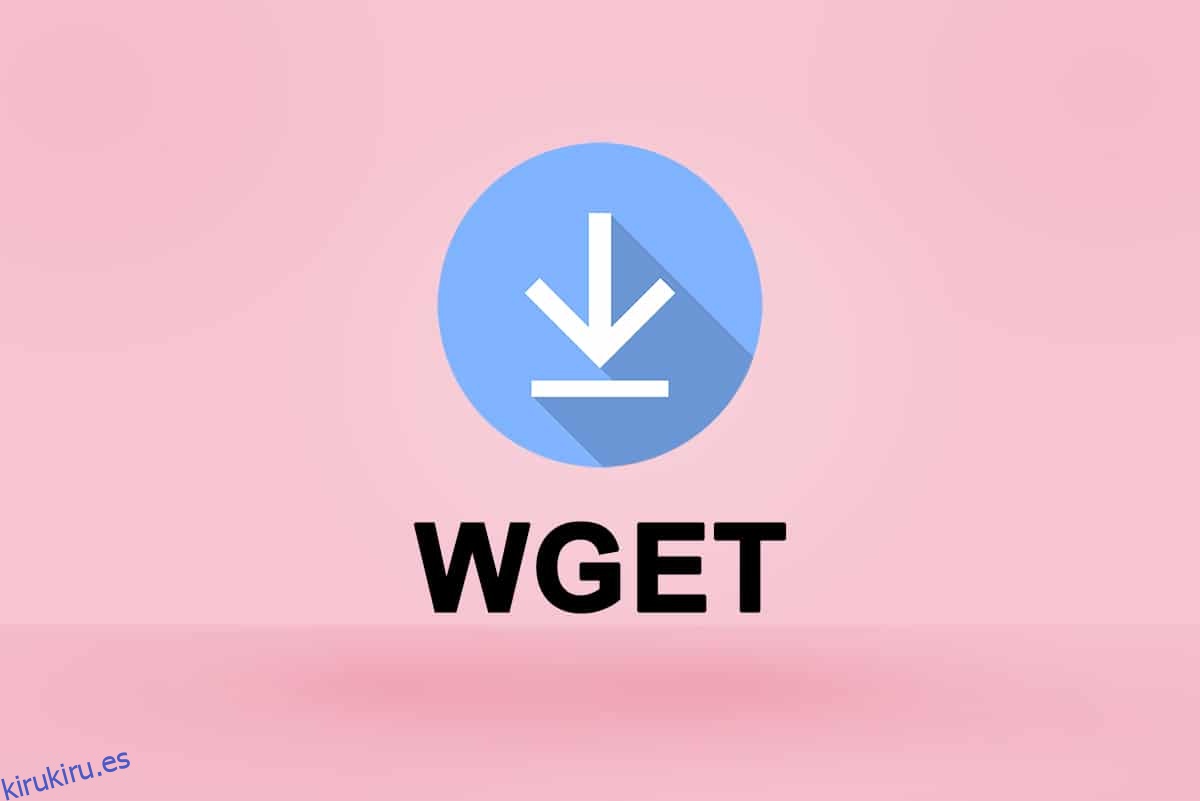
Tabla de contenido
Cómo descargar, instalar y usar WGET para Windows 10
WGET ha estado disponible para usuarios de Linux durante mucho tiempo. Los alumnos pueden incluso consultar los diferentes artículos y guías disponibles en la web para mejorar su comprensión. Pero cuando se trata de la versión de Windows, incluso la escasa cantidad de artículos no puede brindarle la información que necesita. Sin embargo, no pierdas la esperanza. A partir de este momento, sabrá cosas sobre WGET en Windows que nunca ha escuchado o leído. Entonces, ¿por qué no comenzar respondiendo la pregunta más frecuente: qué es WGET?
¿Qué es WGET?
WGET es una herramienta gratuita para descargar archivos y rastrear sitios web mediante la línea de comandos. Antes de aprender a descargar WGET y cómo usar el comando WGET con ejemplos, consulte los puntos que se detallan a continuación para obtener más información sobre sus funciones:
-
WGET puede recuperar contenidos de páginas web.
-
Incluso te permite descargar desde cualquier página web (FTP, HTTP) en cualquier formato (PDF, XML).
-
Se sabe que proporciona anonimato operativo para mantener en secreto la ubicación o las actividades de los usuarios.
-
WGET también funciona perfectamente en malas condiciones de red.
-
Además de estas características, WGET puede sobrescribir el nombre de dominio correcto en los enlaces.
-
Además, puede realizar descargas recursivas, donde el enlace presente en el documento de descarga se descarga automáticamente más.
Cómo instalar WGET para Windows 10
El uso de WGET para Windows 10 descargará y extraerá información sin problemas de cualquier página web mediante el uso de comandos. Implemente los pasos a continuación para descargar GnuWin primero para crear un entorno de Windows y usar WGET.
1. Descargue GnuWin WGET de aquí. El proceso de descarga comenzará y finalizará automáticamente en unos segundos.
2. Haga clic en la carpeta WGET setup.exe descargada para abrirla, como se muestra a continuación.
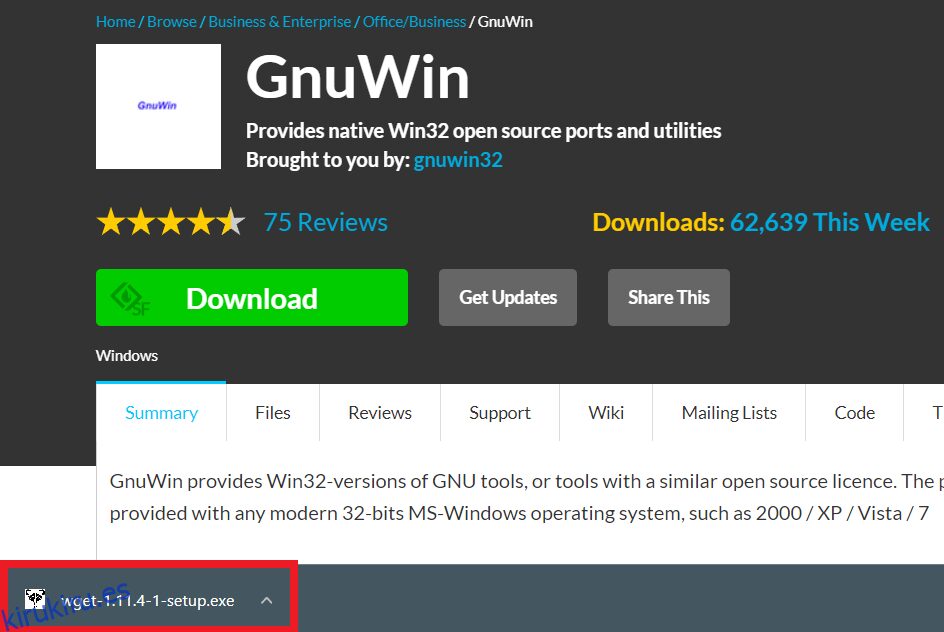
3. Haga clic en Sí cuando se le solicite.
Nota: asegúrese de cerrar las aplicaciones que ya se están ejecutando antes de iniciar la instalación de WGET.
4. Para instalar WGET para Windows, haga clic en Siguiente, como se muestra a continuación.
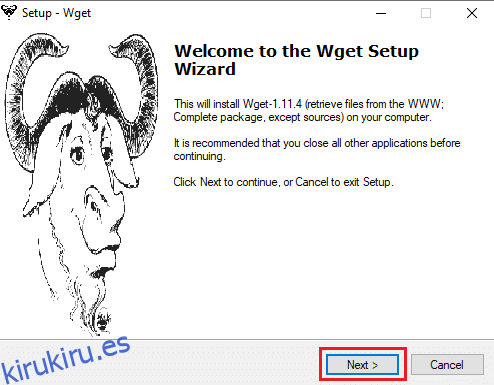
5. Seleccione el botón de radio Acepto el acuerdo y haga clic en la opción Siguiente como se destaca a continuación para continuar con el proceso de instalación.
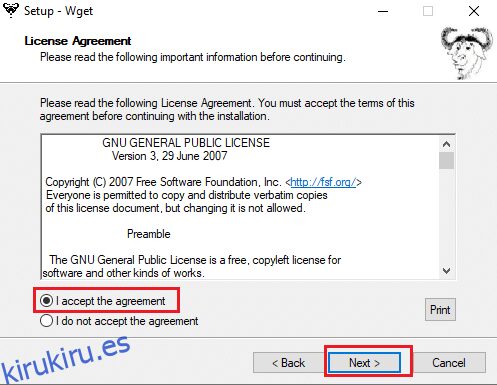
6. Haga clic en Examinar para seleccionar la ubicación de destino. Elija una carpeta en la que desee configurar WGET y haga clic en Siguiente como se muestra.
Nota: Se recomienda utilizar la ruta predeterminada: C:Archivos de programa (x86)GnuWin32bin
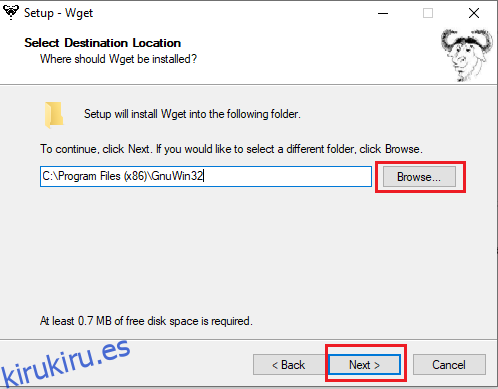
7. Seleccione los componentes que desea instalar entre Binarios y Documentación. Haga clic en Siguiente para continuar.
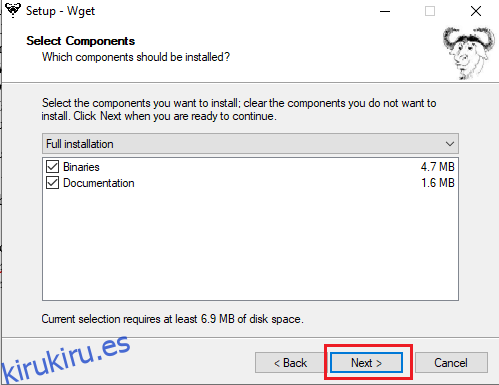
8. Aquí, haga clic en Examinar y seleccione una Carpeta de destino para crear el acceso directo al programa en el menú de inicio. Luego, haga clic en Siguiente.
Nota: si no desea crear un acceso directo, seleccione la casilla de verificación No crear una carpeta del menú Inicio.
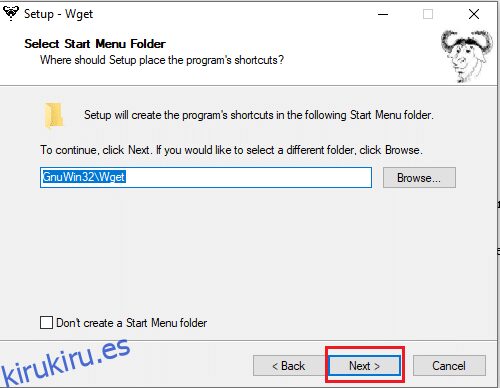
9. Seleccione los íconos adicionales que necesita y haga clic en Siguiente como se ilustra a continuación:
- Crear accesos directos a documentos en la carpeta del menú Inicio
- Fuentes de descarga
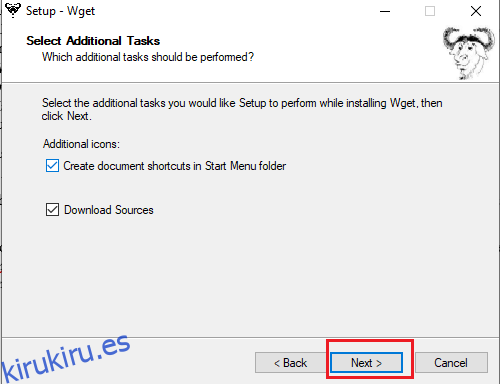
10. Desplácese hacia abajo en la pestaña de revisión y verifique si todas las opciones deseadas están presentes. Haga clic en Instalar para comenzar a instalar WGET en su sistema.
Nota: Puede seleccionar Atrás para cambiar cualquier configuración que necesite modificar.
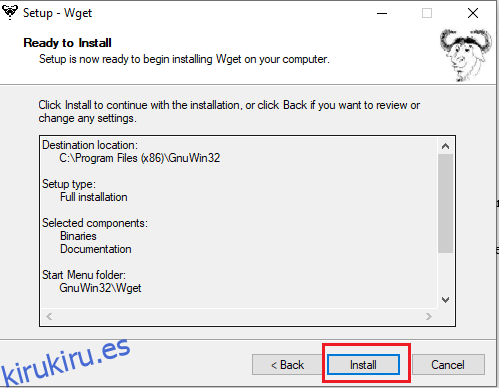
11. Espere a que se complete el proceso de instalación de WGET en su computadora de escritorio o portátil con Windows 10 y haga clic en Finalizar para salir de la configuración.
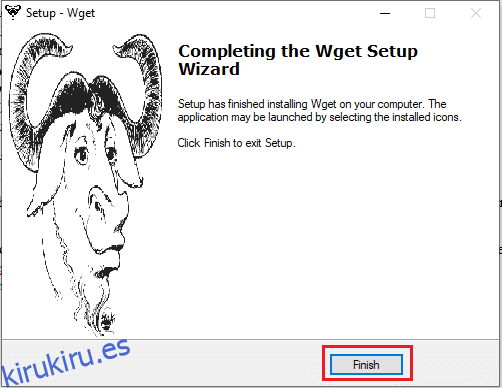
Cómo usar WGET para Windows 10
Hay dos formas de usar WGET en su sistema.
- En primer lugar, se accede directamente a través del símbolo del sistema utilizando una única ruta.
- En segundo lugar, debe ir manualmente a la página del directorio donde está presente la aplicación y luego continuar con el procedimiento del símbolo del sistema.
Puede implementar cualquiera de estos métodos para usar WGET en su sistema a su conveniencia. Entonces, ahora verá ambos métodos en acción a continuación:
Método 1: Agregar CD a la ruta WGET
Una vez que instale WGET para Windows 10, asegúrese de que la carpeta wget.exe exista en la ruta proporcionada en este método.
Nota: De lo contrario, copie y pegue la carpeta respectiva en la ubicación que se muestra en la navegación del Explorador de archivos a continuación, ya que está a punto de usar solo esta ruta.
1. Presione las teclas Windows + E simultáneamente para abrir el Explorador de archivos.
2. Navegue a C:Archivos de programa (x86)GnuWin32bin y copie la ubicación.
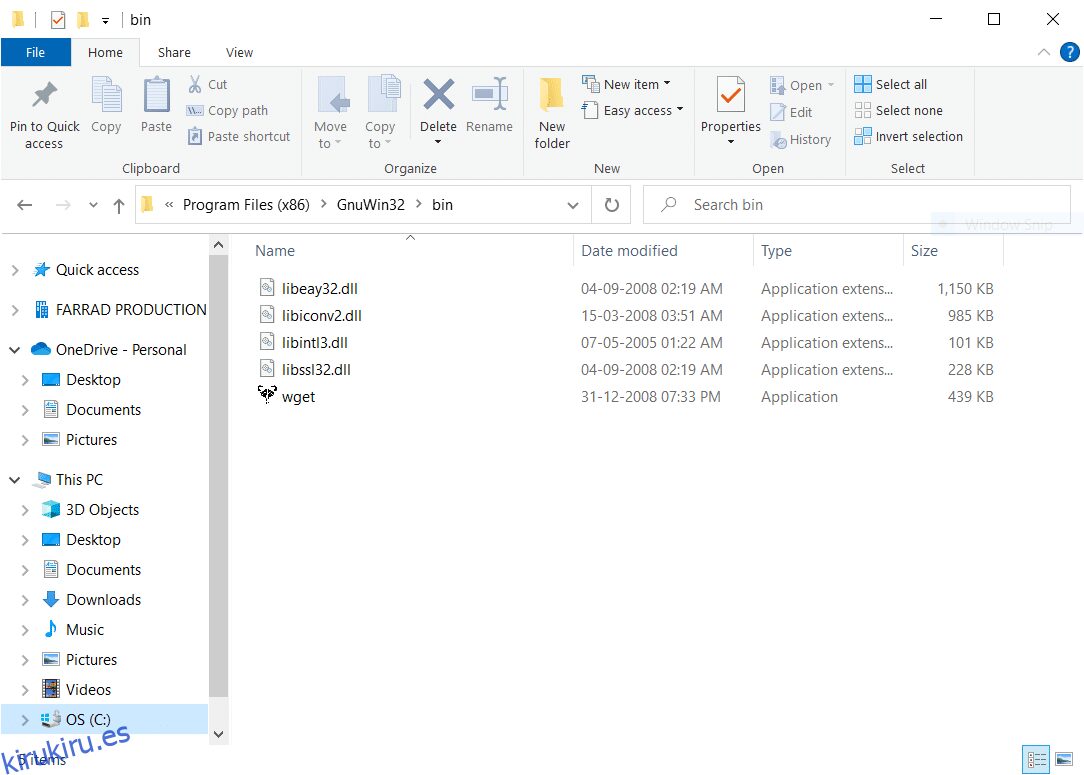
3. Escriba Símbolo del sistema en la barra de búsqueda de Windows y haga clic en Abrir para iniciarlo, como se muestra a continuación.
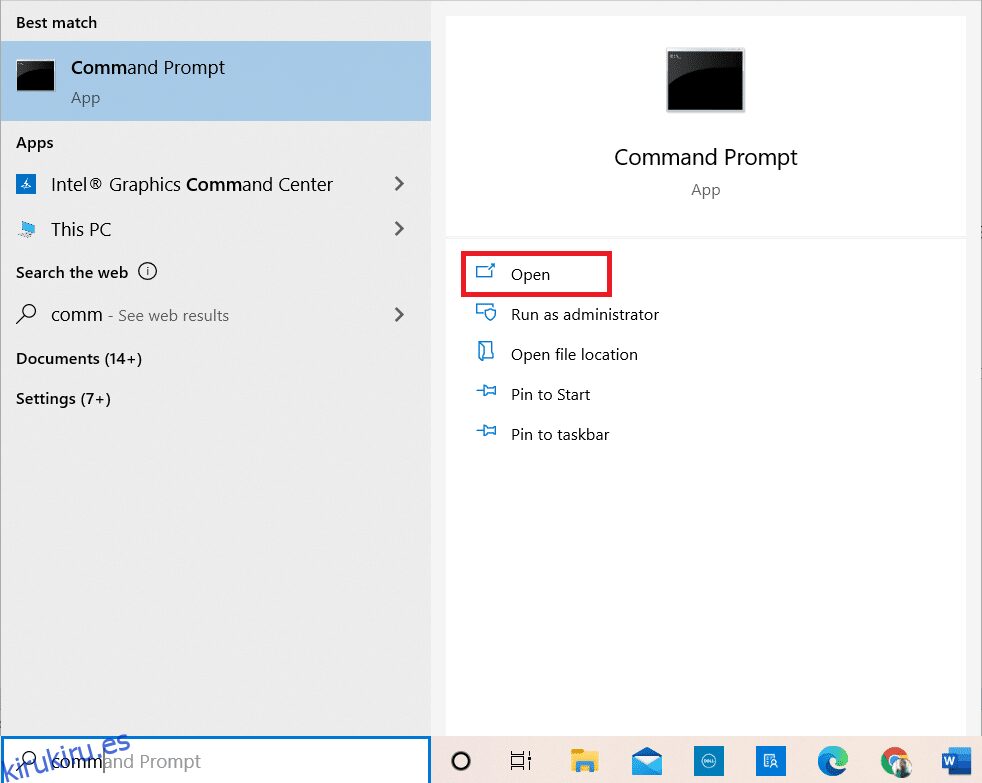
4. Escriba cd C:Archivos de programa (x86)GnuWin32bin y presione Entrar.
5. Luego escriba wget y presione Enter. Si se ejecuta el comando, muestra que WGET se está ejecutando correctamente.
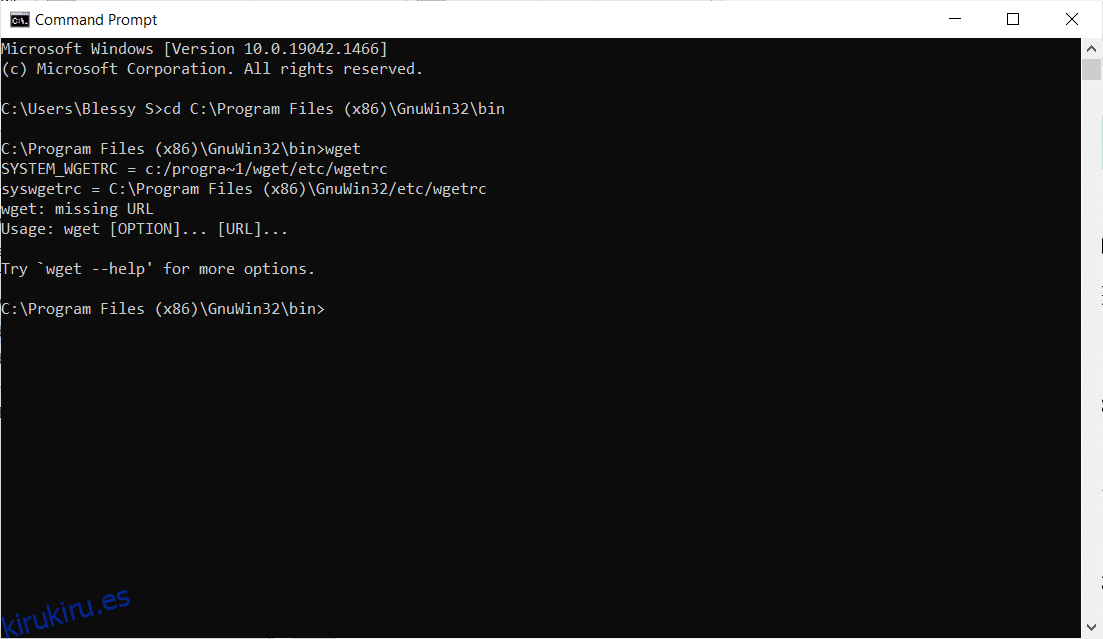
6A. Escriba el comando WGET para Windows 10 requerido para descargar cualquier archivo en el formato dado:
wget [OPTION] … [URL]…
6B. O vea la ayuda de WGET escribiendo ‘wget –help’
Método 2: Agregar variable de entorno
Una vez que descargue WGET para Windows 10, debe cambiar la variable ambiental establecida en la configuración del sistema. Este es un proceso largo. Siga los pasos a continuación cuidadosamente para configurar WGET para Windows 10:
1. Presione la tecla de Windows desde el teclado y escriba Panel de control. Haga clic en la opción Abrir para iniciarlo.
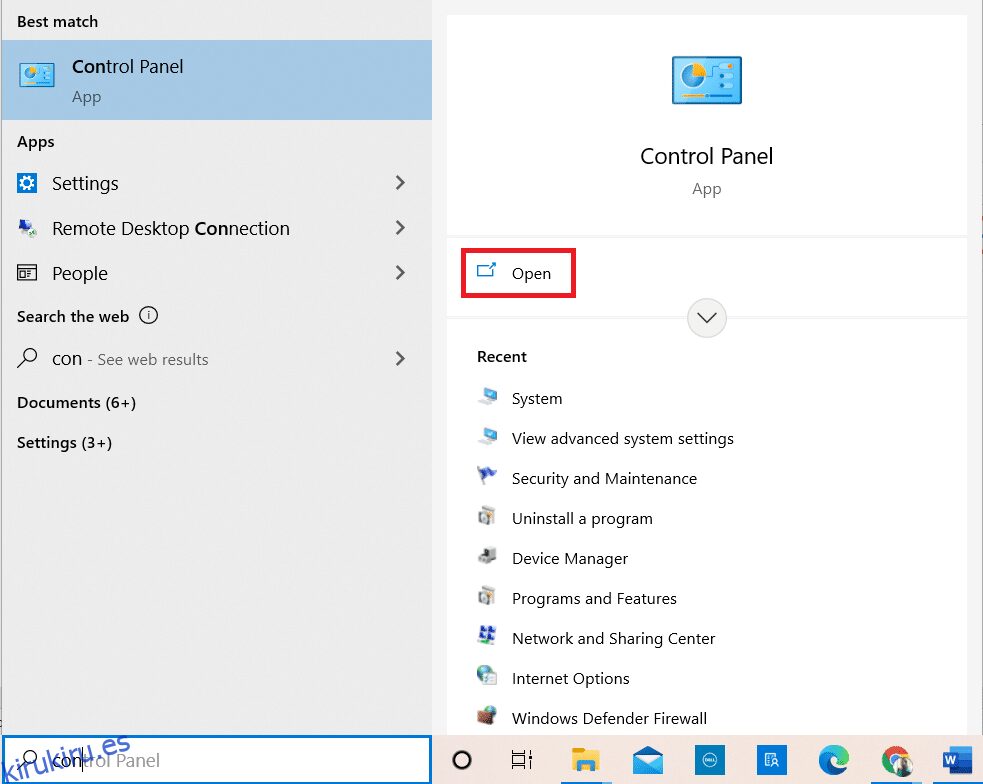
2. Elija Ver por: Iconos grandes en la esquina superior derecha. Haga clic en la opción Sistema.
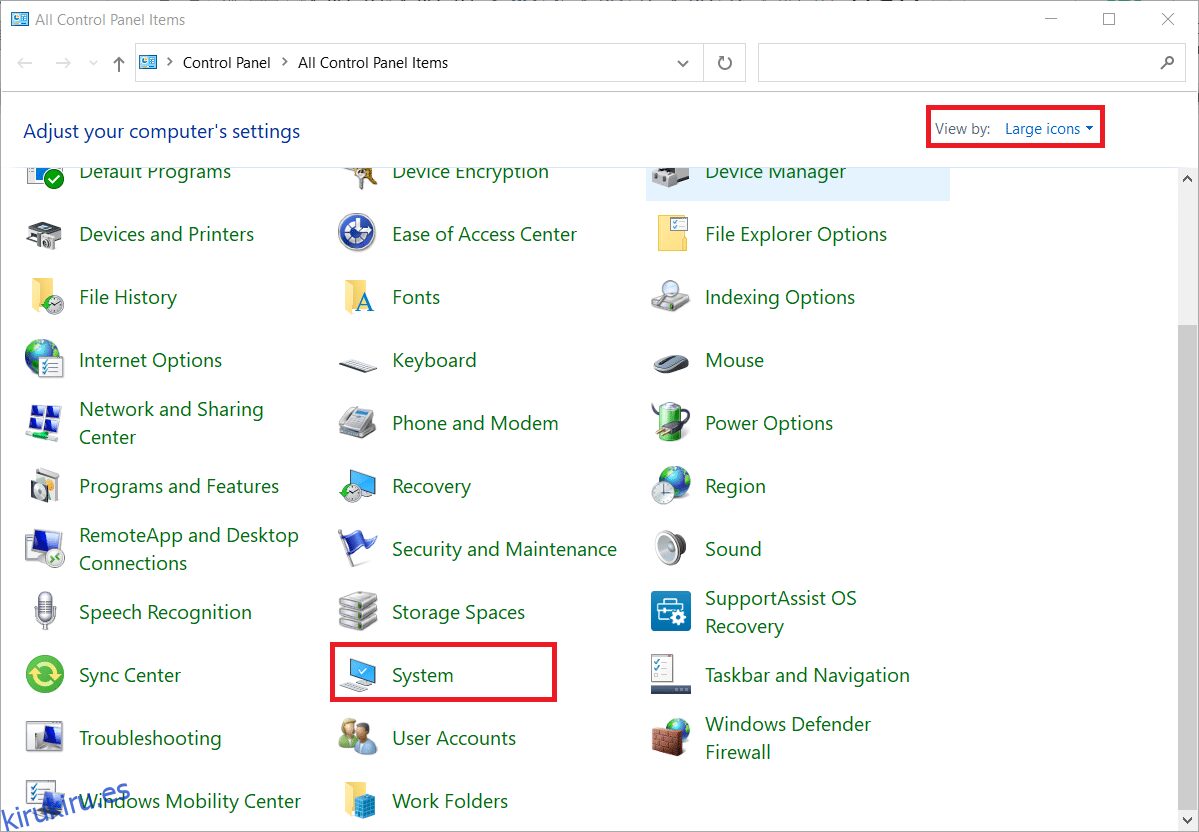
3. Desplácese hacia abajo y haga clic en Configuración avanzada del sistema como se ilustra a continuación.
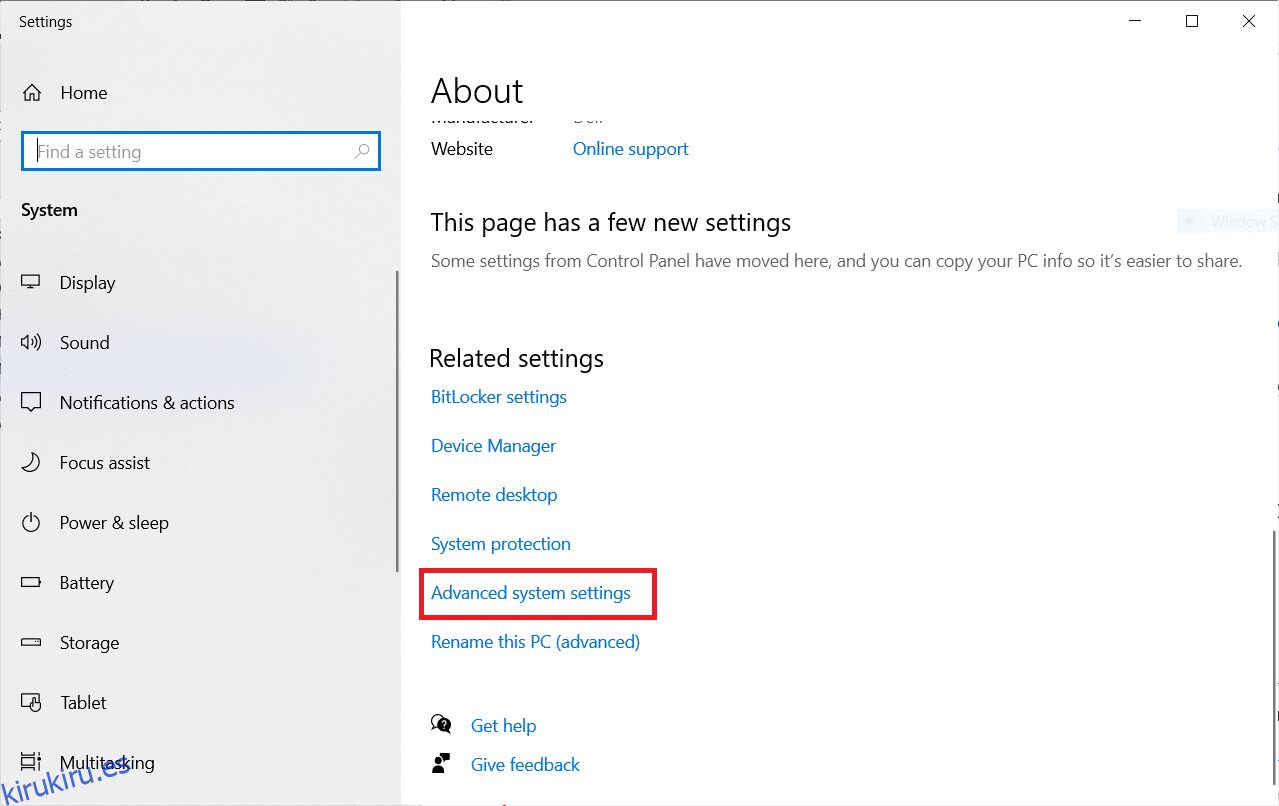
4. En la pestaña Avanzado, haga clic en el botón Variables de entorno como se muestra.
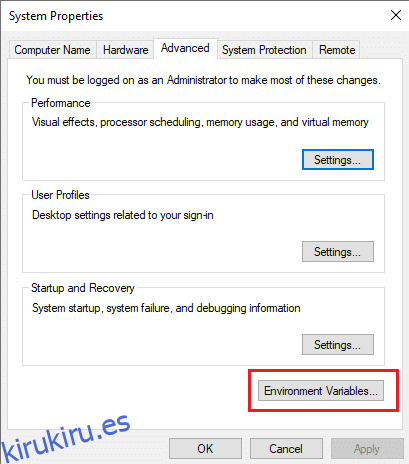
5. Variables ambientales aparecerá una ventana emergente. Seleccione la ruta en la categoría Variables de usuario para VERDE y haga clic en Editar como se muestra a continuación.
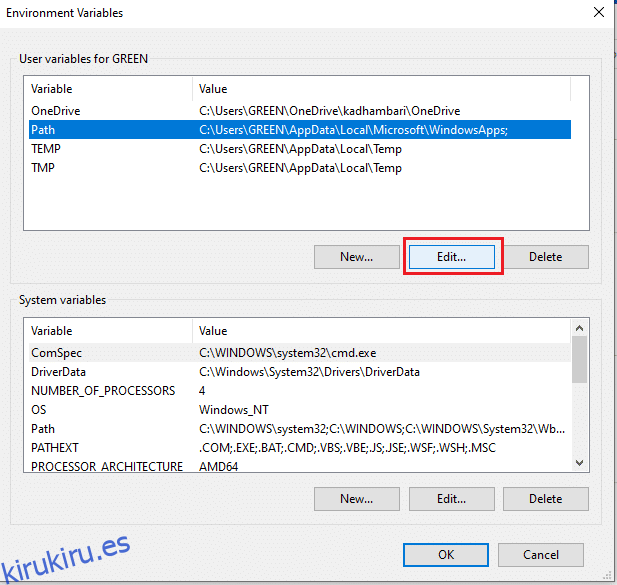
6. En la ventana Editar variable ambiental, seleccione la opción Examinar.
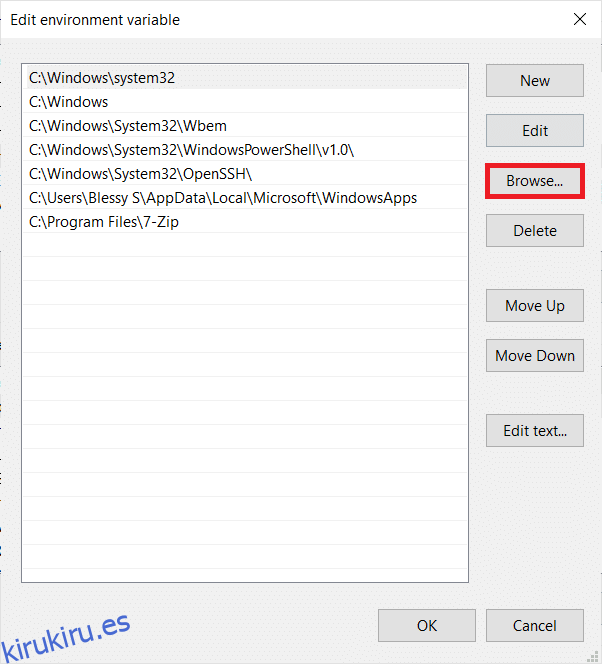
7. Seleccione la ruta C:Program Files (x86)GnuWin32bin y haga clic en Aceptar como se muestra.
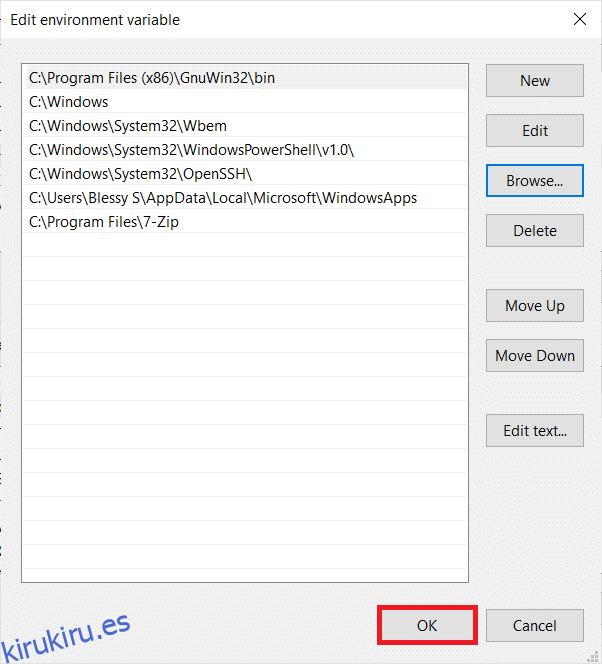
8. Luego, haga clic en Aceptar como se muestra.
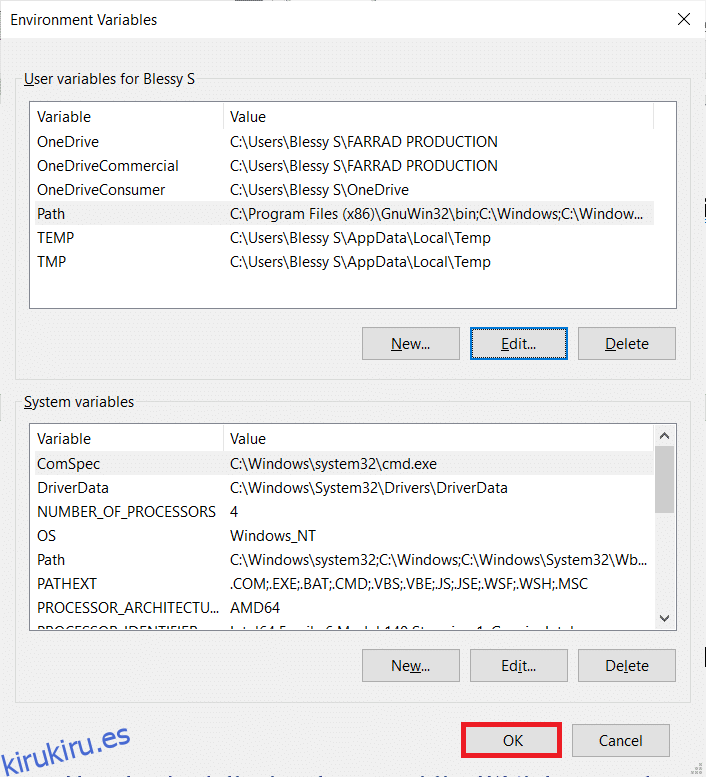
9. De nuevo, haga clic en Aceptar en la ventana Propiedades del sistema.
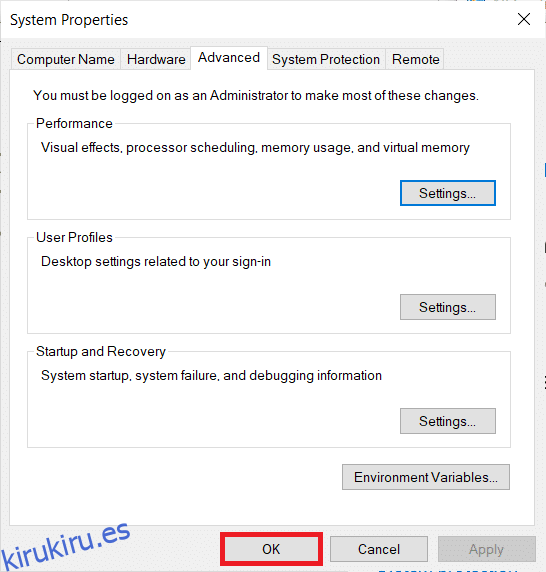
10. Ahora, abra el Símbolo del sistema como se explica en el Método 1.
11. Escriba wget y presione Entrar en el teclado. Una vez que se establece la variable de entorno, podrá ejecutar WGET independientemente de la carpeta en la que se encuentre actualmente.
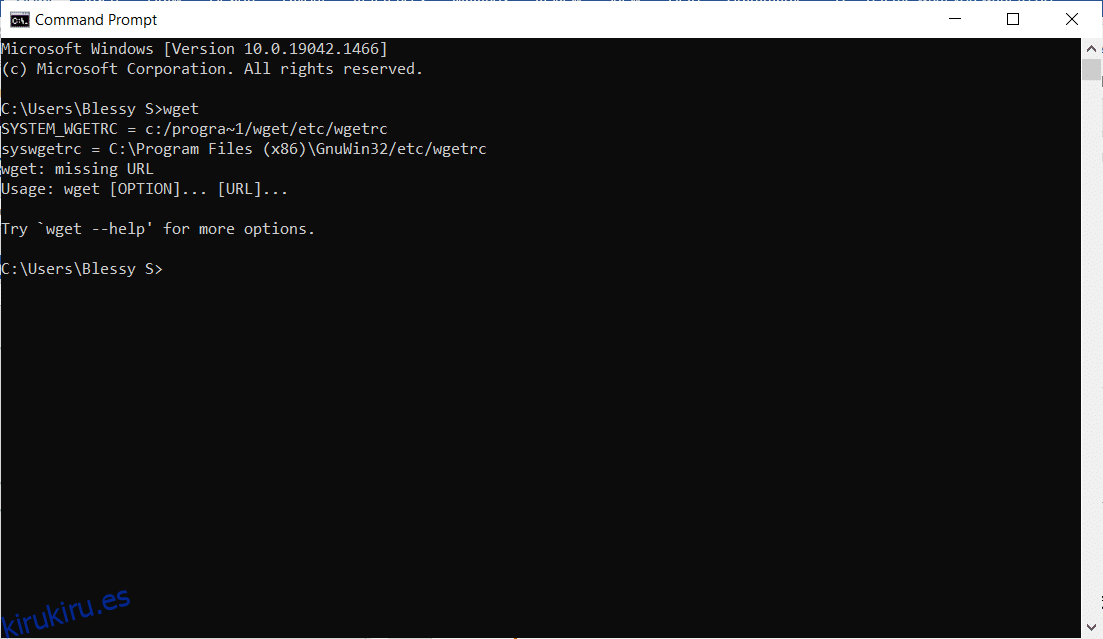
Cómo verificar el funcionamiento de la aplicación y los comandos WGET
Para verificar si puede acceder a WGET para Windows 10 independientemente de cualquier carpeta o directorio que esté presente, siga los pasos que se detallan a continuación:
1. Escriba Símbolo del sistema en la barra de búsqueda del menú de inicio y haga clic en Abrir para iniciarlo.
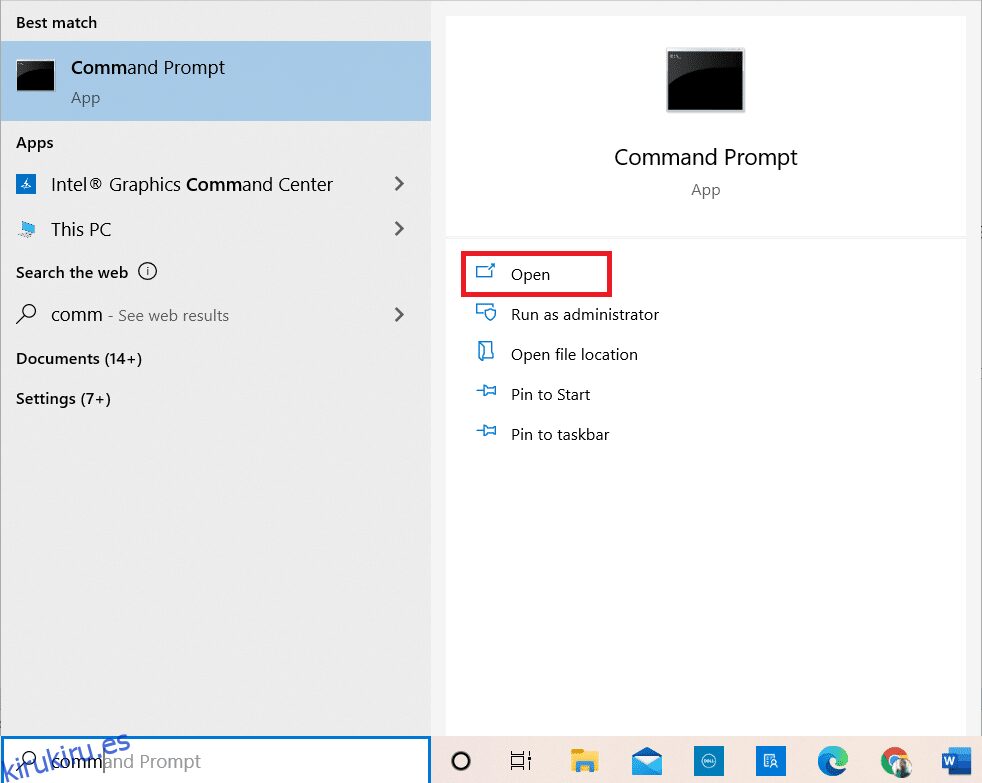
2. Escriba wget y presione Entrar para verificar si la aplicación se ejecuta.
Nota: Si recibe un error de comando no reconocido, ha descargado la configuración de WGET de la fuente incorrecta. Por lo tanto, asegúrese de usar solo el enlace proporcionado anteriormente para el proceso de descarga e intente nuevamente.
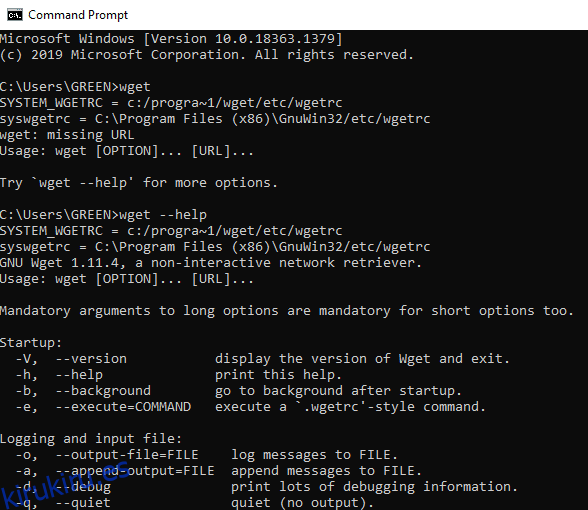
3A. Si la prueba funcionó, entonces es genial. ¡Has hecho un buen trabajo!
3B. Si no funciona, no se preocupe. Verifique si ha seguido los pasos de manera ordenada, desde descargar GnuWin, instalar WGET Setup y luego agregar la variable de entorno WGET. Intente una vez más y reinicie la línea de comandos.
Cómo usar el comando WGET con ejemplos
Hay miles de comandos WGET para realizar tareas específicas. Ejecute WGET para Windows 10 utilizando cualquiera de los métodos indicados anteriormente y escriba cualquiera de los comandos que se enumeran a continuación en el símbolo del sistema.
Nota: Debe ingresar el comando correctamente para obtener los resultados deseados.
1. Para obtener una lista de comandos, use el comando wget -h.
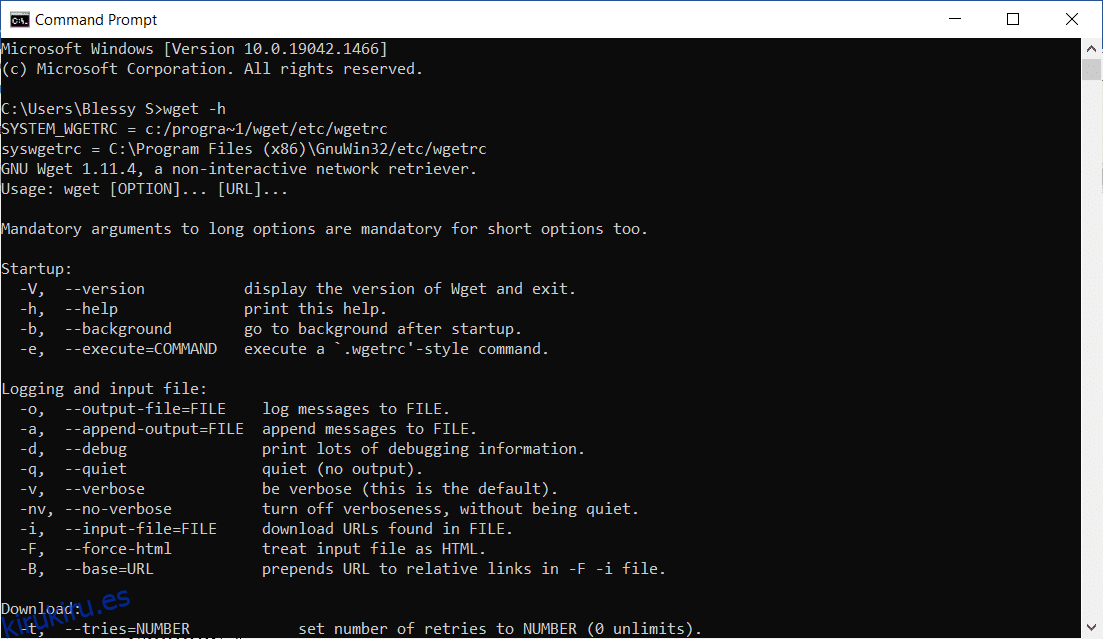
2. Para descargar un solo archivo, use el comando wget [URL]. Por ejemplo, ingrese el comando wget https://wordpress.org/latest.zip. Aquí, se elige WordPress como ejemplo.
3. Para descargar a una carpeta específica, use el comando wget -P [wanted directory] [URL]. Por ejemplo, wget -P /temp https://github.com/git/git/archive/master.zip.
4. Para reanudar una descarga interrumpida, use el comando wget ‐c [URL]. Por ejemplo, wget -c https://wordpress.org/latest.zip.
5. Para configurar la velocidad de descarga, use el comando wget -‐limit-rate [wanted speed] [URL]. Por ejemplo, wget –limit-rate 1m https://wordpress.org/latest.zip.
6. Para duplicar una sola página web, use el comando wget -m [URL]. Por ejemplo, wget -m https://cereal.guru/.
7. Para conocer la versión de WGET instalada, utilice el comando wget -V.
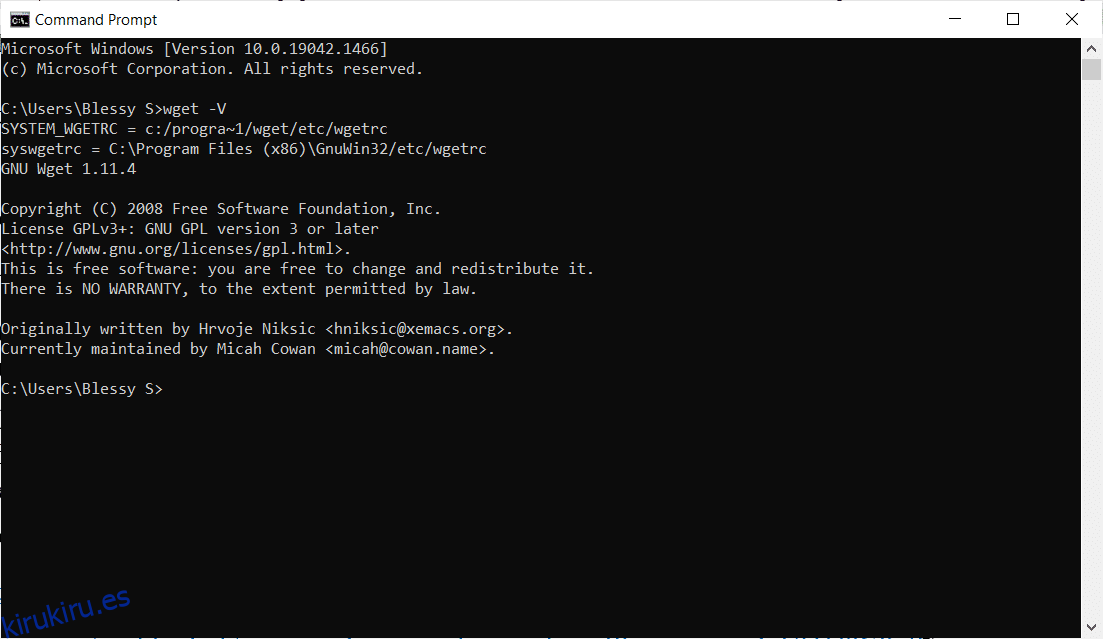
8. Para descargar y guardar con un nombre específico, use el comando wget -o [file name] [URL]. Por ejemplo, wget -o file.docx https://cereal.guru/.
9. Para descargar una página web en segundo plano, use el comando wget -b [URL]. Por ejemplo, wget -b https://cereal.guru/.
10. Para descargar varias URL, use el comando wget -i [File name]. Por ejemplo, wget -i URL.txt. Antes de ejecutar este comando, coloque todas las URL en un archivo e incluya ese nombre de archivo en el comando.
11. Para descargar a través de FTP, utilice el comando wget –ftp-user=[ftp_username] –ftp-contraseña=[ftp_password] ftp://… Por ejemplo, wget –ftp-user=sofiftp –ftp-password=TopSecretPassword ftp://123.456.7890.
12. Para cambiar el número de reintentos, utilice el comando wget –tries=[number_of_tries] [URL]. Por ejemplo, wget –tries=inf https://cereal.guru/. En este ejemplo, inf denota infinito. El número predeterminado de reintentos es 20.
Así es como se usa el comando WGET con ejemplos. Hacer clic aquí para conocer más comandos y sus usos.
***
Esperamos que esta guía haya sido útil y que pueda aprender cómo descargar, instalar y usar WGET para Windows 10. Si tiene alguna consulta o sugerencia, no dude en dejarla en la sección de comentarios a continuación.
