Steam utiliza el almacenamiento en la nube para guardar los archivos de tus juegos y varios datos. Permite acceder a su configuración personalizada en cualquier computadora en la que desee jugar.
Tan pronto como instale Steam en un nuevo dispositivo, la aplicación descarga su almacenamiento en la nube a su PC para que pueda continuar accediendo a sus datos personalizados incluso cuando se desconecta.
Sin embargo, Steam a veces no puede descargar tu información y puedes pensar que todos los datos de tu juego se perdieron. No es cierto, ya que aún puede descargar manualmente sus archivos guardados en la nube de Steam. Solo necesitas saber dónde buscar.

La descarga de archivos de juegos de Steam es particularmente útil cuando quieres jugar en una plataforma diferente. Por ejemplo, si jugaste anteriormente en Windows y actualmente estás cambiando a Mac, Steam puede tener problemas para descargar los archivos del juego multiplataforma. Pero puede ayudarlo descargando manualmente los archivos guardados y luego importando los archivos a Steam en Mac.
Tabla de contenido
Cómo acceder y descargar Steam Cloud Save
Antes de intentar descargar sus archivos guardados de Steam Cloud, debe asegurarse de que realmente se estén cargando en los servidores de Steam. Para hacer esto, puede verificar el estado de actualización de cada juego que le interese.
Cómo habilitar la sincronización de Steam Cloud
Inicie Steam y acceda a su biblioteca
Haz clic derecho en un juego y selecciona Propiedades.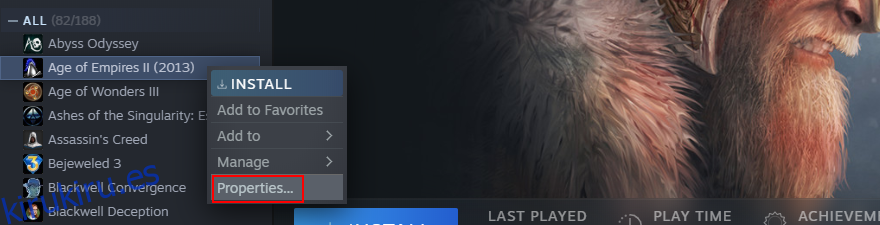
En la pestaña General, habilite Mantener juegos guardados en Steam Cloud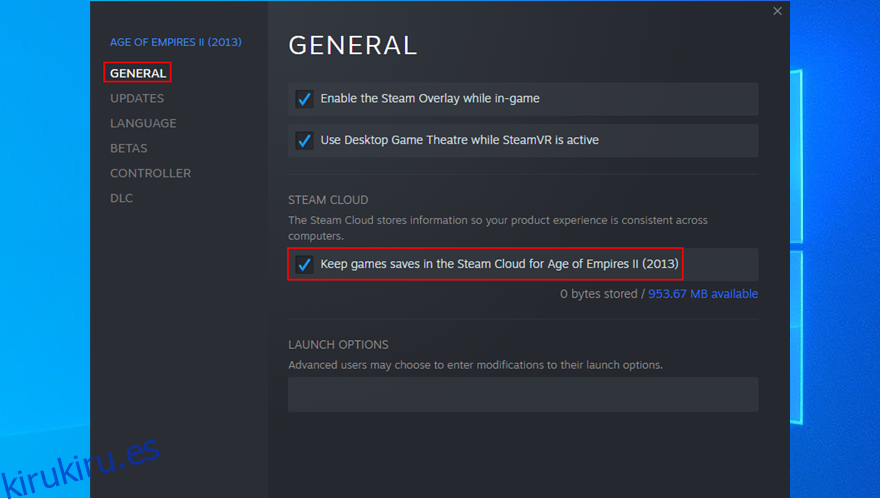
Vaya a la pestaña Actualizaciones
Configure Actualizaciones automáticas para mantener siempre actualizado este juego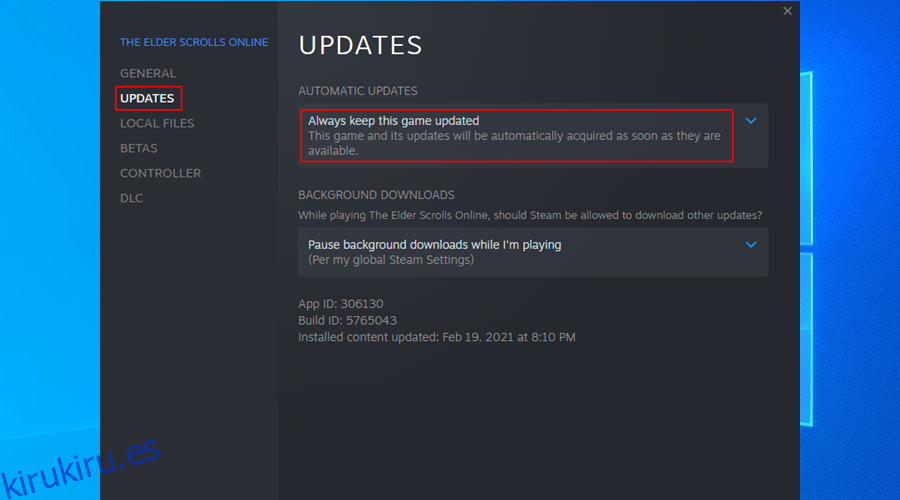
Salga de esta ventana, abra el menú Steam y vaya a Configuración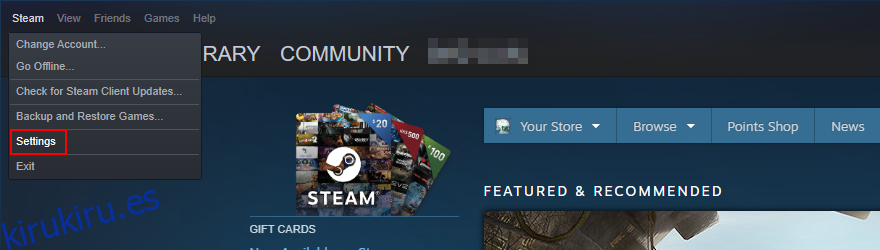
Cambiar a la pestaña Nube
Marque Habilitar la sincronización de Steam Cloud para las aplicaciones que lo admitan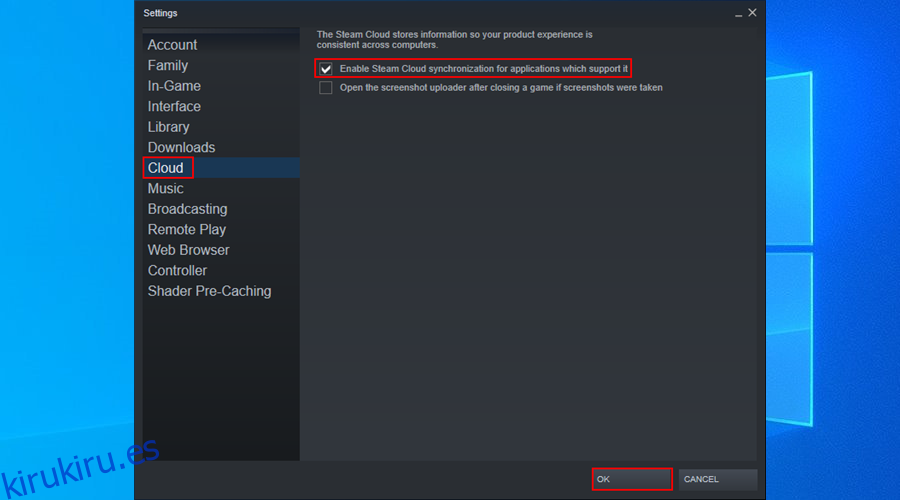
Haga clic en Aceptar
Una vez que te asegures de que los archivos del juego estén sincronizados con la nube, puedes descargar fácilmente los archivos guardados de Steam Cloud en tu dispositivo usando cualquier navegador web.
Cómo descargar Steam Cloud Save
Abra su navegador web y acceda al Página de Steam Cloud
Inicie sesión con su cuenta de Steam
Puedes ver todos los archivos del juego guardados en Steam Cloud aquí. Busque el juego cuyos archivos desea descargar y haga clic en Mostrar archivos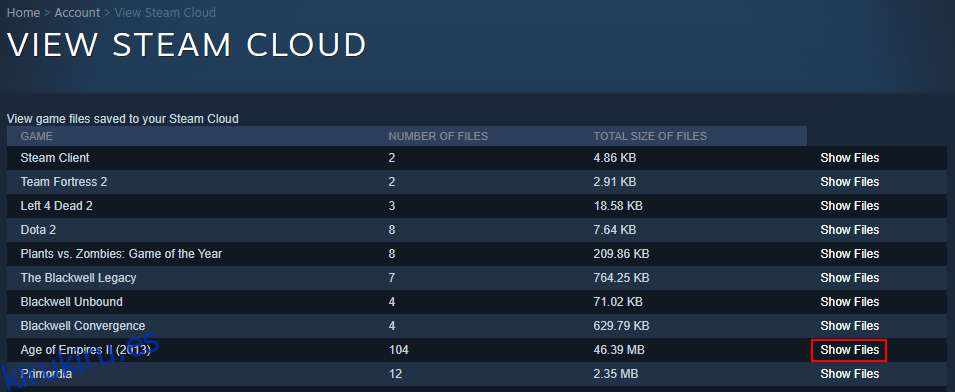
Haga clic en Descargar junto a cada archivo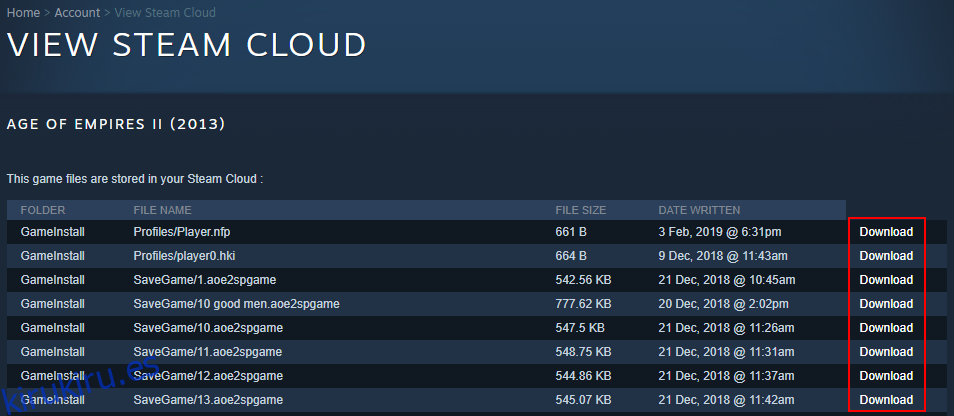
Guarde los archivos descargados en su computadora
Algunos usuarios que desean reproducir juegos desde cero están buscando una solución para eliminar las partidas guardadas de Steam Cloud. Esto se debe a que eliminar los guardados sin conexión no solucionará necesariamente el problema.
Cómo eliminar las partidas guardadas de Steam Cloud
Desafortunadamente, es bastante difícil deshacerse de las partidas guardadas de Steam Cloud. Porque Steam siempre busca actualizar todo. Pero no es imposible, siempre que siga los pasos exactos a continuación.
Abra la configuración de Steam, seleccione la pestaña Nube y asegúrese de que Habilitar la sincronización de Steam Cloud para las aplicaciones que lo admiten esté marcado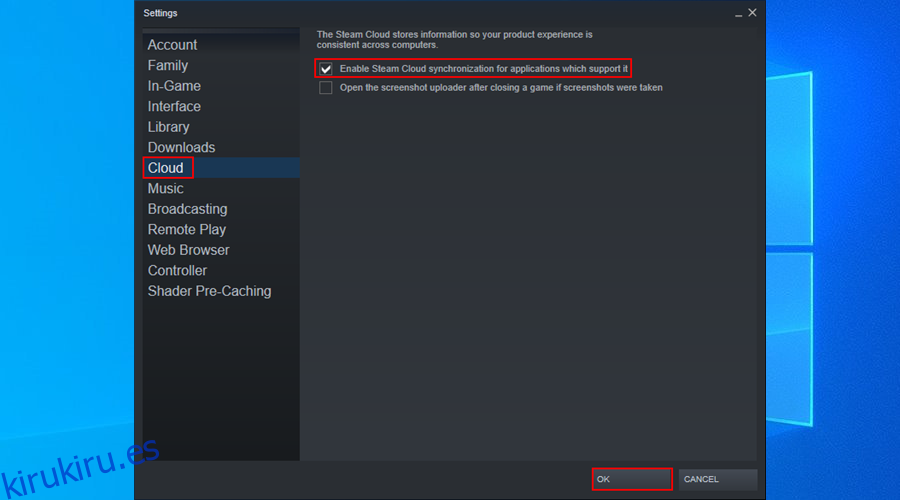
Cambie a la pestaña Actualizaciones y copie el ID de la aplicación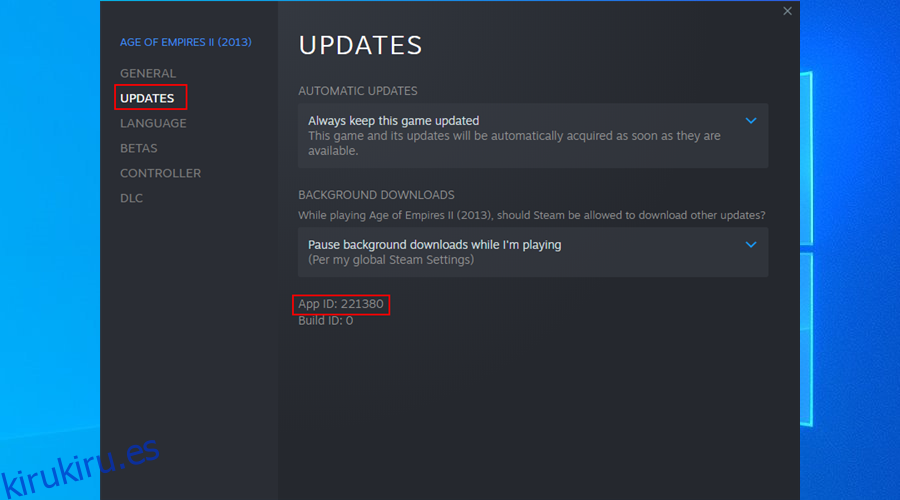
Salir de Steam
Haga clic con el botón derecho en la barra de tareas de Windows y abra el Administrador de tareas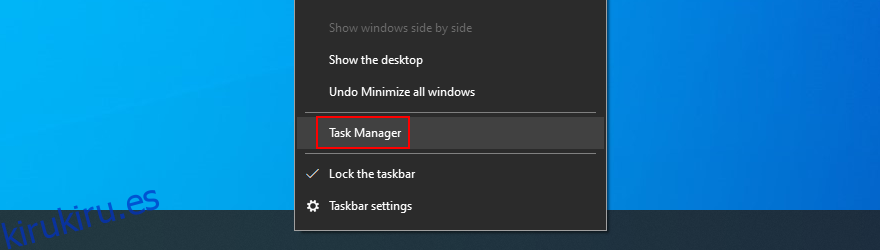
Si encuentra algún proceso de Steam en ejecución, finalícelo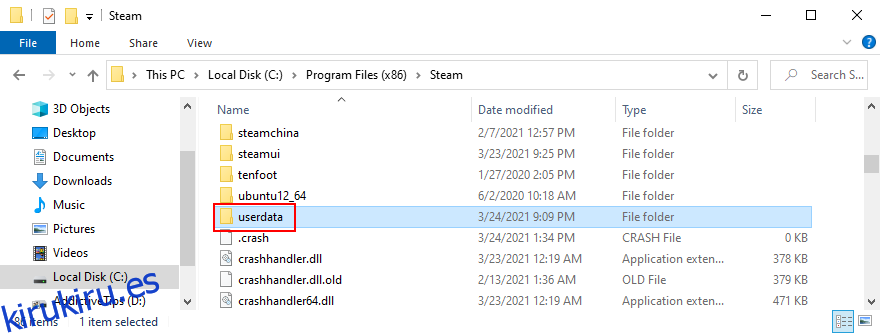
Abra su explorador de archivos y vaya a la carpeta de instalación de Steam (por ejemplo, C: Archivos de programa (x86) Steam)
Abra el directorio de datos de usuario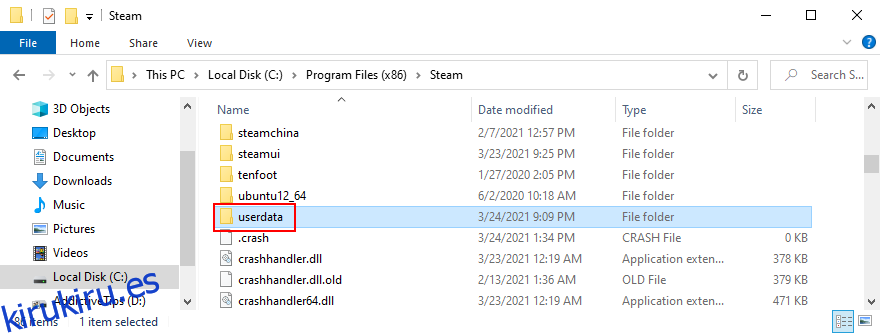
Encuentra y abre la carpeta del juego buscando su ID de aplicación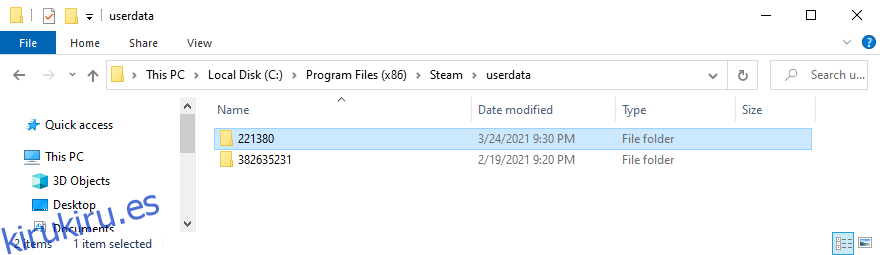
Abra la subcarpeta remota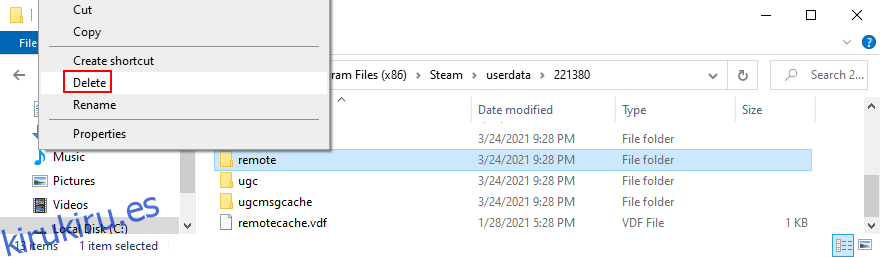
Mantenga presionada la tecla Mayús, haga clic con el botón derecho en un área vacía del explorador de archivos y seleccione Abrir ventana de PowerShell aquí
Escriba clc * y presione Entrar
Salga de PowerShell. Todos los archivos en la subcarpeta remota de la carpeta de ID de la aplicación ahora deberían estar vacíos
Vuelva a subir un nivel (a la carpeta de ID de la aplicación) y elimine remotecache.vdf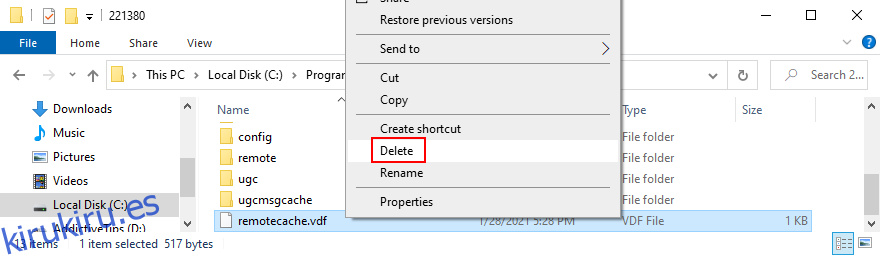
Inicie Steam y su juego para activar la pantalla Conflicto de sincronización en la nube
No haga clic en nada en el cuadro de diálogo Conflicto de sincronización en la nube
Regrese a la carpeta de ID de la aplicación para eliminar la carpeta remota y el archivo remotecache.vdf
Vuelva a Steam y haga clic en Subir a Steam Cloud
Mientras estás en el juego, cambia a la configuración de Steam
En la pestaña Nube, desmarque la sincronización de Steam Cloud para las aplicaciones que la admiten.
Regrese a su juego, salga del escritorio y finalice todos los procesos de Steam
Vuelva a la carpeta de ID de la aplicación y elimínela por completo
Inicie su juego. Steam ya no debería sincronizar juegos guardados
Conclusión
Para terminar, puede descargar fácilmente sus archivos guardados de Steam Cloud en cualquier computadora con solo usar un navegador web e iniciar sesión en su cuenta de Steam.
Sin embargo, las cosas se complican un poco cuando se trata de eliminar los juegos guardados de Steam Cloud porque no hay una manera sencilla. Sin embargo, llegará allí eventualmente, siempre que siga las instrucciones anteriores al pie de la letra.
¿Conseguiste eliminar con éxito tus guardados en la nube y engañar a Steam para que no sincronizara todo? Háganos saber en el área de comentarios a continuación.
