Los archivos ZIP son excelentes para comprimir y mover fácilmente grandes grupos de archivos. Sin embargo, si alguna vez descargó algo y recibió un archivo ZIP, es posible que no sepa cómo abrirlo. Aunque la mayoría de los sistemas operativos en estos días vienen con un programa ZIP, si todavía está confundido acerca de descomprimir archivos, no se preocupe. En la misma línea que nuestras guías sobre cómo extraer archivos ZIP en Chrome OS y descomprimir archivos en iPhones, aquí se explica cómo descomprimir archivos en Windows 11.
Aquí, hemos mencionado cuatro formas diferentes de descomprimir archivos en Windows 11. Puede usar el Explorador de archivos nativo o una herramienta de terceros para extraer contenido de un archivo ZIP. También puede usar CMD para descomprimir archivos en Windows 11. Para obtener instrucciones detalladas, expanda la tabla a continuación y vaya a la sección deseada.
Tabla de contenido
1. Descomprimir archivos en Windows 11 usando el Explorador de archivos
Puede descomprimir fácilmente archivos y carpetas en Windows 11 usando el Explorador de archivos nativo. No es necesario descargar una herramienta de compresión de archivos de terceros como Winzip o WinRAR. Aquí se explica cómo descomprimir y extraer contenido de carpetas en Windows 11.
1. En primer lugar, haga clic derecho en el archivo ZIP y elija «Extraer todo». También puede hacer clic en «Extraer todo» en el menú superior.
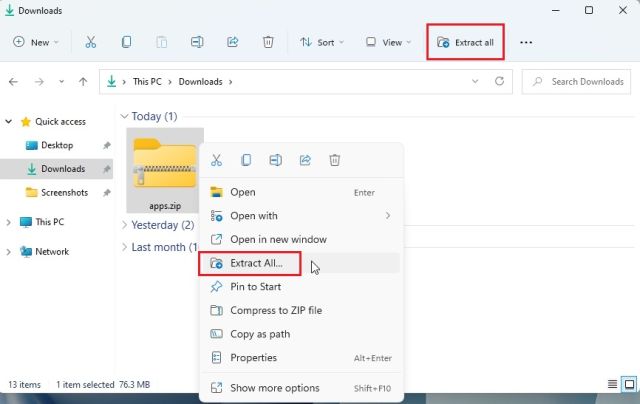
2. Aparecerá una miniventana donde podrá elegir la carpeta de destino. Generalmente lo mantengo como está y hago clic en «Extraer». Esto descomprimirá el archivo en el mismo destino donde se encuentra la carpeta comprimida.
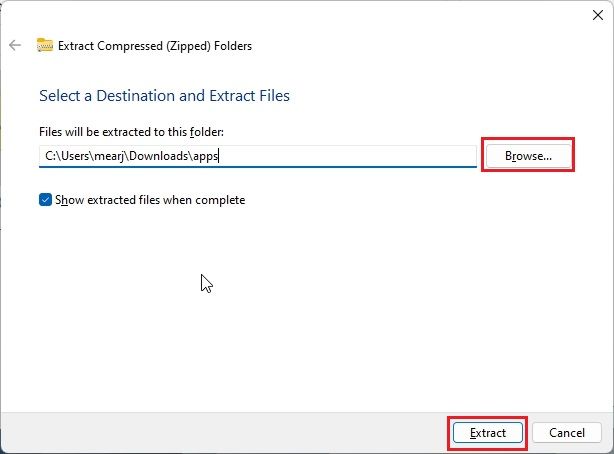
3. ¡Y ahí lo tienes! El contenido descomprimido está disponible en una carpeta estándar allí mismo.
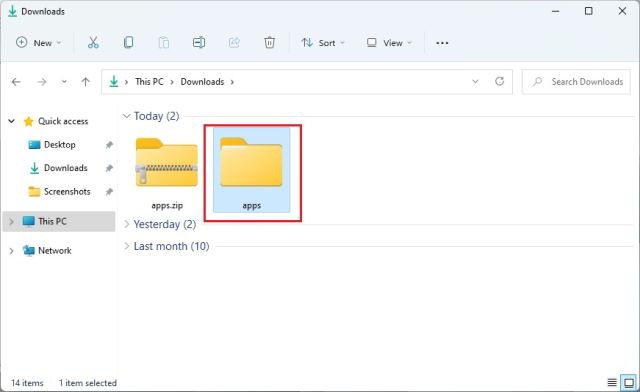
4. Alternativamente, si desea descomprimir archivos específicos, puede abrir el archivo ZIP haciendo doble clic en él. Y ahora puede seleccionar los archivos que necesita y copiarlos como archivos normales.
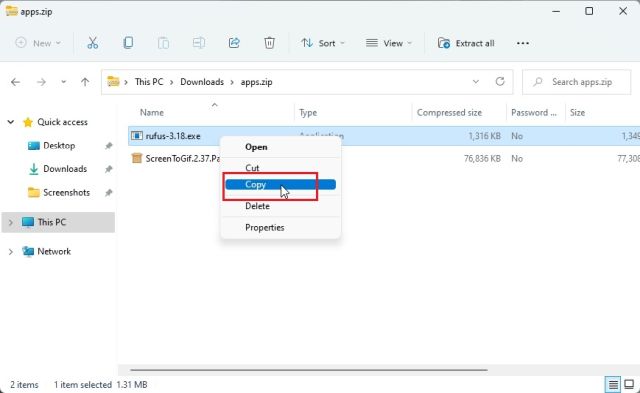
5. Ahora, retroceda y cree una nueva carpeta en el mismo destino y pegue los archivos. De esta manera, puede descomprimir archivos particulares de un archivo ZIP comprimido.
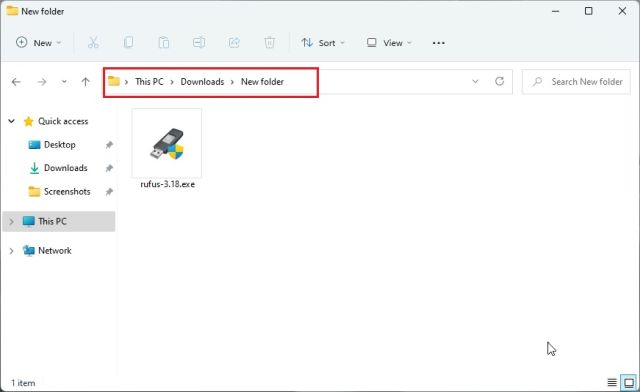
Cree un archivo ZIP en Windows 11 usando el Explorador de archivos
Si desea crear un archivo ZIP en Windows 11 usando el Explorador de archivos, simplemente seleccione un archivo o carpeta y haga clic derecho sobre él. También puede seleccionar un montón de archivos diferentes. Ahora, elija «Comprimir en archivo ZIP».
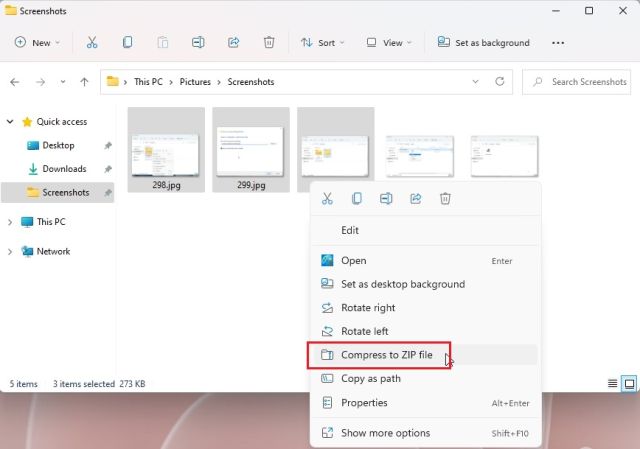
Se creará un archivo ZIP comprimido en la misma carpeta. Puede establecer un nombre para el archivo ZIP y listo.
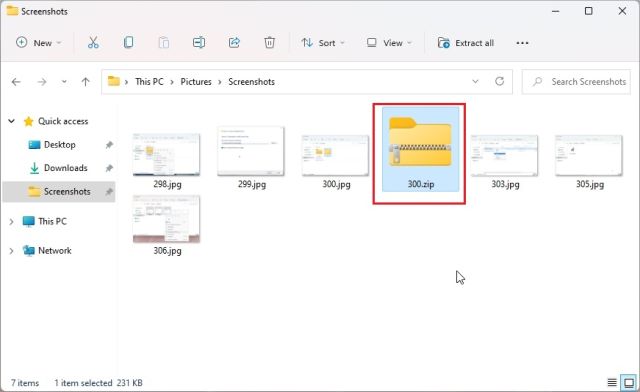
2. Descomprimir archivos en Windows 11 usando 7-Zip
Si desea utilizar un programa de terceros, recomendaría 7-Zip para descomprimir archivos en Windows 11 frente a otras soluciones populares como WinRAR y WinZip. Es gratis, de código abierto, no te molesta con las ventanas emergentes y ofrece un excelente algoritmo de compresión. Por eso hemos elegido 7-Zip como una de las mejores aplicaciones de Windows 11. Entonces, si desea descomprimir archivos en Windows 11, siga nuestra guía a continuación.
1. Continúe y descargue 7-Zip desde aquí. Después de eso, instale la aplicación en su PC con Windows 11.
2. Ahora, haga clic derecho en el archivo ZIP y abra «Mostrar más opciones».
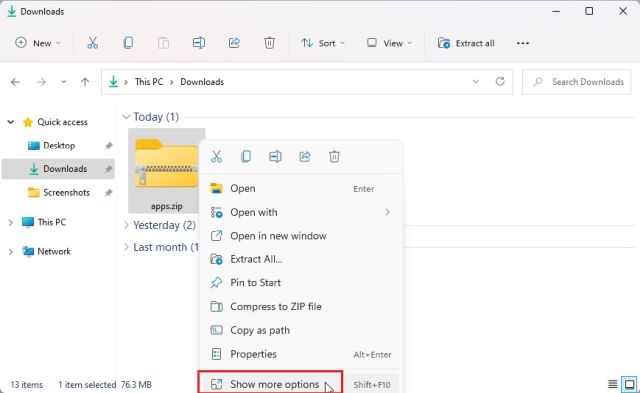
3. Aquí, seleccione «7-Zip» y abra «Extraer archivos…».
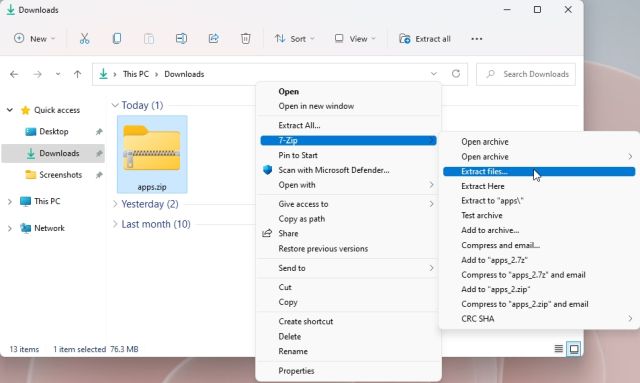
4. Ahora, elija el destino haciendo clic en el menú de 3 puntos y luego haga clic en «Aceptar».
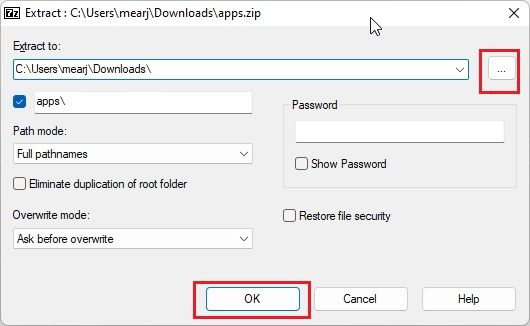
5. Y eso es todo. Todo el contenido del archivo ZIP se extraerá a la carpeta elegida.
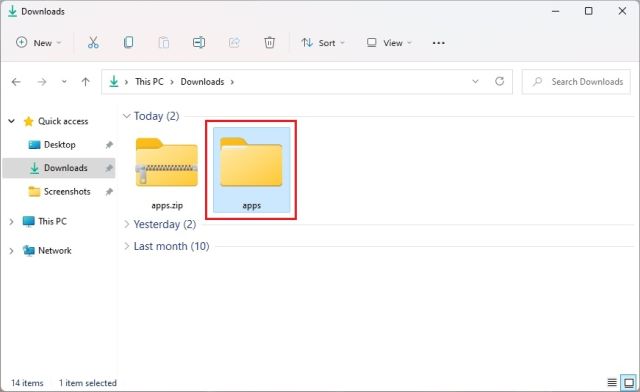
6. En caso de que desee extraer contenido específico de un archivo ZIP, haga clic derecho sobre él y elija «Mostrar más opciones». Ahora, abre 7-Zip -> Abrir archivo.
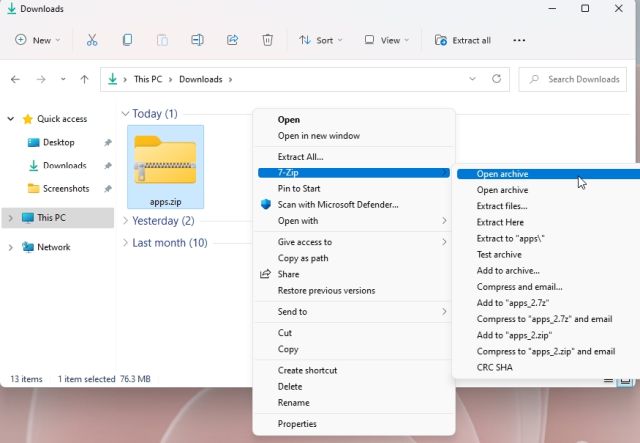
7. Una vez que se abra 7-Zip, seleccione los archivos que desea extraer y luego haga clic en «Extraer» en la parte superior.
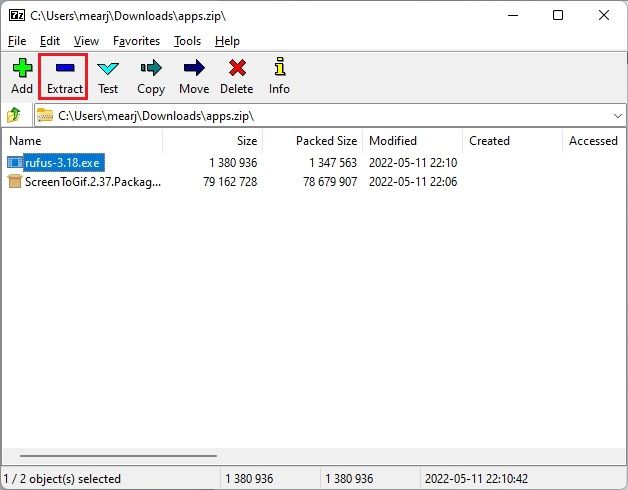
8. En la siguiente ventana, elija la carpeta de destino y haga clic en «Aceptar».
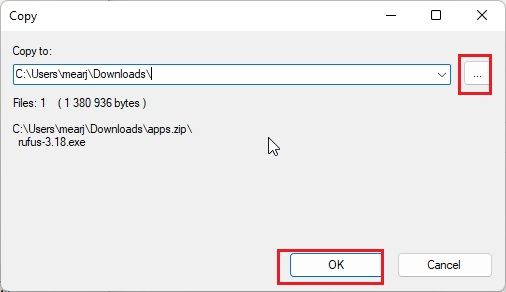
9. Los archivos se descomprimirán en una carpeta. Y así es como puedes usar 7-Zip para descomprimir archivos en Windows 11.
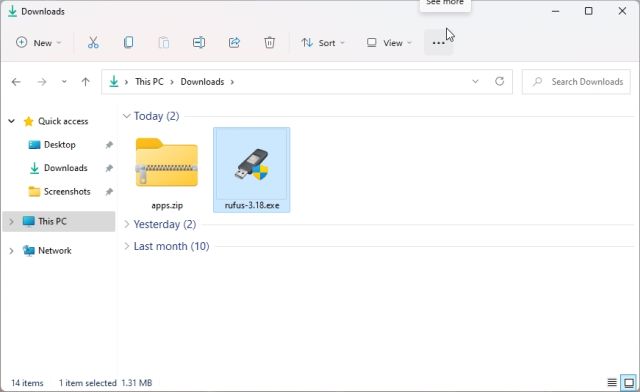
3. Descomprimir archivos en Windows 11 usando PowerShell
Además de File Explorer y 7-Zip, también puede usar PowerShell para descomprimir archivos en Windows 11. Con solo un comando, puede descomprimir un ZIP y extraer contenido de ellos. Aquí está cómo hacerlo.
1. Presione la tecla de Windows una vez y escriba «powershell». Ahora, haga clic en «Ejecutar como administrador» en el panel derecho. En caso de que desee ejecutar siempre PowerShell con privilegios de administrador, siga nuestra guía para obtener más información.
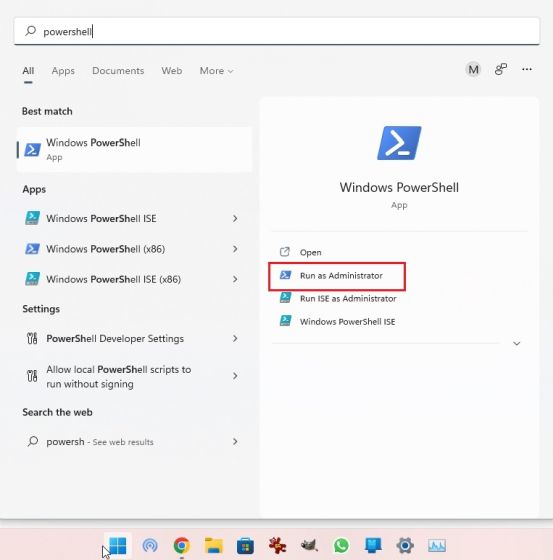
2. A continuación, haga clic derecho en el archivo ZIP y elija «Copiar como ruta». Esto copiará la dirección completa del archivo ZIP en el portapapeles.
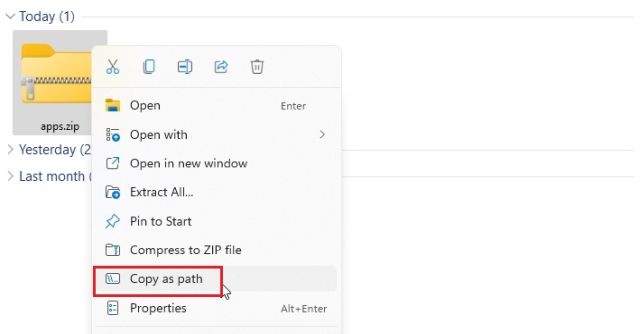
3. Ahora, para descomprimir archivos en Windows 11 usando PowerShell, ejecute el siguiente comando. Aquí, reemplace la ruta del archivo ZIP con la ruta real que copió anteriormente. Esto descomprimirá el contenido del archivo ZIP en la unidad «C» en «Nueva carpeta». He elegido la unidad «C» como la dirección de destino, pero puedes elegir la tuya.
Expand-Archive -Path "path of ZIP file" -DestinationPath "C:New Folder"
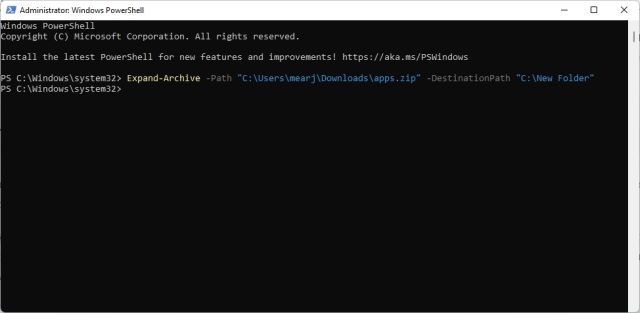
4. Finalmente, abra la unidad «C» y muévase a «Nueva carpeta». Aquí encontrará el contenido extraído del archivo ZIP. Así es como puede descomprimir archivos en Windows 11 usando PowerShell.
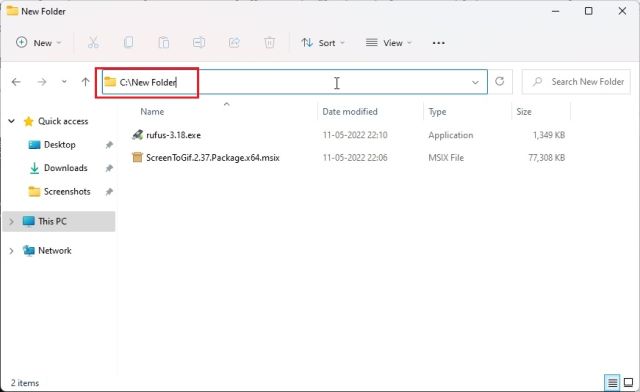
5. En caso de que desee comprimir una carpeta y crear un archivo ZIP usando PowerShell en Windows 11, simplemente ejecute el siguiente comando. La sintaxis es similar a la anterior. Aquí, reemplace la ruta del archivo o carpeta con la dirección del archivo/carpeta que desea comprimir.
Compress-Archive -Path "path of the file or folder" -DestinationPath "C:compressed.zip"
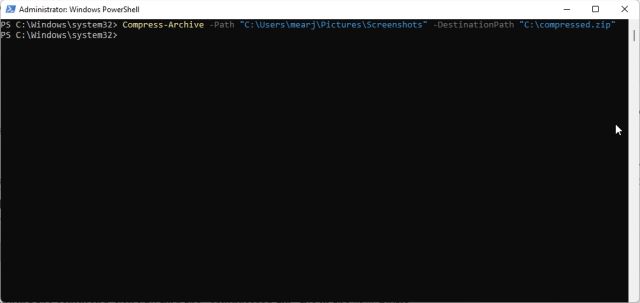
6. Después de ejecutar el comando, encontrará el archivo «compressed.zip» en la unidad «C».
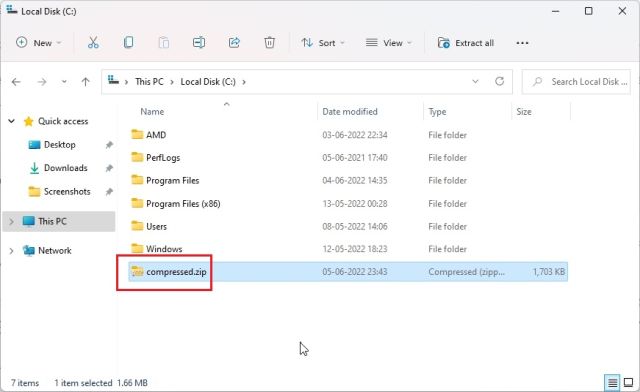
4. Descomprimir archivos en Windows 11 usando el símbolo del sistema (CMD)
Finalmente, puede usar el símbolo del sistema para extraer archivos ZIP en Windows 11. Al igual que PowerShell, el símbolo del sistema tiene algunos buenos trucos bajo la manga para comprimir y descomprimir archivos ZIP. Por si no lo sabes, en 2018, Command Prompt obtuvo la poderosa herramienta de línea de comandos TAR que le permite descomprimir archivos rápidamente en Windows 11, al igual que en los sistemas Linux. Entonces, aquí se explica cómo usar TAR y extraer archivos ZIP en Windows 11 usando CMD.
1. Vaya a la carpeta donde se encuentra el archivo ZIP. Haga clic en la barra de direcciones y escriba cmd y presione Entrar. Esto abrirá el símbolo del sistema en la misma ventana.
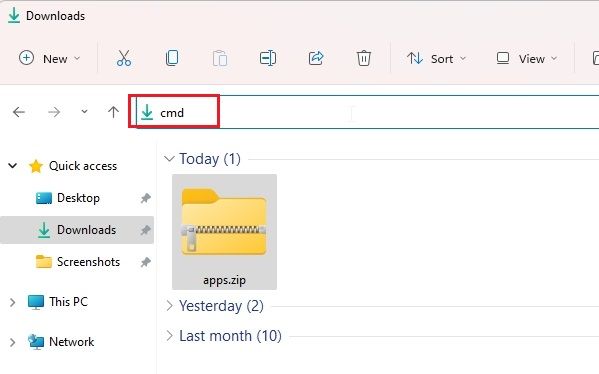
2. A continuación, ejecute el siguiente comando. Asegúrese de cambiar el nombre del archivo con el nombre real del archivo. Ahora, presione Entrar y el archivo ZIP se extraerá en la misma carpeta.
tar -xf filename.zip
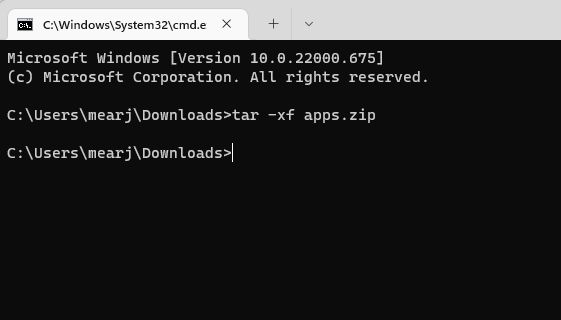
3. Como puede ver aquí, CMD ha descomprimido con éxito el archivo ZIP en la misma ubicación.
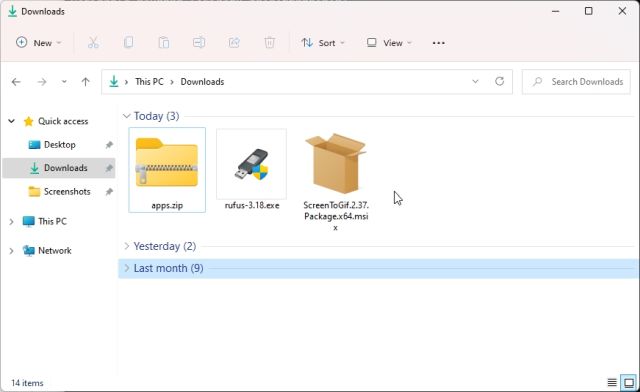
Extraiga archivos ZIP en Windows 11 con CMD, 7-Zip, Explorador de archivos y PowerShell
Entonces, estos cuatro métodos pueden extraer archivos ZIP por usted. No solo eso, con 7-Zip, puede extraer RAR, 7Z, TAR, TGZ y muchos más formatos de archivos comprimidos. Y si eres un nerd de la línea de comandos, puedes tener TAR a tu disposición en el símbolo del sistema. De todos modos, eso es todo de nuestra parte. Si desea ver las contraseñas de Wi-Fi en Windows 11, puede dirigirse a nuestra guía vinculada. Y si está buscando la ubicación de la carpeta de inicio de Windows 11 para agregar sus programas favoritos para que se inicien durante el inicio, también tenemos una guía útil para usted. Finalmente, si tiene alguna pregunta, háganoslo saber en la sección de comentarios a continuación.
