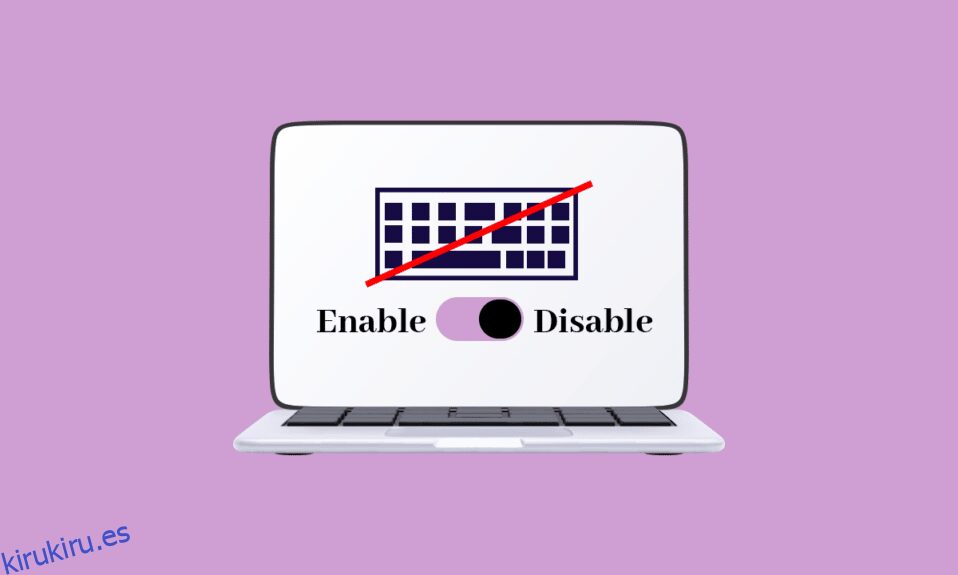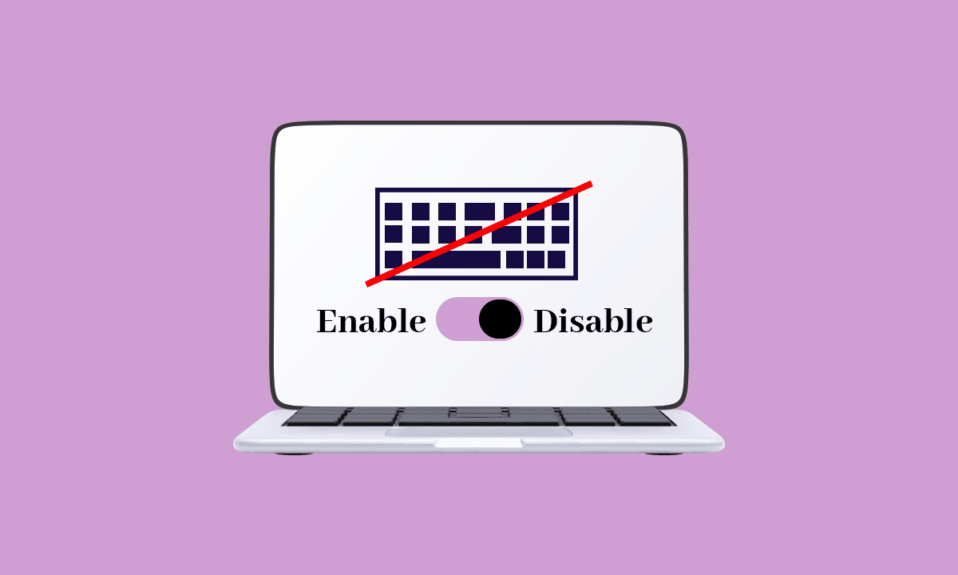
En la mayoría de las computadoras portátiles, no puede reemplazar fácilmente un dispositivo periférico y cada periférico no se puede desconectar fácilmente. En ese caso, si el teclado de una computadora portátil deja de funcionar total o parcialmente, simplemente puede desconectarlo y reemplazarlo por uno nuevo. En algunos casos, escribir es difícil en las computadoras portátiles en comparación con los teclados de escritorio. Para solucionarlo, deberá abrir el capó de la computadora portátil y reemplazar toda la configuración con un teclado incorporado. Este proceso es costoso y es por eso que muchos usuarios prefieren agregar un teclado externo a la computadora portátil y usarlos en su lugar. En tales casos, en la mayoría de las computadoras portátiles, se requiere que el usuario deshabilite el teclado incorporado, y esta es la forma de hacerlo. Si desea deshabilitar el teclado de su computadora portátil después de obtener un teclado externo en su PC con Windows 10/11, puede hacerlo siguiendo los pasos que se indican en este artículo.

Tabla de contenido
Cómo deshabilitar el teclado de la computadora portátil en Windows 10
¿Frustrado sobre cómo deshabilitar el teclado de la computadora portátil Windows 10? ¡No te preocupes, estás en el lugar correcto! Los fabricantes hacen más pequeños los teclados de las computadoras portátiles para que sean más livianos y fáciles de transportar. Para operar su computadora, necesitará algunos dispositivos periféricos como un mouse, teclado, monitor, etc., pero una computadora portátil tiene una combinación de los tres. Windows tiene algunos métodos que permiten a los usuarios desactivar el teclado en Windows 10 si presenta algún problema. En este artículo, podemos ver cómo implementar el mismo.
Método 1: deshabilitar el controlador de teclado
La principal ventaja del sistema operativo Windows es que es totalmente posible desactivar el teclado en la computadora portátil. Para deshabilitar el teclado incorporado, siga los pasos a continuación.
Nota: No se puede usar ninguna computadora sin un teclado, por lo que debe asegurarse de que haya un teclado externo conectado a su computadora portátil antes de desactivar el teclado incorporado.
1. Presione la tecla de Windows, escriba administrador de dispositivos y haga clic en Abrir.

2. En la ventana Administrador de dispositivos, busque la opción Teclados.

3. Haga doble clic en Teclados para abrirlo. Muestra todos los teclados que están conectados a su computadora portátil.

4. Localice el teclado integrado y haga clic derecho sobre él.
5. Luego, haga clic en Desactivar.
Nota: Si no ve la opción Deshabilitar, haga clic en la opción Desinstalar para desinstalar el controlador en lugar de deshabilitarlo.

6. Haga clic en Desinstalar para desinstalarlo.

Incluso si desinstala el controlador para el teclado incorporado de su computadora portátil, Windows 10 puede actualizar automáticamente el controlador después de detectarlo, si eso sucede, debe realizar este proceso nuevamente desde el principio hasta que el controlador se desinstale por completo. Si está confundido acerca de cómo eliminar o desinstalar controladores de dispositivos de su computadora, eche un vistazo a nuestra guía sobre cómo desinstalar y reinstalar controladores en Windows 10.
Método 2: deshabilitar el servicio que controla el puerto PS/2
Si el primer método no te ayudó a comprender cómo deshabilitar el teclado de una computadora portátil con Windows 10, puedes hacer lo mismo con este método alternativo. Puede deshabilitar el puerto que controla la entrada y los datos de los puertos PS/2, ya que la mayoría de las computadoras portátiles están conectadas internamente. Siga los pasos que se detallan a continuación para deshabilitar el teclado de la computadora portátil mediante el símbolo del sistema.
1. Presione la tecla de Windows y escriba cmd. Haga clic en Ejecutar como administrador como se muestra.

2. En la ventana de comandos, escriba el comando sc config i8042prt start= disabled como se muestra y presione la tecla Intro para ejecutar el comando.

3. Espere hasta que se ejecute el comando y reinicie su computadora.
4. El teclado de su computadora portátil dejará de funcionar.
De esta manera, puede deshabilitar el teclado de la computadora portátil usando el símbolo del sistema.
Nota: En caso de que quiera volver a usar su teclado en el futuro, use el siguiente comando sc config i8042prt start= auto
Método 3: a través del editor de políticas de grupo local
Si los dos métodos anteriores no lo ayudan a aprender cómo deshabilitar el teclado de la computadora portátil Windows 10, puede usar el Editor de políticas de grupo para restringir la instalación del dispositivo. Este método evitará que el teclado de su computadora portátil se reinstale cuando inicie su dispositivo. Siga los pasos a continuación para deshabilitar el teclado de Windows 10.
Nota: Antes de iniciar este proceso, tenga en cuenta que este método solo es aplicable en los dispositivos que se ejecutan en Windows 10 Pro y Enterprise Edition.
1. Inicie el Administrador de dispositivos a través de la barra de búsqueda de Windows.

2. Localice los teclados de la lista y expanda su controlador haciendo doble clic en ellos.

3. Haga clic derecho en el controlador y seleccione la opción Propiedades.

4. Ahora, cambie a la pestaña Detalles y expanda el menú Propiedad haciendo clic en el menú desplegable.

5. Elija ID de hardware en el menú desplegable Descripción del dispositivo.

6. En la sección Valor, elija la primera opción [HIDConvertedDevice&Col01] y haga clic derecho sobre él. Haga clic en Copiar para copiar el texto.

7. Presione las teclas Windows + R simultáneamente para abrir el cuadro de diálogo Ejecutar.
8. Escriba gpedit.msc y presione la tecla Intro para abrir el Editor de políticas de grupo local.
Nota: También puede escribir Editor de políticas de grupo local en la barra de búsqueda y abrirlo.

9. Expanda Configuración de la computadora > Plantillas administrativas haciendo doble clic en ellas.
10. Ahora, haga doble clic en Sistema.
11. Luego, haga doble clic en Instalación del dispositivo para abrirlo.

12. Haga doble clic en Restricciones de instalación de dispositivos.
13. Después de eso, busque Impedir la instalación de dispositivos que coincidan con cualquiera de estos ID de instancia de dispositivo en el panel derecho.

14. Después de encontrarlo, haga doble clic en él, luego configúrelo como Habilitado.

15. Luego, en la sección Opciones, haga clic en el botón Mostrar que abre la ventana Mostrar contenido.

16. En la columna de valor, haga doble clic en la barra espaciadora y pegue la identificación que ha copiado (Paso 7) en las Propiedades del teclado interno.

17. Haga clic en el botón Aceptar y vuelva a hacer clic en Aceptar.
18. Ahora puede cerrar la ventana del Editor de políticas de grupo local.
El siguiente paso es desinstalar el dispositivo de teclado interno.
19. Abra el Administrador de dispositivos y siga los pasos 1 a 3 como se indica en el Método 1.
20. Localice su controlador de teclado incorporado y haga clic derecho sobre él. Luego, seleccione la opción Desinstalar dispositivo como lo hizo anteriormente.

21. En el siguiente mensaje, haga clic en Desinstalar.

Cuando reinicie su computadora, verá que el teclado incorporado en su computadora ha dejado de funcionar. Ahora puede deshabilitar el teclado en la computadora portátil.
Método 4: a través de herramientas de terceros
Los métodos discutidos anteriormente lo ayudan a comprender cómo deshabilitar el teclado de la computadora portátil Windows 10 con configuraciones incorporadas. Si no obtuvo ninguna solución a través de estos métodos, aún puede confiar en herramientas de terceros que lo ayudarán a deshabilitar el teclado en la computadora portátil.
1. Congelación de teclas BlueLife
BlueLife KeyFreeze es una herramienta simple y fácil que lo ayuda a desactivar el teclado fácilmente en su computadora portátil o PC con Windows 10. Tenga en cuenta que puede usar BlueLife KeyFreeze para desactivar el mouse. Puede usar esta aplicación (para bloquear o desbloquear teclas) simplemente presionando las teclas Ctrl + Alt + F juntas, pero puede cambiar esta combinación si lo desea. Bloquea el teclado y el mouse por separado o juntos, sin bloquear la pantalla, lo que es una ventaja adicional. Después de descargar la herramienta del sitio oficial, extraiga el archivo zip y ejecute el archivo de instalación haciendo doble clic en él. Se ejecuta una cuenta regresiva en la barra de tareas y cuando finaliza la cuenta regresiva, el mouse y el teclado se pueden bloquear o desbloquear. También puede personalizar algunas configuraciones, como cambiar las teclas de acceso directo, deshabilitar las ventanas emergentes, permitir el movimiento del mouse y mucho más.

Sistemas operativos compatibles: Windows 11, Windows 10, Windows 8.1, Windows 8, Windows 7, Windows Vista, Windows XP (tanto x86 como x64)
Idiomas admitidos: inglés, árabe, checo, chino (simplificado), chino (tradicional), francés, finlandés, alemán, griego, húngaro, italiano, indonesio, japonés, coreano, polaco, portugués, ruso, español, esloveno, turco, ucraniano , vietnamita, holandés, persa, búlgaro, hebreo, rumano.
2. Bloqueo de teclado
KeyboardLock es una aplicación secundaria más segura que bloquea el teclado y el mouse utilizando menos recursos del sistema. Tiene una interfaz compacta con características accesibles. Es sencillo y puede pasar desapercibido debajo de la bandeja del sistema hasta que necesite bloquear el mouse o el teclado en su PC con Windows. Todo lo que necesita hacer es establecer una contraseña y hacer clic en el icono de Inicio para bloquear el teclado. Si desea bloquear su mouse, debe ingresar la contraseña una vez más. No se preocupe, esto no creará ninguna confusión incluso cuando el bloqueo del teclado esté habilitado. Esta herramienta no interferirá con sus aplicaciones abiertas en su computadora y si desea desbloquear su teclado, ingrese su contraseña nuevamente. Lo interesante de la herramienta es que funciona incluso para teclados externos.

Sistemas operativos compatibles
Windows 7 32/64 bits, Windows Vista 32/64 bits, Windows 2003, Windows XP
3. Anti-Shaya
Anti-Shaya es una herramienta sencilla que puede funcionar con todas las versiones del sistema operativo Windows. Tiene una interfaz de usuario simple y efectiva que tiene un botón de bloqueo junto con un campo para escribir su contraseña. Cuando hace clic en la tecla de bloqueo, todas las teclas se desactivarán y, por lo tanto, ahora debe confiar en el mouse para sus tareas de rutina. Si desea desbloquear su teclado, haga clic en el icono Anti-Shaya de la bandeja del sistema. Luego, escriba su contraseña y ahora su teclado estará desbloqueado. Dado que esta herramienta no implica ningún proceso en el Registro de Windows, no requiere instalación y puede ejecutar el archivo ejecutable directamente. Incluso un usuario que no tenga ningún conocimiento del sistema puede usar esta herramienta y funciona bien con los sistemas operativos sin causar bloqueos, problemas de bloqueo o mensajes de error. Esta herramienta es compatible con todas las versiones de Windows.

Ahora, sabe cómo deshabilitar el teclado de la computadora portátil usando el símbolo del sistema y cómo deshabilitar el teclado de la computadora portátil Windows 10. Si está atascado en el medio del proceso de resolución del problema, háganoslo saber en la sección de comentarios. No dude en contactarnos para más consultas.
Preguntas frecuentes
1. ¿Cómo deshabilitar temporalmente el teclado de la computadora portátil Windows 10?
Respuesta La forma más sencilla de deshabilitar el teclado de la computadora portátil en su computadora con Windows 10 es deshabilitarlo desde el Administrador de dispositivos. El Administrador de dispositivos es un lugar donde se colocará la lista completa de controladores. Entonces, abra el Administrador de dispositivos y haga doble clic en la sección Teclados. Ahora, haga clic derecho en su controlador de teclado incorporado y haga clic en Desactivar en el menú contextual. También puede hacer clic en Desinstalar para deshabilitar temporalmente el teclado de la computadora portátil Windows 10.
2. ¿Cómo deshabilitar el teclado de la computadora portátil sin desinstalarlo?
Respuesta Si no desea desinstalar el controlador del teclado de la computadora portátil en su computadora con Windows 10, pero aún desea deshabilitarlo temporalmente, abra el Administrador de dispositivos, luego haga doble clic en la sección Teclados y haga clic con el botón derecho en su controlador de teclado incorporado y seleccione Deshabilitar .
3. ¿Por qué no puedo desinstalar el teclado de la computadora portátil?
Respuesta Cuando no puede desinstalar el teclado de la computadora portátil de forma permanente, debe saber que su computadora reinstala el controlador eliminado automáticamente cada vez que reinicia su PC. Para solucionar este problema, puede usar el Editor de directivas de grupo para restringir la instalación del dispositivo. Debe identificar la ID de hardware de su teclado para solucionar este problema.
4. ¿Cómo desinstalar el teclado de una computadora portátil en Windows 11?
Respuesta Existe la forma más fácil de desinstalar el teclado de la computadora portátil en su computadora con Windows 11, deshabilitarlo desde el Administrador de dispositivos. El Administrador de dispositivos es un lugar donde se colocará la lista completa de controladores. Entonces, abra el Administrador de dispositivos y haga doble clic en la sección Teclados. Ahora, haga clic con el botón derecho en el nombre del controlador de teclado incorporado y haga clic en Desinstalar en el menú contextual.
5. ¿Cómo desinstalo Laptop Keyboard 2022?
Respuesta En primer lugar, inicie el Administrador de dispositivos y localice la opción Teclados, luego haga doble clic en Teclados para expandir el controlador. Localice el teclado incorporado y haga clic derecho sobre él, luego haga clic en Desinstalar.
***
Esperamos que haya aprendido cómo deshabilitar el teclado de una computadora portátil en Windows 10. No dude en comunicarse con nosotros con sus consultas y sugerencias a través de la sección de comentarios a continuación. Háganos saber sobre qué tema desea aprender en nuestro próximo artículo.