Un puerto USB que no funciona puede causar varios problemas porque muchos dispositivos de PC deben conectarse de esta manera. Su mouse, teclado y muchos otros dispositivos que pueden ser esenciales para usted pueden dejar de funcionar debido a un puerto USB defectuoso. Sin embargo, hay formas de solucionar el problema. Sigue leyendo para descubrir cómo reparar un puerto USB en diferentes dispositivos.

Tabla de contenido
El puerto USB no funciona en Windows 10
El puerto USB en una PC con Windows 10 puede dejar de funcionar por varias razones. Sin embargo, hay cuatro enfoques diferentes para solucionar este problema.
Compruebe el USB
Es dudoso que el USB esté defectuoso si funcionó correctamente antes de cambiar a Windows 10. Sin embargo, pueden ocurrir idiosincrasias. Para evitar perder el tiempo en la solución de problemas más complicados, es esencial descartar primero esta posibilidad. Los dispositivos USB pueden probarse simplemente desconectándolos y conectándolos a otra computadora.
Compruebe la fuente de alimentación
Este método es solo para portátiles. Los puertos USB de su computadora portátil reciben electricidad de la fuente de alimentación de la computadora portátil. Es posible que el USB conectado a esos puertos no funcione si no se hace correctamente. En algunos casos, una simple reparación es todo lo que se requiere:

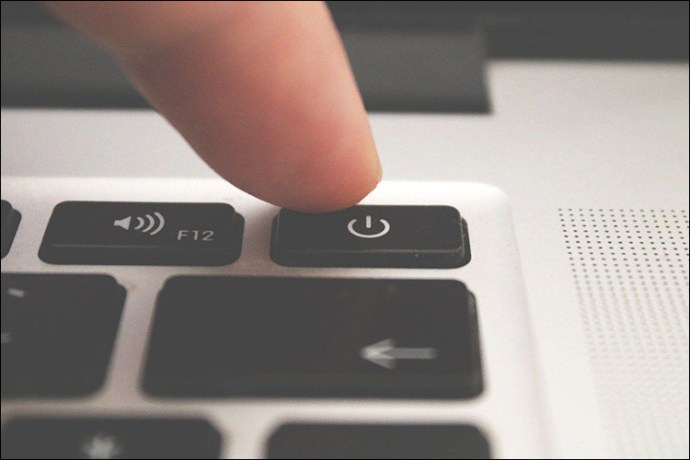


Verifique la configuración de administración de energía
De manera predeterminada, su PC con Windows apaga los puertos USB cuando no se usan y los vuelve a encender cuando se usan. Desafortunadamente, Windows a veces puede fallar al volver a encender el puerto. Para evitar que Windows administre la alimentación de los puertos y dispositivos USB, siga estos pasos:
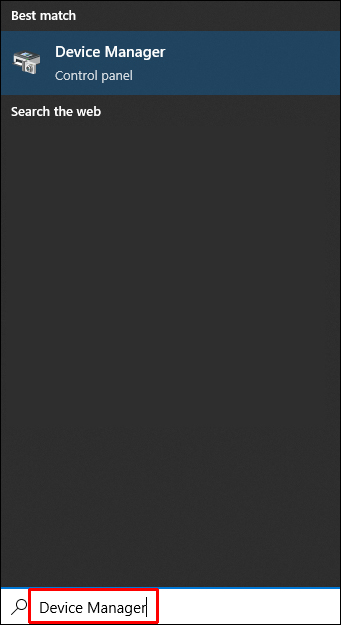
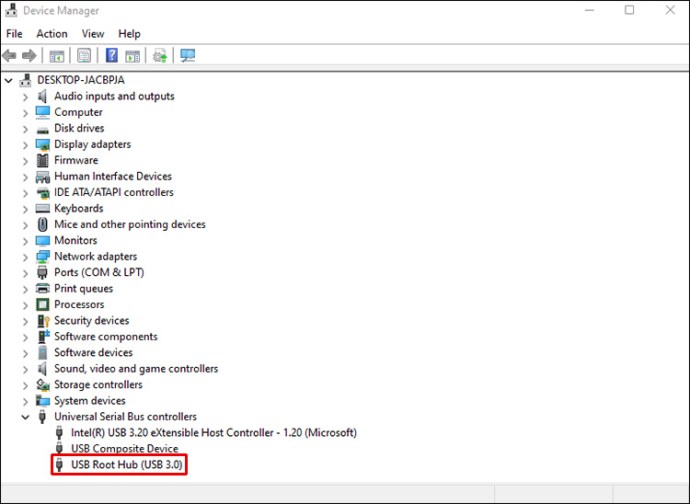

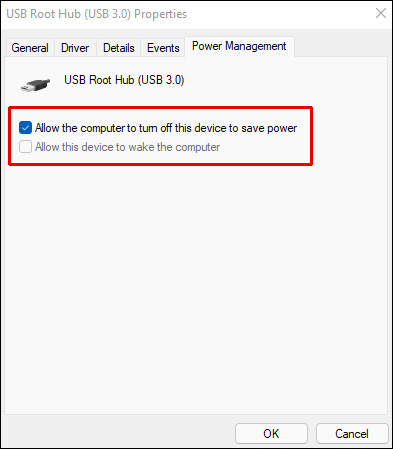
Compruebe los controladores USB
Es posible que sus puertos USB no funcionen debido a un problema con el controlador. Si nada de lo anterior funciona, o si no se siente cómodo jugando con los controladores, puede usar Driver Easy.
Para encontrar controladores adecuados para su sistema, Driver Easy puede detectarlos instantáneamente. Instalar el controlador incorrecto o cometer un error no es un problema porque no necesita tener ningún conocimiento sobre su sistema operativo.
Driver Easy puede actualizar automáticamente los controladores independientemente de si elige la versión paga o gratuita. Actualizar es fácil y requiere solo dos clics:
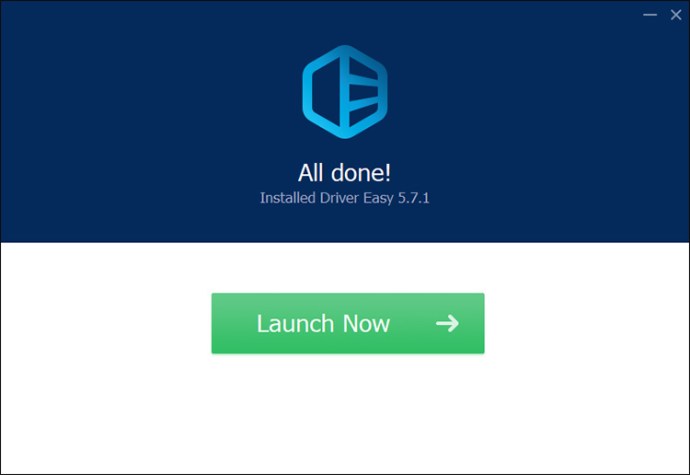
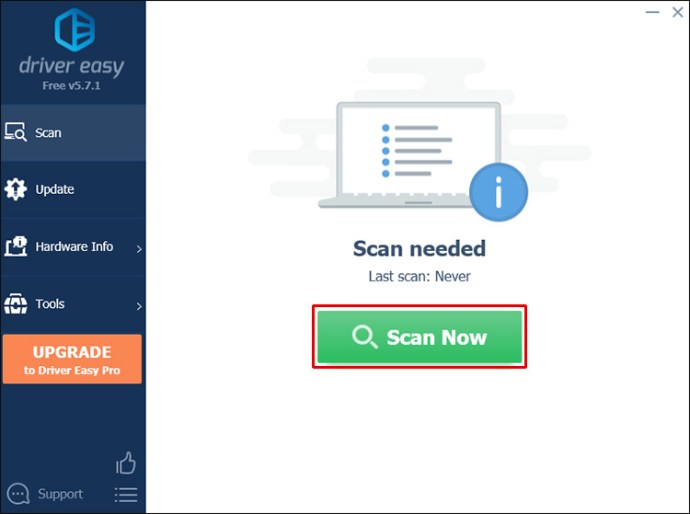
Un controlador USB que se haya identificado para actualizarse se actualizará inmediatamente cuando haga clic en el botón Actualizar junto a él. Alternativamente, puede seleccionar «Actualizar todo» para descargar e instalar una nueva versión de todos los controladores faltantes o desactualizados en su sistema (se le solicitará que actualice cuando seleccione esta opción).
El puerto USB no funciona en Windows 11
Un puerto USB puede dejar de funcionar en una PC con Windows 11 por las mismas razones que una PC con Windows 10. Por lo tanto, los pasos que puede seguir son similares. Los siguientes métodos son los más efectivos.
Actualizar los controladores
Puede descargar actualizaciones manualmente si no tiene instalada una utilidad OEM. Debería poder obtener controladores y actualizaciones de software para su dispositivo buscando su número de modelo. Así es cómo:


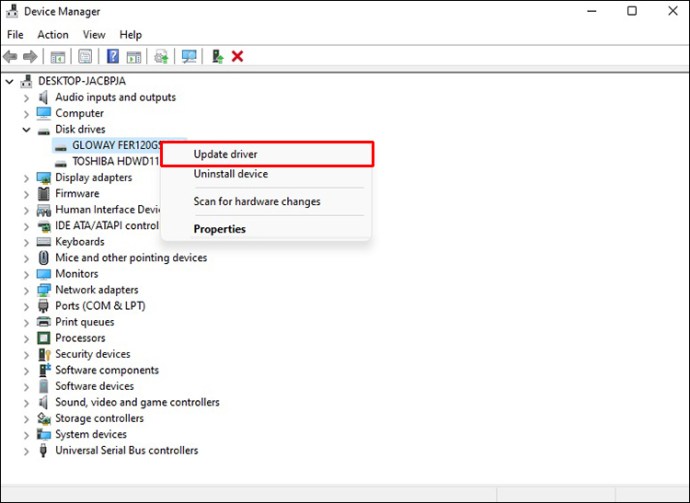
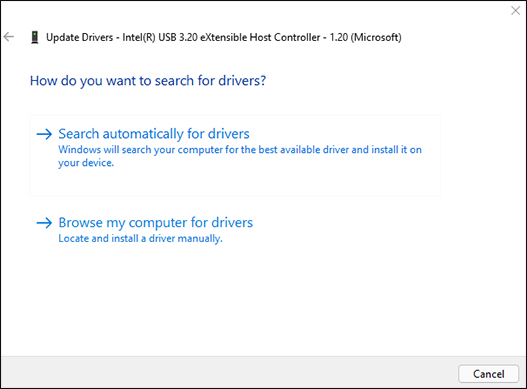
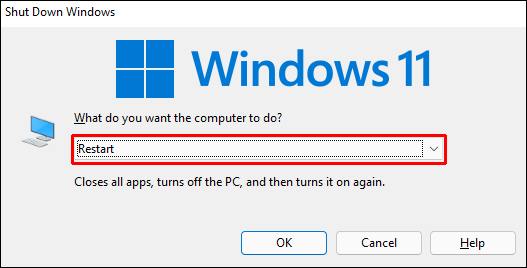
Modificar la configuración de administración de energía
Los dispositivos USB pueden requerir mucha energía. Sin embargo, esta potencia no siempre es accesible mientras funciona con una batería. Cuando una batería alimenta su computadora portátil, es posible que un controlador USB no reciba suficiente energía debido a la configuración de administración de energía. Los cambios en la configuración de administración de energía deberían solucionar el problema. Puede lograr esto siguiendo estas instrucciones:


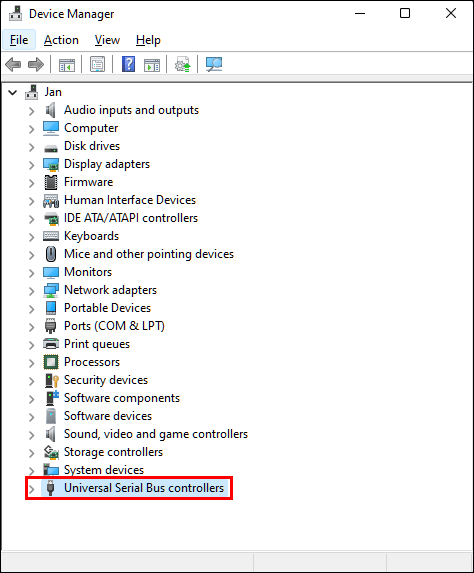
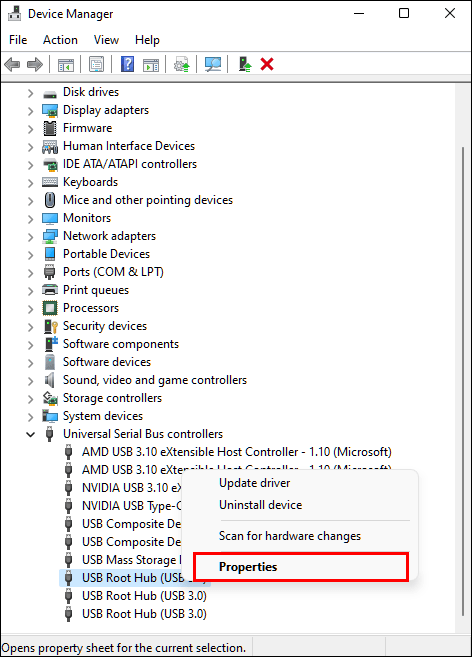

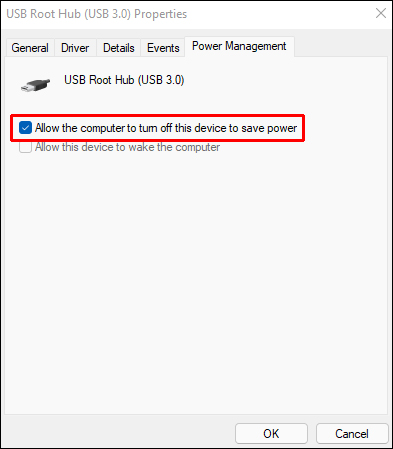
Opción de suspensión selectiva de energía USB
Para desactivar la suspensión selectiva de USB en Windows 11, siga estos pasos:

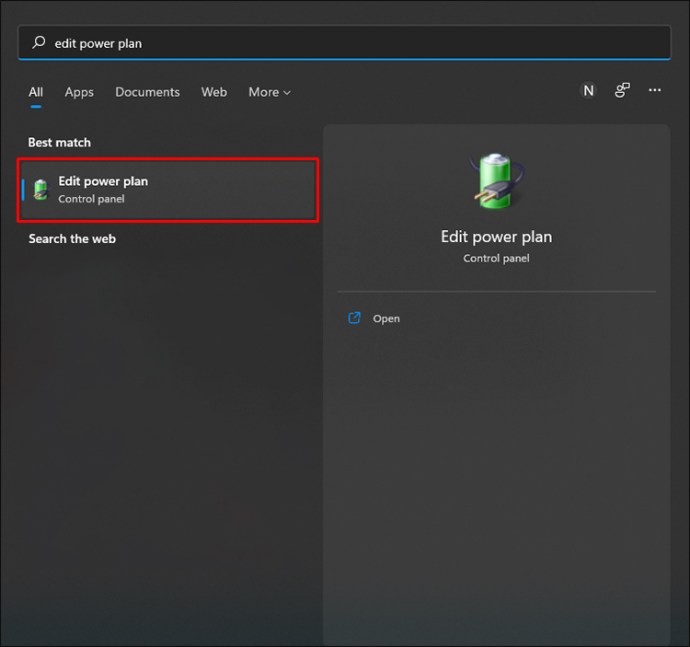
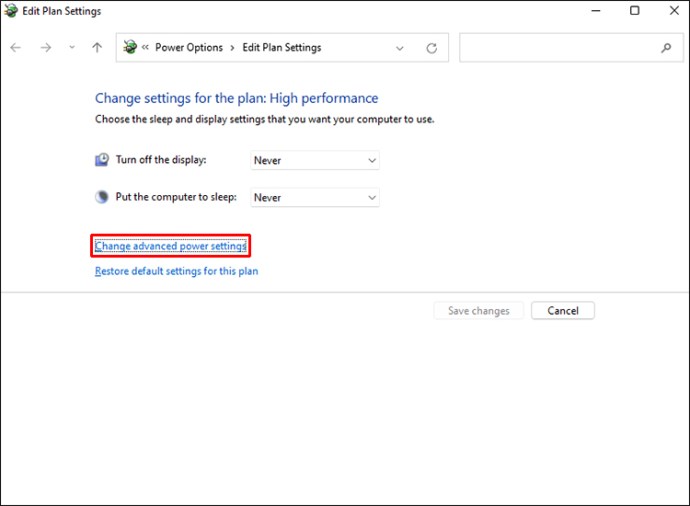
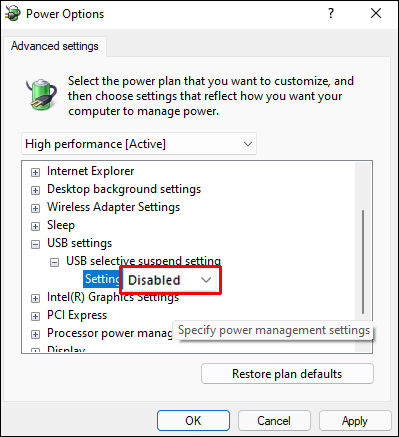
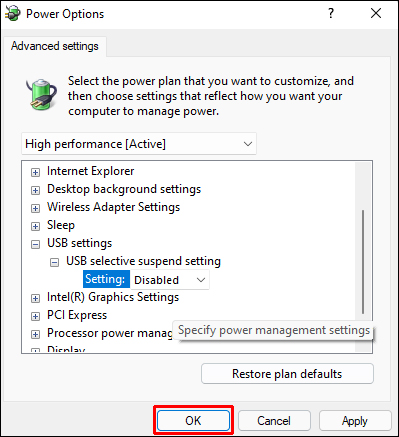
El puerto USB no funciona en una Mac
Como primer paso, debe restablecer Mac SMC, que es un procedimiento sencillo. Así es cómo:

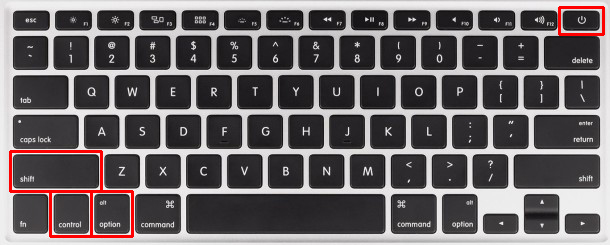
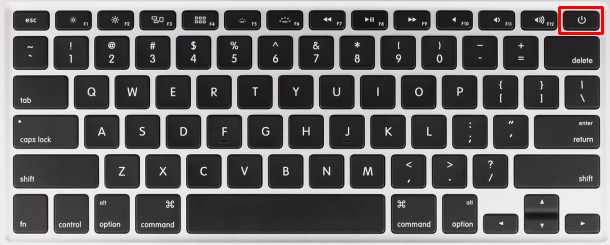
Ahora es posible probar los puertos USB de la MacBook conectando un dispositivo USB y comprobando si funciona.
El puerto USB no funciona en un Chromebook
Buscar actualizaciones
En su computadora portátil, asegúrese de estar usando la versión más reciente de ChromeOS. Considere la posibilidad de que problemas inusuales en el sistema operativo impidan que el USB funcione correctamente. Si este es el caso, es posible que Google ya haya implementado una revisión.
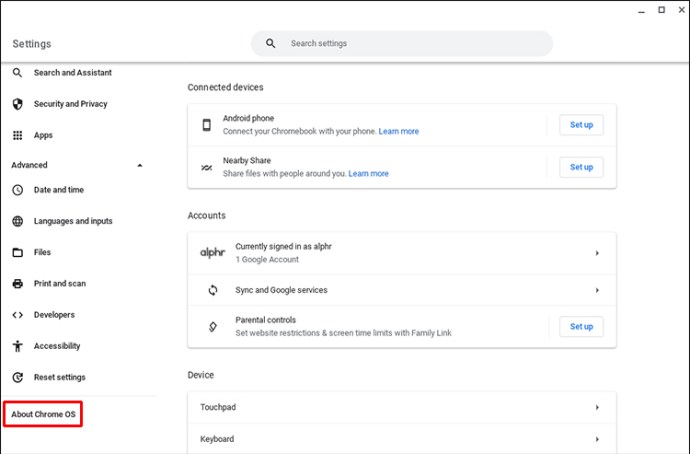
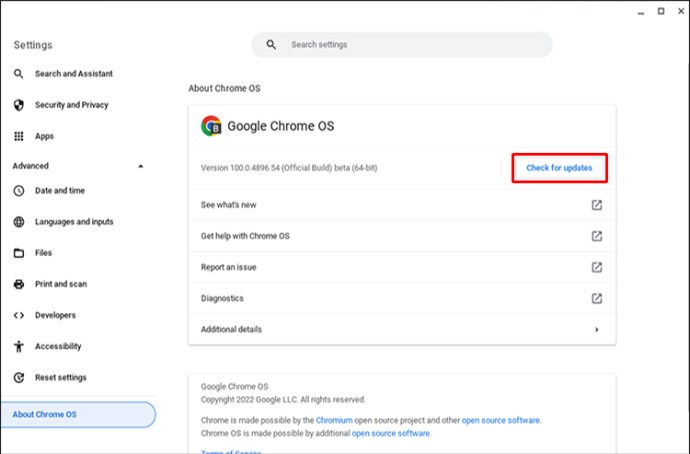
Restablecer hardware de Chromebook
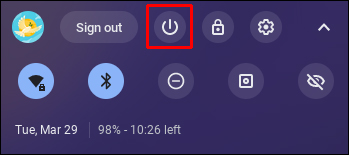
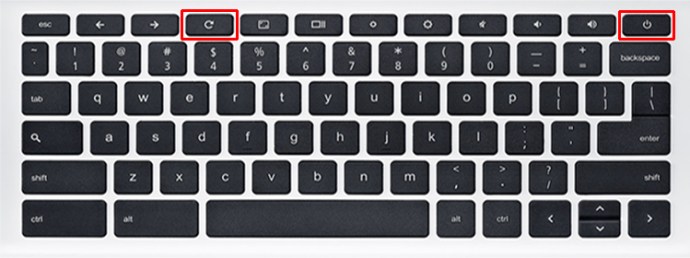
El puerto USB no funciona en la computadora portátil Dell
Comprobación de la configuración de administración de energía





Repita el proceso para cada puerto USB.
Actualizar controladores USB
Su controlador USB puede estar causando el problema si probó los tres métodos anteriores sin éxito. En este caso, actualizarlo es la solución más sencilla.


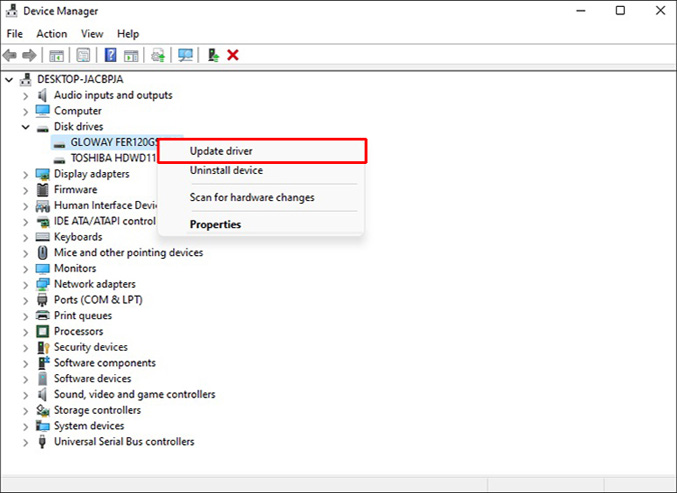


El puerto USB no funciona en una computadora portátil HP
Cambiar la configuración de administración de energía

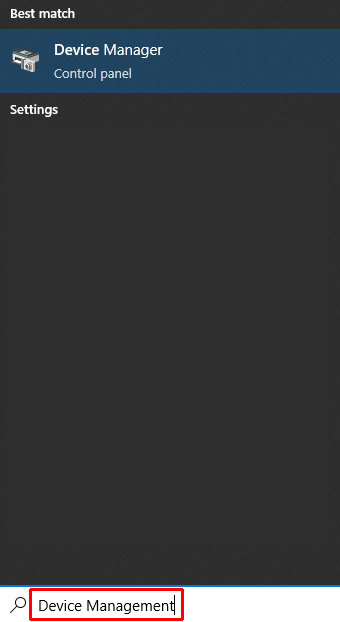




Vuelve a hacer el proceso para cada USB.
Actualización de controladores USB


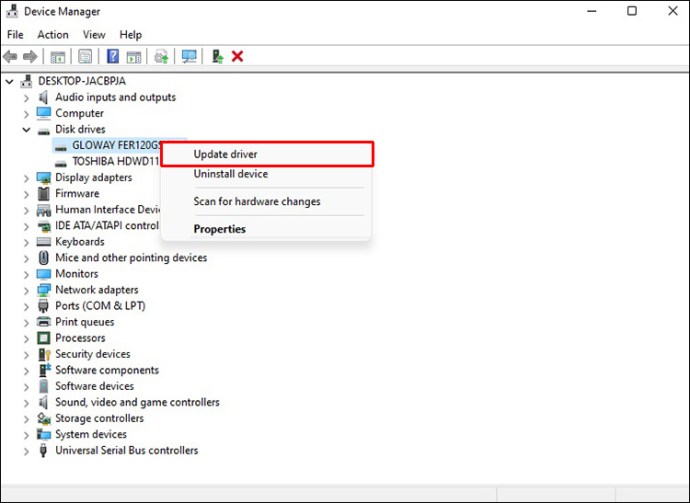


Tenga un puerto USB en funcionamiento en muy poco tiempo
Si ninguna de las sugerencias anteriores ayuda, es posible que los puertos USB de su computadora se hayan dañado. Puede pedirle a un taller de reparación que lo revise si trae su PC. Reemplazar los puertos USB rotos debería ser un proceso simple y asequible.
¿Alguna vez ha tenido un problema con el puerto USB? ¿Cómo lo arreglaste? ¡Háganos saber en la sección de comentarios a continuación!
