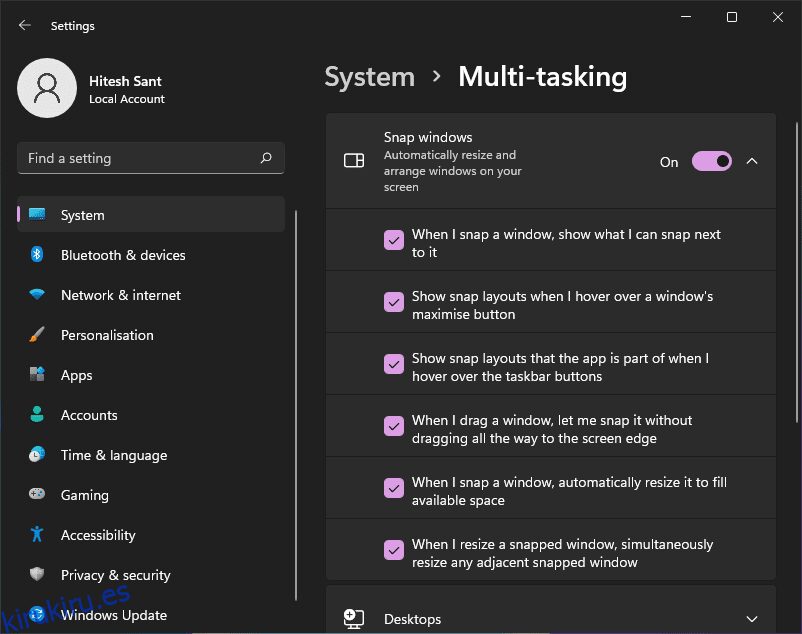Veamos cómo dividir la pantalla en Windows 10/11 para realizar múltiples tareas como un profesional.
Una de las muchas características ocultas de Windows que la mayoría de los usuarios no conocen es la pantalla dividida.
Esto era algo que necesitaba con urgencia, ya que a veces aparece mi bebé de 2 años y me dice que reproduzca algo en YouTube.
En cambio, solía estar en desacuerdo y le entregaba una de mis viejas computadoras portátiles para verlo quitarle la vida a su teclado.
Gracias a la función de pantalla dividida en Windows, eso se detendrá ahora. 😉
En una nota más seria, uno puede dejar de cambiar de ventana cada vez y dividir la pantalla para hacer el trabajo.
Así que avancemos y veamos cómo dividir la pantalla en Windows 10/11.
En particular, este artículo tiene tres métodos para dividir la pantalla en Windows:
- Arrastrar ventanas manualmente (Windows 10/11)
- Uso de métodos abreviados de teclado (Windows 10/11)
- Uso de la opción de división integrada de Windows (exclusivo de Windows 11)
Pero primero, asegúrese de activar la función Ajustar ventanas en la configuración:
Los usuarios de Windows 10 pueden navegar a Configuración > Multitarea y asegurarse de que la opción de alternancia de ventanas Snap esté activada.
Los usuarios de Windows 11 pueden hacer lo mismo navegando en Configuración > Sistema > Multitarea y confirmando que Snap Windows está activado.
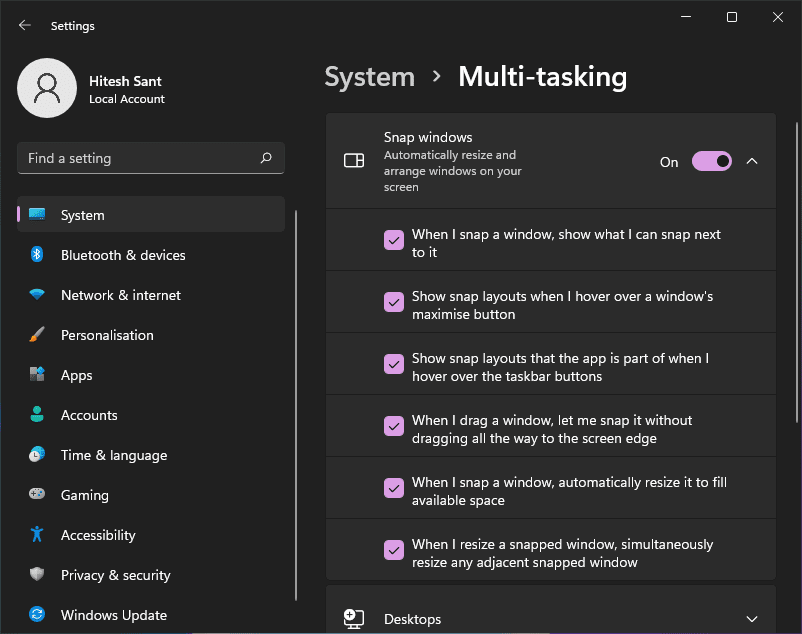
Ahora comencemos a dividir la pantalla en dos, seguido de tres y cuatro divisiones.
Tabla de contenido
Pantalla dividida en 2 en Windows 10/11
Esto es muy simple. Simplemente mantenga presionada y siga arrastrando la ventana a cada lado hasta que vea la indicación de división:
Posteriormente, puede hacer esto para que la otra ventana divida la pantalla por la mitad. Además, puede cambiar el tamaño de la división moviendo el borde a su conveniencia.
Sin embargo, hay un límite en lo estrecho que puede ir con una aplicación específica. Lo máximo que podría usar es Slack, con la otra ventana tomando aproximadamente más del 75% de los bienes raíces.
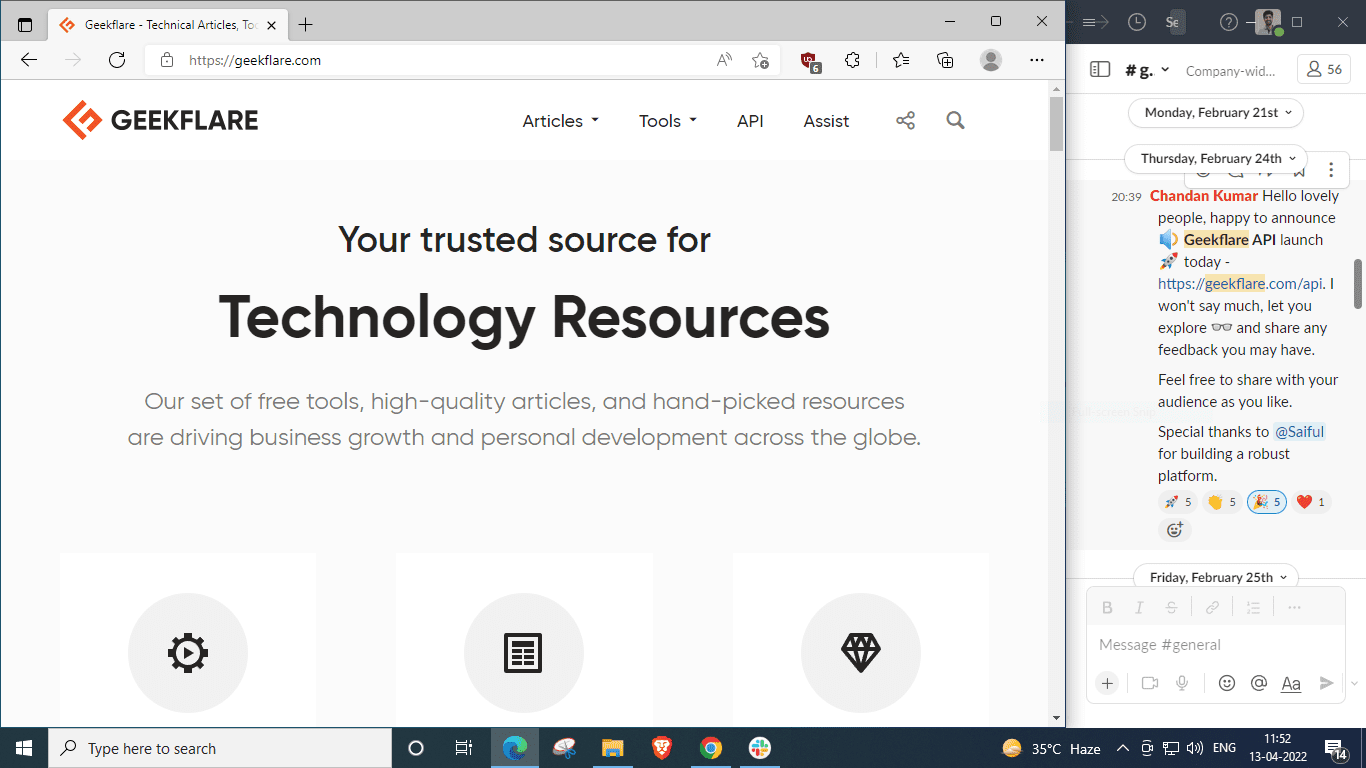
Alternativamente, también puede usar atajos de teclado.
Abre la ventana del asunto, mantén presionada la tecla de Windows ⊞ y toca la tecla de flecha izquierda ⬅️ para colocarla en la mitad izquierda de la pantalla. Luego, coloca la otra ventana en la otra mitad manteniendo presionado ⊞ y tocando ➡️.
Pantalla dividida en 3 en Windows 10/11
Dividir la pantalla en 3 implica un arreglo como este:
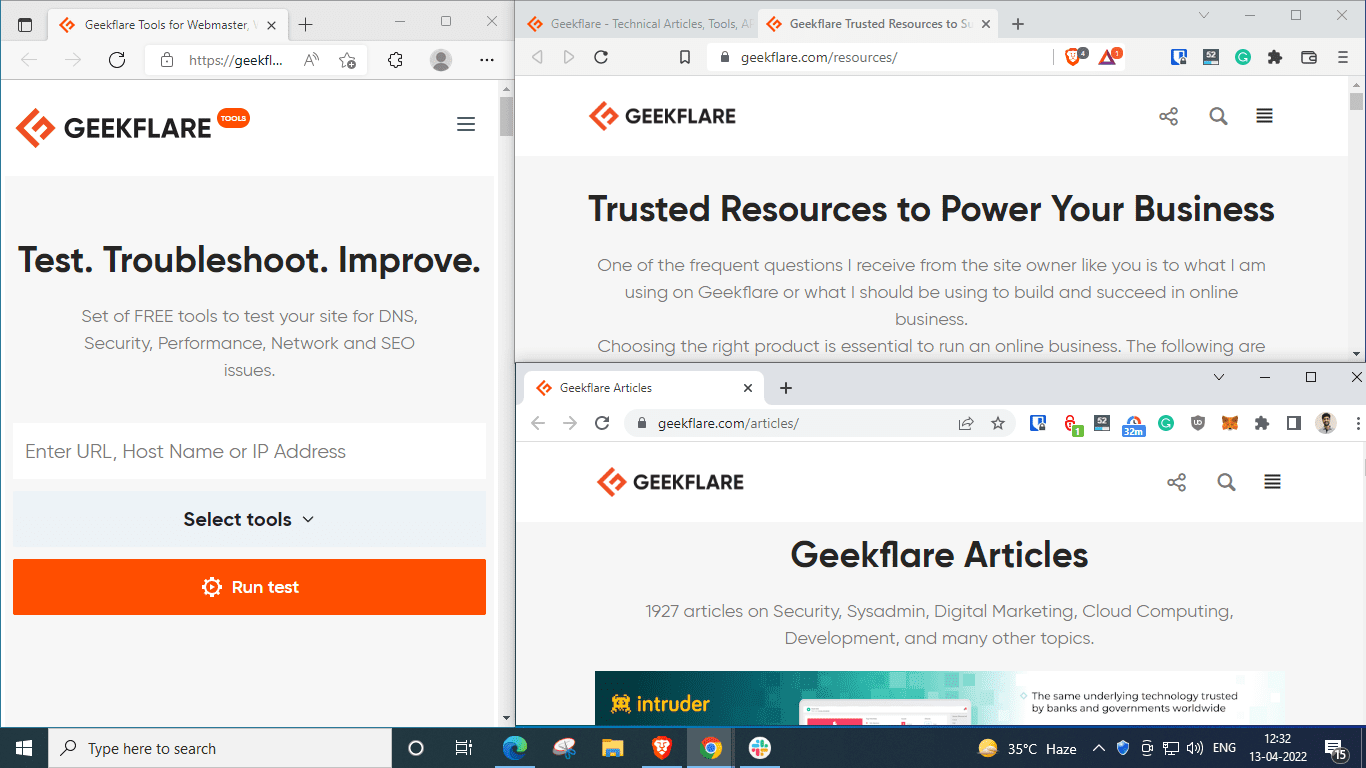
La forma más sencilla de lograr esta combinación es arrastrando las ventanas de una en una.
Aún así, también intentaremos replicar esto con los atajos de teclado.
Para esto, abre la primera ventana y colócala en la mitad izquierda manteniendo presionada la tecla de ventanas ⊞ + y tocando la flecha izquierda ⬅️:
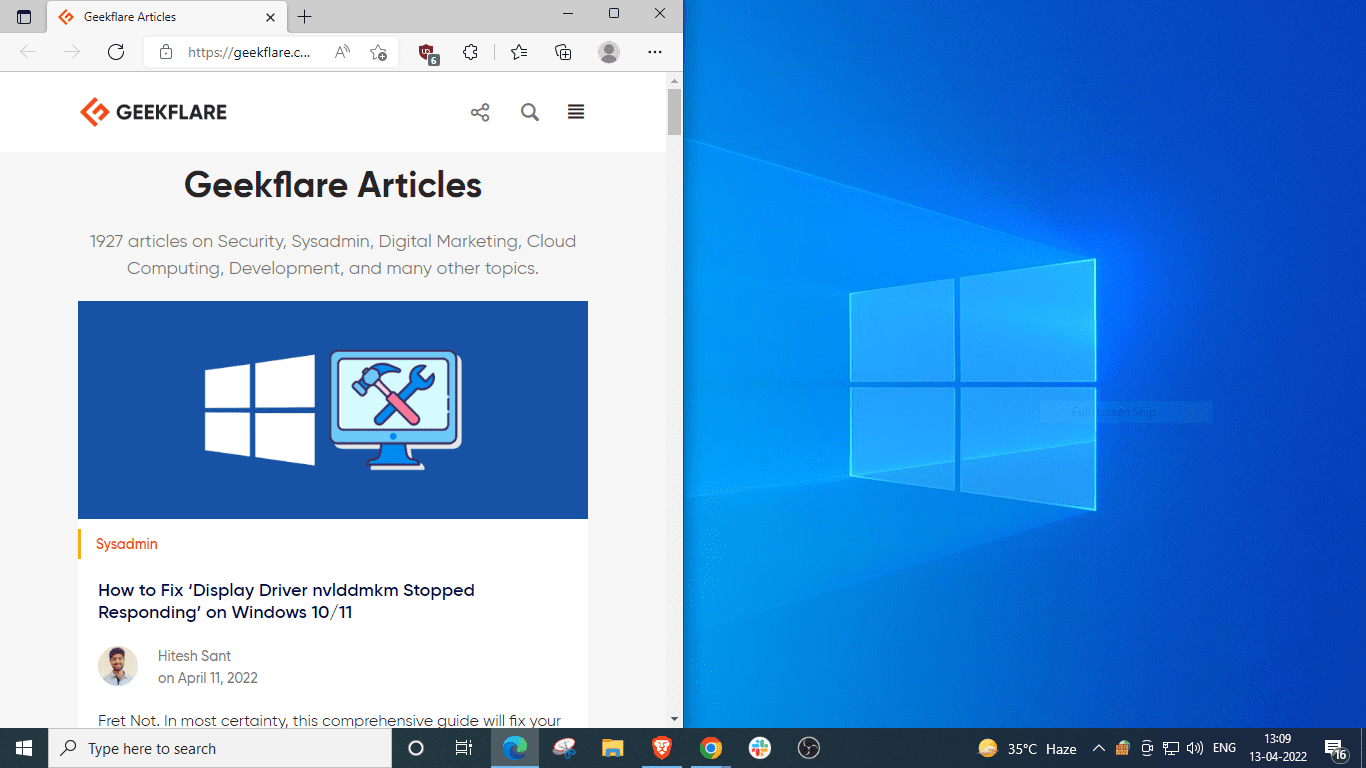
Luego, abre la segunda ventana, mantén presionado ⊞, toca ➡️, seguido de ⬆️.
Tenga en cuenta que las flechas Windows + Arriba/Abajo también funcionan como accesos directos para maximizar/restaurar las ventanas.
Por lo tanto, no maximice las ventanas que desea colocar en las esquinas. En su lugar, déjelo colgando en algún lugar en el medio y proceda con la combinación de teclas anterior.
Echar un vistazo:
Aquí Windows dio sugerencias para llenar el cuadrante inferior derecho, pero si no ves las opciones, simplemente puedes mantener presionado ⊞, presionar y dejar ➡️ y tocar ⬇️.
Pantalla dividida en 4 en Windows 10/11
Hagámoslo por última vez y dividamos la pantalla en cuatro partes arrastrando cada una a una esquina:
Alternativamente, también podemos hacer esto con los accesos directos de Windows. Recuerde evitar maximizar cualquier ventana.
Aquí están los pasos:
- Abre el primero. Mantén presionado ⊞, presiona ⬅️ y luego ⬆️ para colocarlo en la esquina superior izquierda.
- Posteriormente, abra el siguiente. Mantén presionado ⊞, presiona ⬅️ y luego ⬇️ para enviarlo debajo del primero.
- Luego, coloque la tercera ventana en el cuadrante superior derecho manteniendo presionada la tecla ⊞, grabando ➡️ seguida de ⬆️.
- Del mismo modo, fije el último en el espacio restante manteniendo presionado ⊞ y presionando ➡️ y ⬇️ secuencialmente.
Estos fueron los métodos válidos para Windows 10 y 11. La siguiente sección incluye una técnica exclusiva que funcionará solo para usuarios de Windows 11.
Pantalla dividida para Windows 11
En Windows 11, puede pasar el cursor sobre el ícono maximizar/restaurar para seleccionar el diseño (2, 3 o 4 divisiones) y comenzar a llenar la posición preferida de forma secuencial.
Sin embargo, debe ceñirse al mismo diseño para todas sus selecciones. De lo contrario, seguirá cambiando el diseño con cada paso y no verá la división final deseada.
Es muy parecido a resolver un rompecabezas y colocar las piezas una por una.
Conclusión
Entonces se trataba de dividir la pantalla en 2, 3 o 4 secciones en Windows 10 y 11.
Podría decirse que los usuarios de Windows 11 pueden hacerlo más rápido sin arrastrar ni usar los accesos directos. Y es horrible que Microsoft haya impedido que algunos con hardware diferente obtengan esa actualización.
¡No temas! Tenemos tres métodos de trabajo para instalar Windows 11 en hardware no compatible. 🥂