A menudo, necesita dividir el contenido de una celda en su hoja de cálculo que está separada por una coma o un espacio, como el nombre y apellido de un contacto. Afortunadamente, Google Sheets proporciona un enfoque simple y directo para tratar con conjuntos de datos fusionados.
Cómo dividir texto en hojas de Google
Encienda su navegador, abra un Hojas de cálculo de Google documento y seleccione todas las celdas que desea dividir.
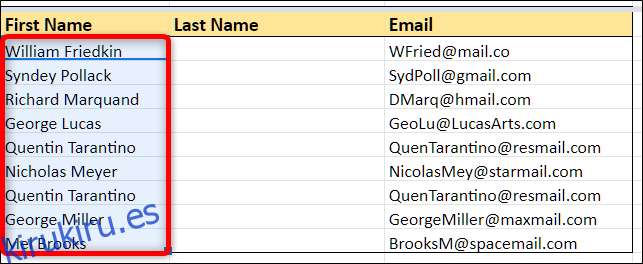
Advertencia: asegúrese de que las celdas de la derecha no contengan datos. Esta característica sobrescribe esas celdas sin ninguna advertencia.
A continuación, haga clic en Datos> Dividir texto en columnas.
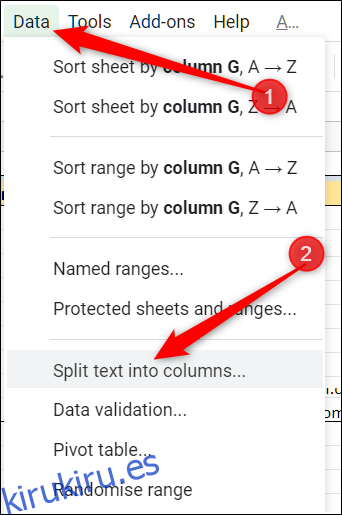
Inmediatamente, los datos se separan y se colocan en la columna junto al original.
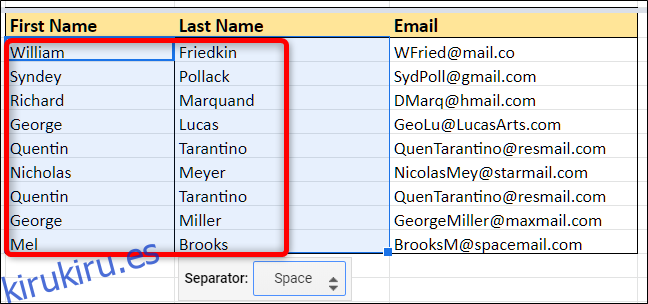
Si sus datos se separan por algo diferente a las opciones proporcionadas, no se preocupe. Puede utilizar la opción «Personalizado» para especificar cualquier carácter que desee.
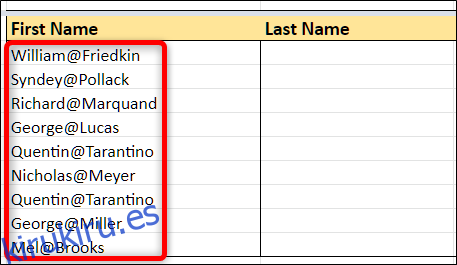
Al seleccionar un separador del menú desplegable, elija «Personalizado».
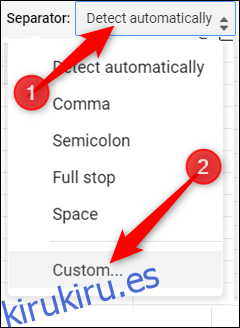
Luego, en el campo de texto proporcionado, ingrese los caracteres * que desea separar en sus conjuntos de datos.

* Una advertencia de este método es la imposibilidad de separar los datos si contienen dos caracteres diferentes. Para eso, deberá usar la función SPLIT incorporada de Sheet, que cubriremos a continuación.
¡Voila! El separador personalizado eliminó todas las instancias de «@» en sus celdas.
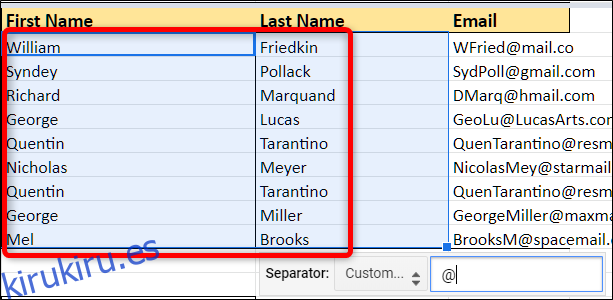
Cómo dividir texto usando la función de división
Si bien la función anterior solo le permite especificar un delimitador exacto para separar, el Función SPLIT le permite especificar cualquier número de ellos para un conjunto de datos. Por ejemplo, digamos que sus datos son una dirección de correo electrónico y desea extraer el nombre de usuario, el subdominio y el dominio de nivel superior en tres columnas.
Seleccione una celda vacía, escriba = SPLIT (G14, “@.”), Donde “G14” es la celda inicial. Pulsa Enter.
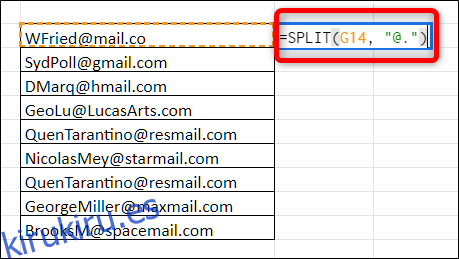
De forma predeterminada, cada carácter del delimitador entre comillas se considera individualmente, a diferencia del método anterior, que buscaría «@». en la cadena y devuelve un conjunto de datos sin cambios.
A continuación, haga doble clic en el cuadrado azul para aplicar esta función a las celdas restantes.
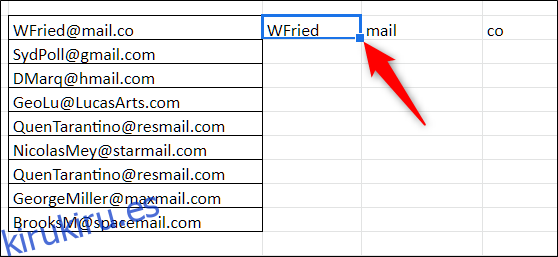
La función hace su magia y elimina de forma ordenada los separadores de sus datos.
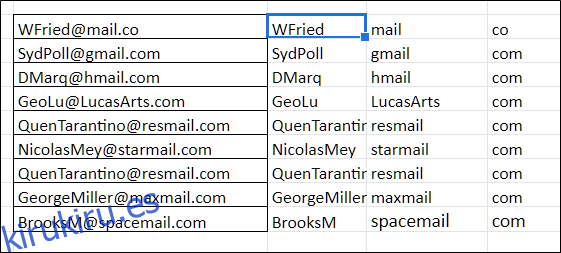
Eso es todo al respecto. Ahora puede utilizar el poder de división de Google Sheets para separar sus datos en diferentes celdas en su hoja de cálculo.
