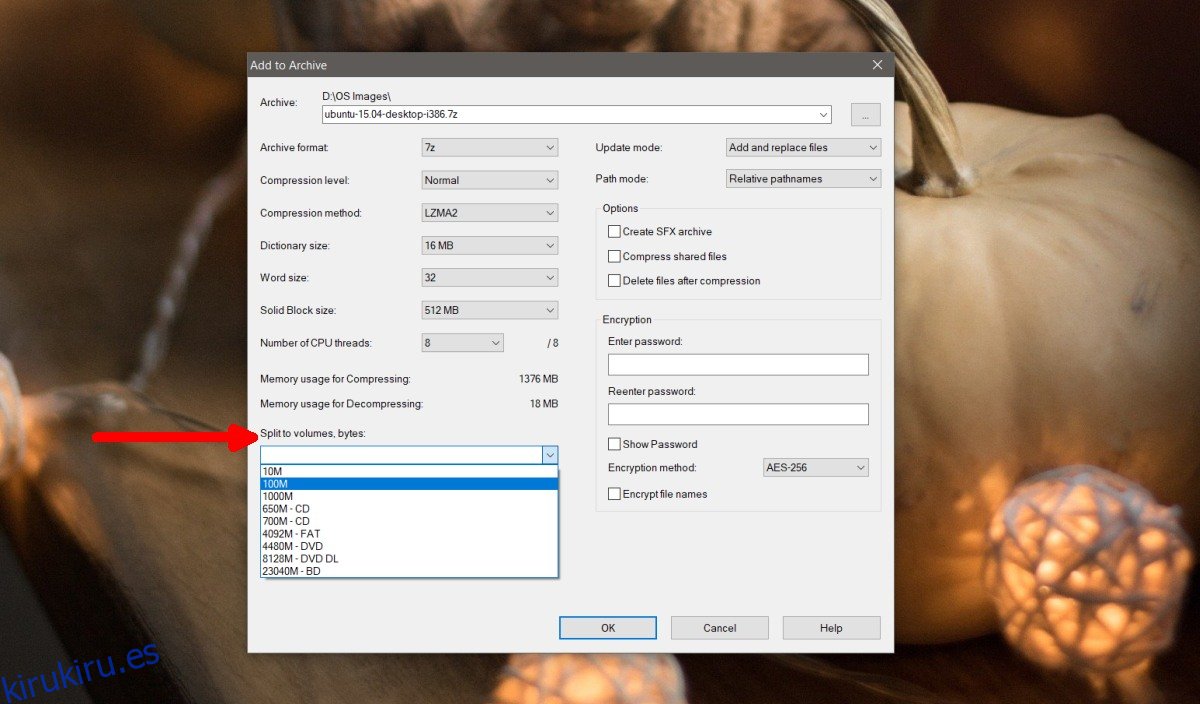Los archivos zip se utilizan por todo tipo de razones, pero a menudo, la razón principal es enviar archivos grandes donde hay un límite de archivos o cuando se van a descargar a través de una conexión lenta a Internet. Un archivo comprimido puede ser significativamente más pequeño que el tamaño real del archivo, pero su tamaño dependerá del archivo original. Siendo realistas, no puede esperar que un archivo de 5 GB se comprima en un archivo de 1 GB.
Si tiene un archivo grande que desea comprimir, considere dividirlo en archivos comprimidos más pequeños.
Tabla de contenido
Dividir un solo archivo en varios ZIP
Un solo archivo se puede comprimir en varios ZIP. Los datos del archivo original no se pierden ni se corrompen. La aplicación que use para comprimirlo se encargará de todo, pero debe decirle a la herramienta de archivo que desea que el archivo se divida en más de un archivo.
Descargar e instale 7-zip. Puede usar otras aplicaciones de compresión, pero vamos con esta porque ofrece una GUI simple para los usuarios finales.
Navegue hasta el archivo que desea comprimir y haga clic con el botón derecho en él.
En el menú contextual, seleccione 7-zip> Agregar al archivo…
Abra el menú desplegable ‘Dividir en volúmenes, bytes’.
Seleccione una de las opciones de volumen y haga clic en Aceptar.
Se crearán los archivos / cremalleras.
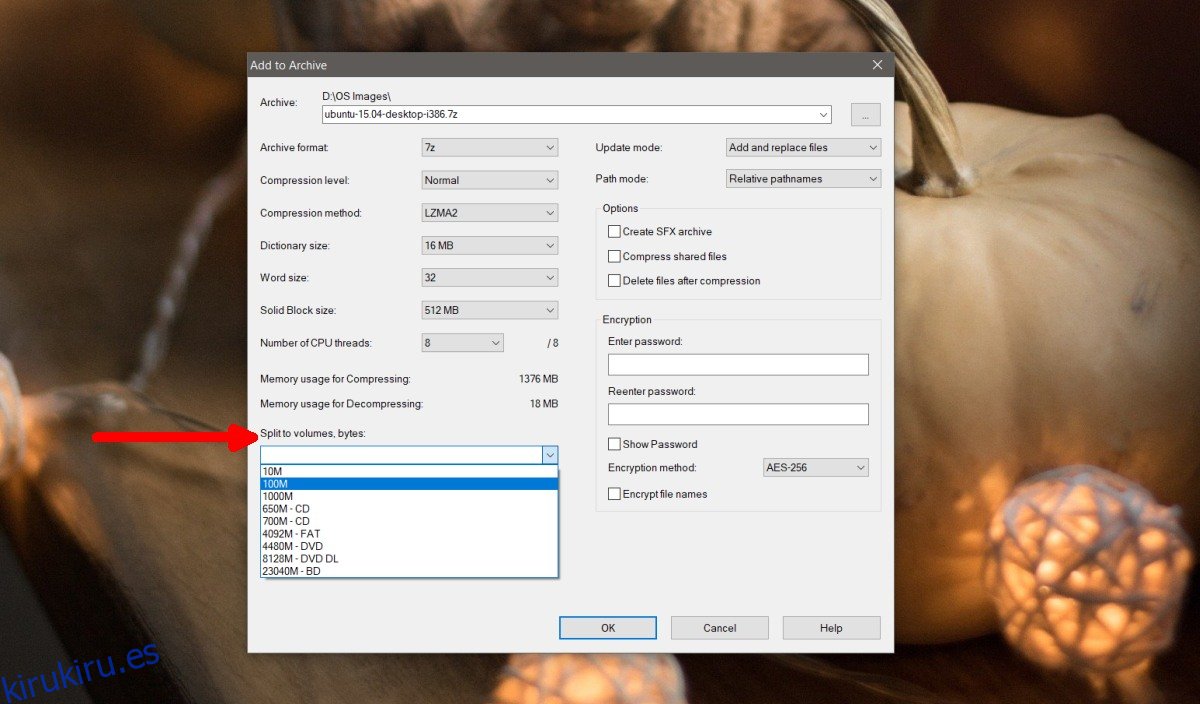
Volúmenes divididos, bytes explicados
Si selecciona el valor más pequeño en el menú desplegable Volúmenes divididos, bytes, el archivo se dividirá en varios archivos más pequeños. Si selecciona un valor ligeramente superior, el archivo se dividirá en menos archivos. Un valor de división más alto significa menos archivos y un valor de división más bajo significa más archivos. Todos los archivos están numerados en secuencia.
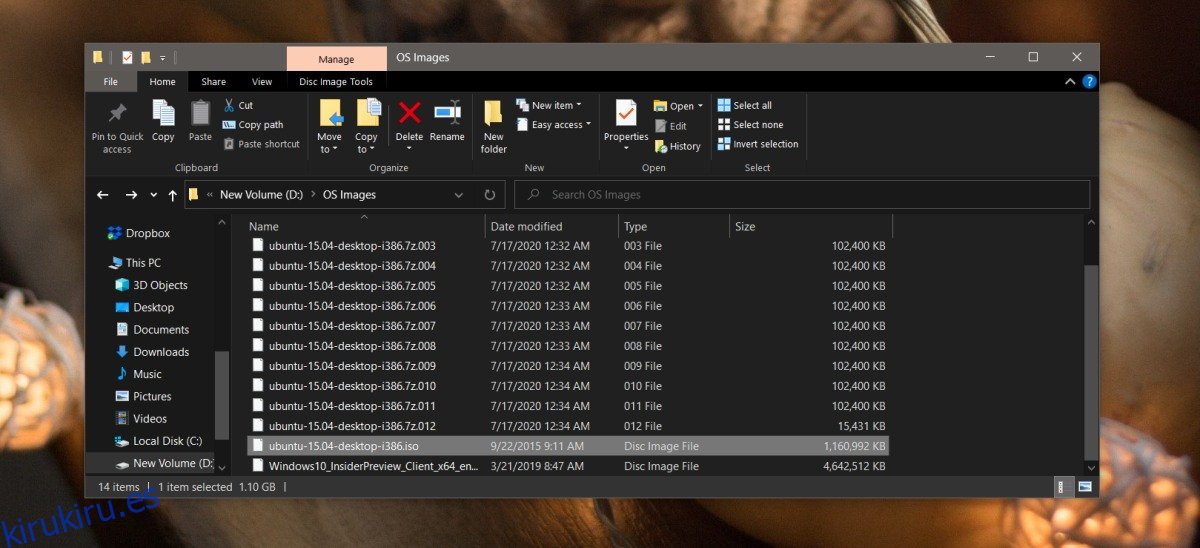
Limitaciones
No puede decirle a 7-zip en cuántos archivos dividir un archivo grande. La aplicación decidirá en función del volumen dividido que haya seleccionado. Si los archivos comprimidos resultantes siguen siendo demasiado grandes, cambie el tamaño del volumen dividido a un valor menor.
No puede ingresar un tamaño de volumen dividido personalizado. Solo puede usar los ajustes preestablecidos que se dan en el menú desplegable.
El proceso de zip tomará más tiempo ya que el archivo se está dividiendo. La aplicación debe asegurarse de que el archivo no se dañe en el proceso y de que aún se pueda extraer y utilizar.
Conclusión
Hay otras aplicaciones que pueden dividir un archivo en múltiples cremalleras, por lo que si 7-zip no funciona como lo necesita, puede buscar alternativas. 7-zip también tiene una versión de línea de comandos, por lo que si se siente cómodo usando la línea de comandos, puede intentar usar la aplicación a través de ella.