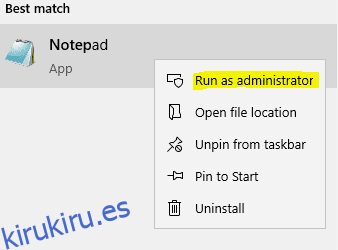Veamos cómo editar el archivo de hosts en Windows 10/11 para probar un sitio web localmente sin realizar cambios de DNS.
Los archivos de host actúan como servidores DNS locales. Pero antes de continuar, echemos un vistazo a este incidente que involucra a Jack.
Jack era administrador de un sitio web en una tienda de comercio electrónico regional en Toronto, Canadá. Se le pidió que se asegurara de que la transferencia a un servidor web diferente se realizara sin problemas.
Lo hizo a la perfección y el sitio estuvo activo poco después de que se realizaron los cambios de DNS. El único problema era que faltaban imágenes de una cantidad significativa de productos.
Si bien mitigaron el problema lo antes posible, se acumularon unos miles de dólares como ingresos perdidos. Y le pidieron a Jack que dejara su trabajo.
¿Su error, te preguntarás? Saltarse un paso simple pero crucial para probar el nuevo sitio web antes de modificar los registros DNS.
Tabla de contenido
Archivo de hosts
Jack podría haber evitado la crisis al hacer una entrada de una sola línea en el archivo host en su PC con Windows usando el Bloc de notas, similar a esto:
241.32.87.165 nombrededominio.com
Esto lo habría ayudado a consultar el sitio web migrado sin tocar la tienda en línea en vivo.
El archivo de hosts mantiene registros DNS locales que cada computadora verifica antes de contactar a los servidores DNS. El propósito es una conexión más rápida sin aumentar la latencia.
¿Cómo funciona el archivo Hosts?
Tomemos otro ejemplo.
Suponga que tiene que ir a un supermercado recién inaugurado pero no sabe su nombre y dirección exacta. Dejando a un lado la Búsqueda de Google por un momento, puede consultar a su hermano (archivo de host) o a un vecino (servidor DNS).
El segundo método implicará tiempo extra (latencia), y pedirle al hermano es más rápido.
De manera similar, cuando escribimos un nombre de dominio (por ejemplo, kirukiru.es.com), nuestra computadora, al ser una máquina, necesita la dirección IP asociada para cargar el sitio web en el navegador.
Primero, busca en el archivo del host local. Si carece de la información necesaria, la consulta se pasa al exterior.
Después de eso, esos servidores DNS hacen coincidir el nombre de dominio con la dirección IP y envían la respuesta. Y finalmente, vemos el sitio web cargado.
Al editar el archivo de hosts, engañamos a nuestra máquina local para que crea que el sitio web migrado es el que está activo. También evita conectar nuestro PC y el servidor DNS para esa consulta en concreto.
Por lo tanto, cuando visitamos ese sitio web, se carga desde la dirección IP que figura en el archivo del host y no según los registros DNS del registrador de dominios.
Esto ayuda a probar si todo funciona a la perfección antes de ponerlo en marcha.
Edición de archivos de hosts en Windows
El archivo de hosts se encuentra dentro de C:WindowsSystem32driversetc
Aunque carece de una extensión de archivo de texto, puede editarlo en cualquier editor de texto. Sin embargo, el proceso es un poco largo.
Abrirá este archivo en el Bloc de notas para realizar los cambios necesarios, guárdelo en otro lugar, elimine el archivo original y finalmente mueva el archivo modificado allí.
Pero tomaremos un atajo.
Comience abriendo el Bloc de notas como administrador.
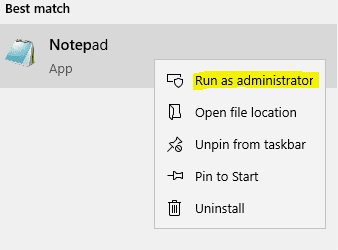
Luego haga clic en Todos los archivos, luego en Abrir en el menú desplegable y explore el directorio de archivos de hosts:
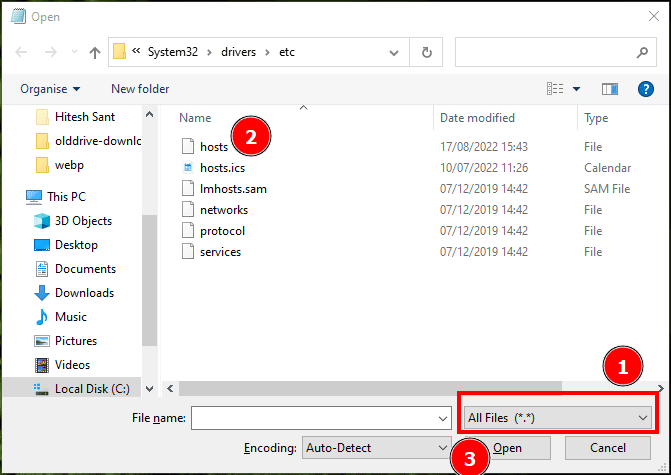
Ahora siga el primer paso y cámbielo a Todos los archivos (*.*), porque no hay un archivo de texto en la carpeta, por lo que se sentirá vacío al principio.
A continuación, seleccione los hosts y haga clic en Abrir.
La parte de edición del archivo de host incluye ingresar el nombre de su sitio web y la dirección IP del servidor al que ha movido los archivos:
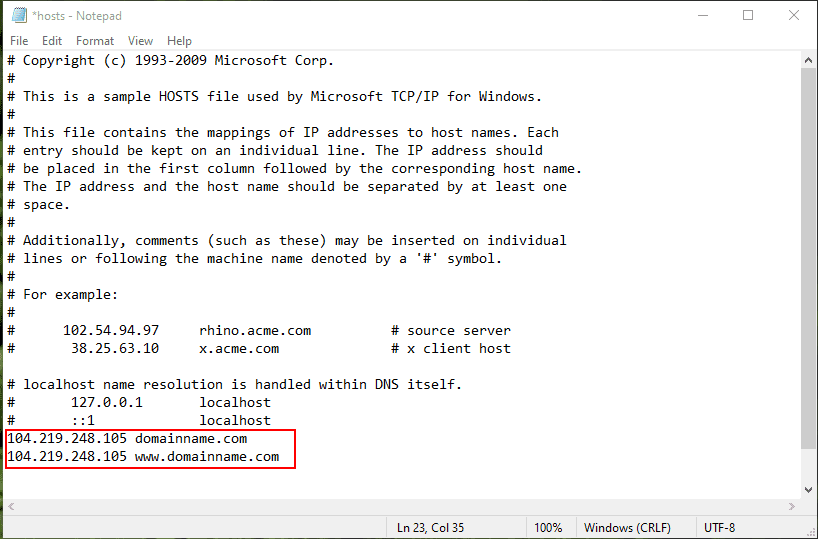
Recuerde no poner #, ya que esto convertiría la declaración en un comentario que no funcionará.
Finalmente, presione Ctrl+S para guardar los cambios y salir.
Verificación
Ahora puede iniciar sesión en el sitio web y ver cualquier problema.
¡Pero espera! ¿Cómo sabes que se está cargando desde el nuevo servidor y no desde el vivo?
Para verificar eso y verificar la nueva dirección web, primero debe cerrar el navegador.
Luego abra el símbolo del sistema y escriba. ipconfig/displaydns.
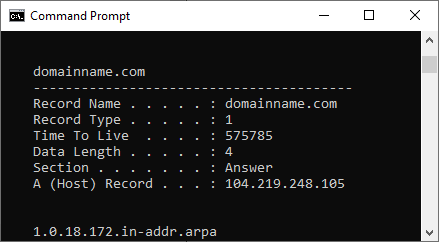
El nombre de dominio se incluirá en el Nombre del registro y la dirección IP con un registro (Host).
La lista de displaydns puede ser larga y puede vaciar el DNS para eliminar los registros existentes. Este es un proceso completamente inofensivo de un solo paso en el que abre el símbolo del sistema y escribe ipconfig/flushdns.
Finalmente, vuelva a abrir el navegador e ingrese la dirección web para visitar el sitio de prueba.
Si bien el proceso fue fácil, hay una alternativa más simple si no te importa usar software gratuito.
Editor de archivos de hosts
Host File Editor viene como una instalación y una aplicación portátil. Esto es muy intuitivo y será útil si lo hace con frecuencia.
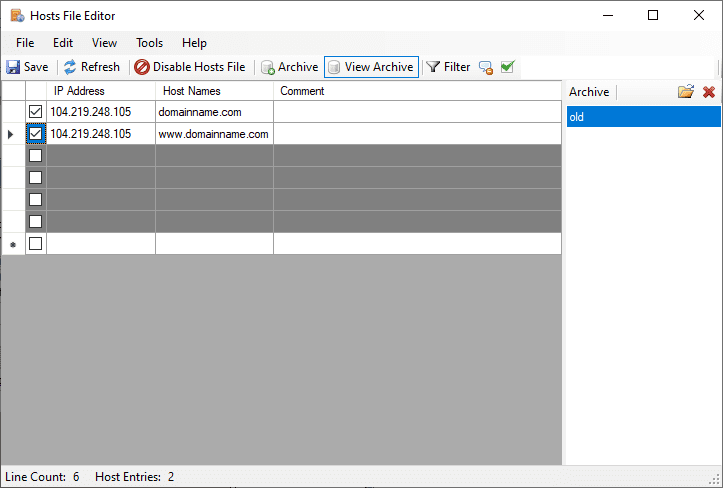
Puede comenzar a ingresar los detalles en los campos grises y hacer clic en Guardar en la parte superior. Y sí, no olvides revisar las entradas; de lo contrario, se mostrarán como comentarios en el archivo host.
Por último, puede eliminar los archivos creados por esta aplicación si elige volver a la forma convencional.
Habrá tres hosts.bak, hosts.disabled y una carpeta de archivo. O guarde la carpeta antes de usar dichas aplicaciones como copia de seguridad.
Conclusión
La edición de archivos de host en Windows simplifica la prueba del sitio web antes de cambiar los registros DNS. Puede utilizar un editor de texto como el Bloc de notas y realizar los cambios necesarios aplicables a la máquina local.
Aunque hay otra forma de hacerlo con una URL temporal, ese método tiene algunos inconvenientes, especialmente si está utilizando una red de entrega de contenido (CDN).
Y aunque las capturas de pantalla se refieren a Windows 10, también funcionará perfectamente en Windows 11.
PD: compruebe las ventajas del filtrado de DNS y cómo puede salvar a su empresa de los ataques cibernéticos.