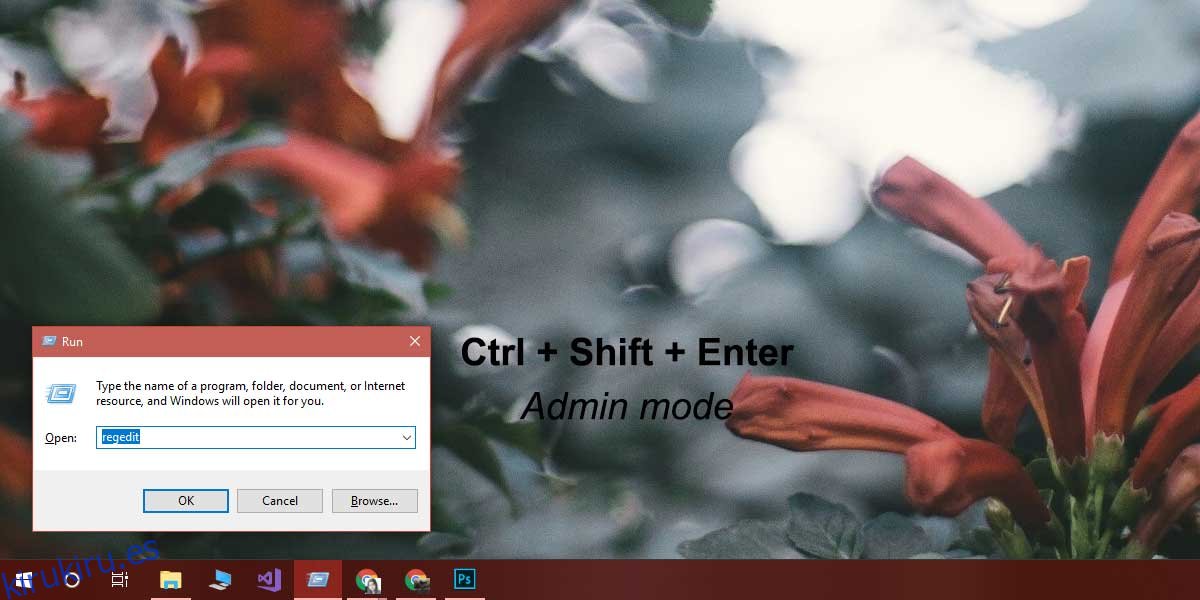Hay más de una forma de abrir una aplicación en Windows 10. Puede ejecutar un archivo EXE, ejecutar un acceso directo al archivo EXE, abrirlo desde un mosaico fijo en el menú Inicio, abrirlo desde la lista de aplicaciones o puede usar el cuadro Ejecutar. Si desea ejecutar una aplicación con derechos administrativos, la forma más sencilla de hacerlo es a través del EXE o un acceso directo al EXE. Puede hacer clic con el botón derecho y seleccionar la opción ‘ejecutar como administrador’. Lo mismo funciona para las aplicaciones que puede encontrar mediante la búsqueda de Windows. Dicho esto, si estas opciones no son viables por alguna razón, es decir, si tiene una función que no funciona / no responde, el cuadro de ejecución siempre es una apuesta segura. De forma predeterminada, cuando abre una aplicación a través del cuadro de ejecución, se abre con los derechos normales. Para abrir aplicaciones en modo de administrador desde el cuadro de ejecución, debe modificar la tecla del teclado que usa para abrirlo.
Esto funciona en todas las aplicaciones, ya sea en el Registro de Windows o en un navegador. Debe saber qué EXE ejecutar para abrir una aplicación.
Modo de administrador desde el cuadro Ejecutar
Abra el cuadro de ejecución con el atajo de teclado Win + R. Ingrese el nombre de la aplicación que desea abrir en modo administrador. En lugar de tocar la tecla Enter, toque Ctrl + Shift + Enter para ejecutar la aplicación en modo de administrador.
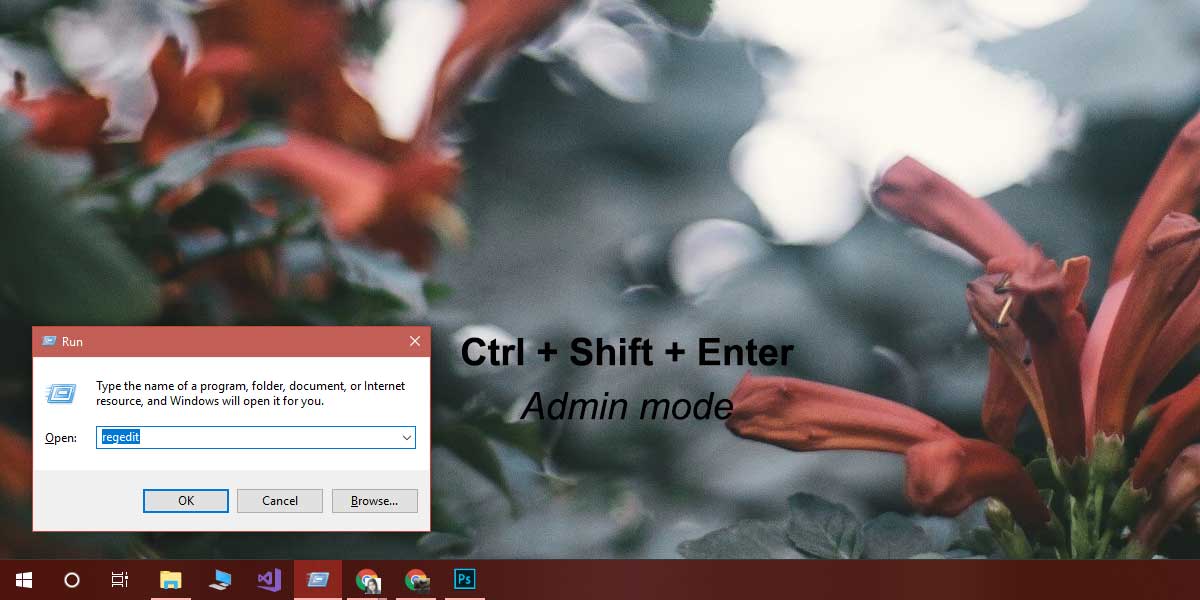
Aparecerá un mensaje en pantalla que le preguntará si desea permitirle modificar su sistema, pero ese mensaje aparece porque está abriendo la aplicación en modo administrador, no porque esté usando el cuadro de ejecución para abrirla. Lo obtendrá independientemente de la naturaleza de la aplicación, es decir, verá el mensaje si está intentando abrir el registro de Windows o si está abriendo su navegador.
El modo de administración no es necesario a menos que lo que sea que esté haciendo indique explícitamente que necesita ejecutar una aplicación en modo de administración. Por ejemplo, si desea abrir Chrome para navegar por Internet, consultar el correo electrónico, ver algunos videos de gatos en YouTube o ver Netflix, no es necesario que ejecute la aplicación en modo de administrador. El modo normal con privilegios de usuario normales servirá.
Debemos mencionar que, a menos que esté ejecutando Windows con la cuenta de administrador, simplemente aceptar el mensaje en pantalla no es todo lo que tendrá que hacer. Si está ejecutando una cuenta de usuario normal, deberá ingresar el nombre de usuario y la contraseña del administrador para ejecutar la aplicación en modo de administrador.