El permiso de administrador es algo que los usuarios necesitan al desbloquear Windows 11 o cambiar la configuración de privacidad clave en Windows 11. Básicamente, necesita privilegios de administrador en herramientas de línea de comandos, programas, utilidades y otro software para realizar cambios a nivel del sistema. Entonces, para ahorrar tiempo y molestias, le traemos una guía detallada sobre cómo ejecutar aplicaciones siempre como administrador en Windows 11. Esto le permitirá abrir fácilmente programas con permiso de administrador de forma predeterminada en Windows 11. En esa nota, pasemos a la
Tabla de contenido
Ejecutar aplicaciones como administrador de forma predeterminada en Windows 11 (2022)
Hemos agregado cuatro métodos diferentes para ejecutar aplicaciones como administrador de forma predeterminada en Windows 11. Puede expandir la tabla a continuación y saltar a cualquier método que considere adecuado.
Modificar propiedades avanzadas para ejecutar aplicaciones con privilegios de administrador
Para ejecutar siempre aplicaciones como administrador en Windows 11, debe acceder a la propiedad avanzada del programa y realizar cambios allí. Debe hacer esto para cada programa al que desee tener acceso de administrador de forma predeterminada. Aquí está cómo hacerlo.
1. Presione la tecla de Windows y escriba el nombre del programa que desea ejecutar siempre como administrador. Por ejemplo, he escrito «símbolo del sistema». Ahora, haga clic en «Abrir ubicación de archivo» en el panel derecho.
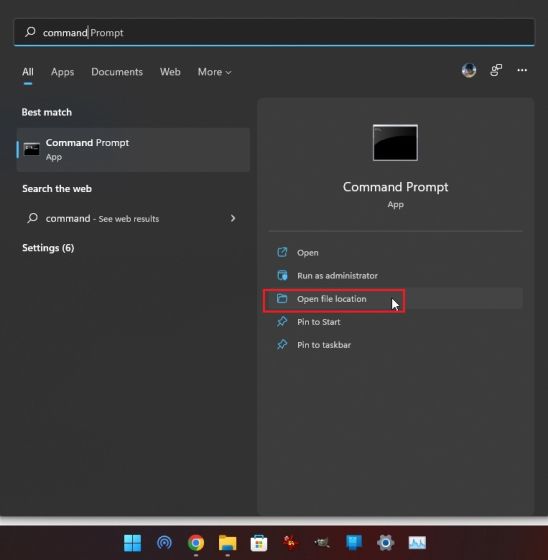
2. A continuación, haga clic derecho en su acceso directo y abra «Propiedades».
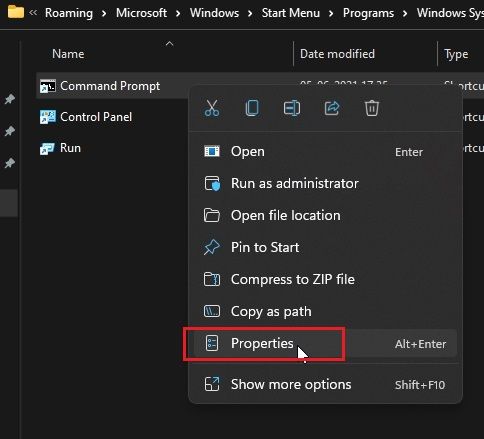
3. Ahora, haga clic en «Avanzado» en la pestaña «Acceso directo».
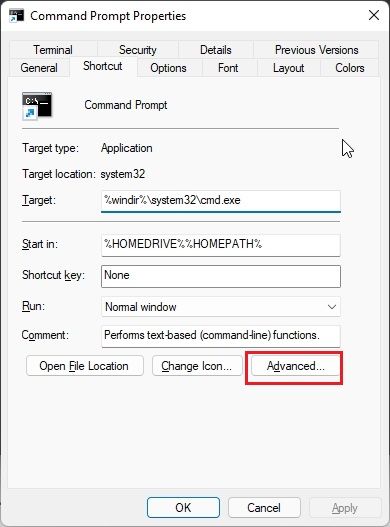
4. Aquí, active la casilla de verificación «Ejecutar como administrador» y haga clic en «Aceptar». Esto asegurará que el símbolo del sistema (o cualquier programa que haya elegido) siempre se abrirá con privilegios de administrador.
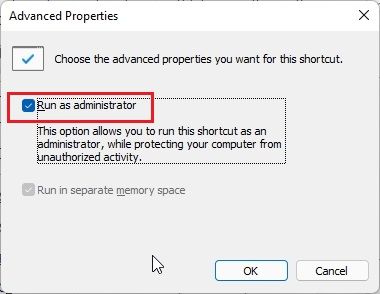
5. Repita este proceso para todas las aplicaciones que desee ejecutar como administrador de forma predeterminada en Windows 11.
Ejecute una aplicación como administrador con un atajo de teclado
Si no desea modificar las propiedades avanzadas de cada programa, aquí hay un ingenioso método abreviado de teclado de Windows 11 que le permite abrir rápidamente programas con privilegios de administrador.
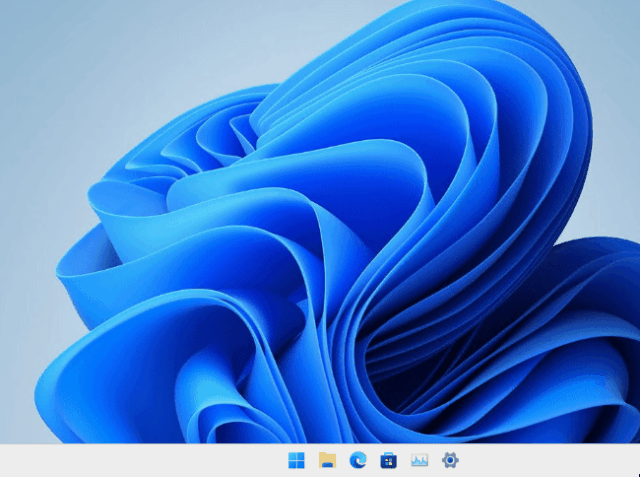
Presione «Ctrl + Shift» en el teclado y haga clic en el programa que desea ejecutar desde la barra de tareas o el menú Inicio. Esta tecla de acceso rápido obligará a la aplicación a comenzar con acceso de administrador. También puede abrir programas desde la ventana Ejecutar presionando «Ctrl + Shift + Enter». ¿Cuan genial es eso? Así que adelante, pruebe este método abreviado de teclado para ejecutar siempre las aplicaciones como administrador en Windows 11.
Ejecutar aplicaciones con permiso de administrador en modo de compatibilidad
Si bien el modo de compatibilidad le permite ejecutar aplicaciones mucho más antiguas en Windows 11 y 10, existe otra utilidad de este modo. Le permite abrir siempre programas con privilegios de administrador. Esto puede ser útil para aplicaciones independientes que no requieren instalación y no vienen con un acceso directo. Si el primer método no funcionó para ti, este sin duda te ayudará.
1. Haga clic derecho en el programa y abra «Propiedades».
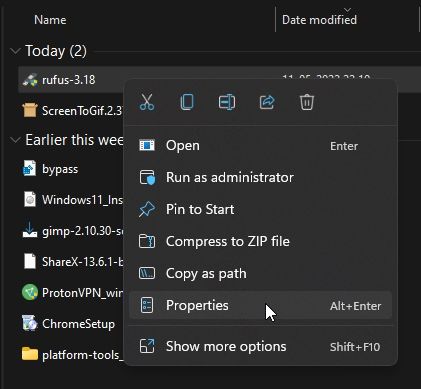
2. A continuación, cambie a la pestaña «Compatibilidad». Aquí, active la casilla de verificación «Ejecutar este programa como administrador». Ahora, haga clic en Aceptar y listo. De ahora en adelante, el programa siempre se ejecutará como administrador en Windows 11.
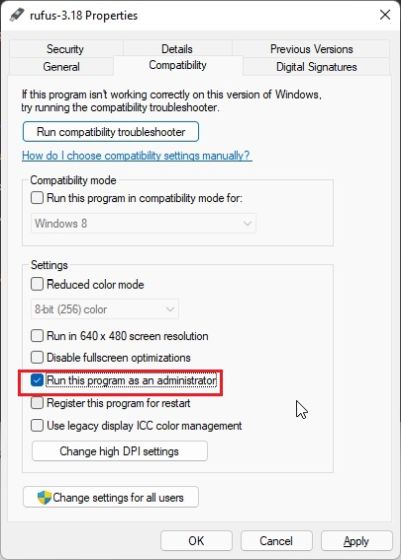
Abra siempre PowerShell como administrador en Windows 11
PowerShell es una de las aplicaciones frecuentes que las personas abren como administrador en Windows 11. Y para ahorrar tiempo, PowerShell ofrece una configuración nativa que le permite abrir siempre la herramienta de línea de comandos con permisos elevados. Dicho esto, la configuración en la aplicación está disponible en Windows Terminal Preview (versión 1.13 o posterior), que está en camino de convertirse en la herramienta de línea de comandos predeterminada en Windows 11. Le sugiero que si usa PowerShell, lo abra a través de Windows Terminal Preview, ya que también admite varias funciones de personalización. Dicho esto, aquí se explica cómo alternar la configuración importante para abrir Powershell con privilegios de administrador.
1. Presione la tecla de Windows y escriba «terminal». Haga clic para abrirlo.
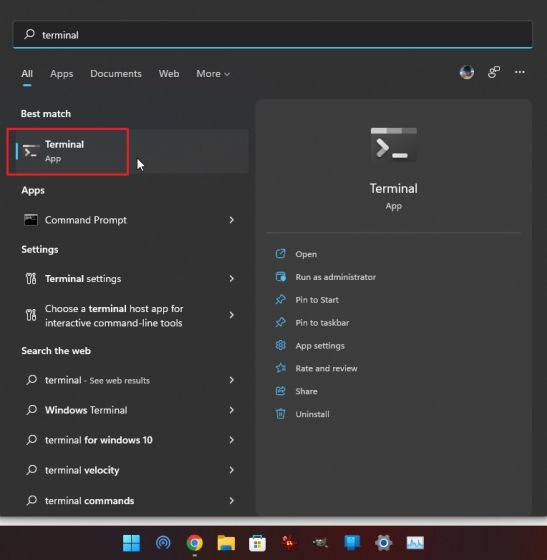
2. A continuación, haga clic en el icono de la flecha hacia abajo y abra «Configuración».
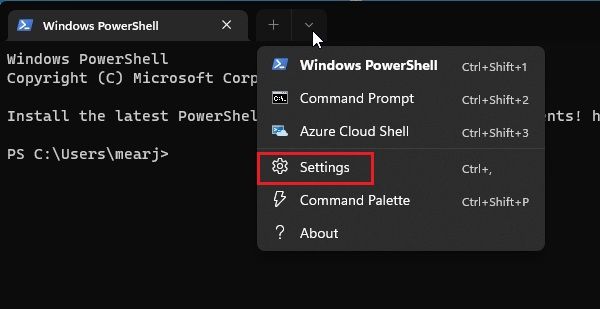
3. Aquí, vaya a la pestaña «Windows PowerShell» en la barra lateral izquierda y habilite la opción «Ejecutar este perfil como administrador» en el panel derecho.
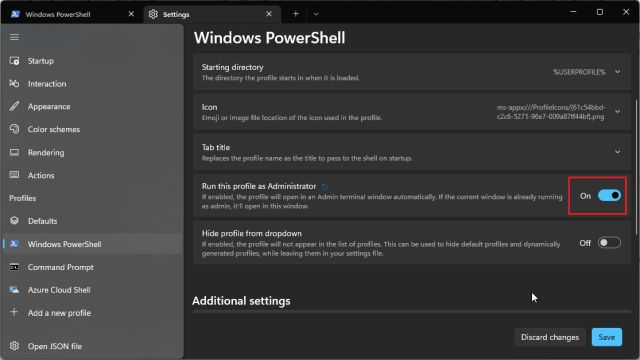
4. Finalmente, haga clic en «Guardar», y ya está. Ahora, cada vez que abra PowerShell en la Terminal de Windows, se abrirá con privilegios de administrador en Windows 11.
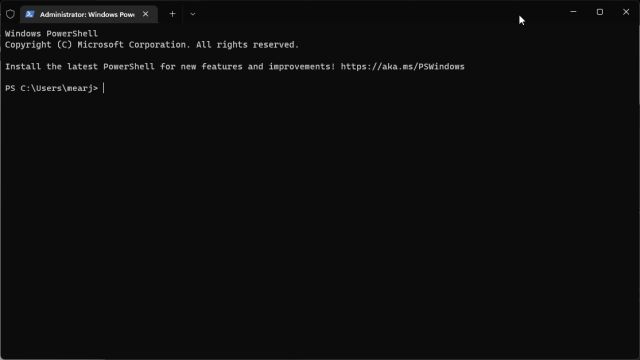
Elevar el privilegio de administrador en Windows 11 de forma predeterminada
Estos son los cuatro métodos que le permiten ejecutar aplicaciones siempre como administrador en Windows 11. Por lo general, prefiero la ingeniosa tecla de acceso rápido, pero si usa un programa regularmente con acceso de administrador, continúe y modifique las propiedades avanzadas de ese programa. Le ahorrará mucho tiempo y molestias. De todos modos, eso es todo de nuestra parte. Si desea reparar errores de disco en Windows 11, siga nuestra guía y encuentre una solución adecuada. Y si tiene problemas de memoria en Windows 11, como un alto uso de RAM, pérdida de memoria y más, nuestro tutorial seguramente lo ayudará a solucionar estos problemas. Finalmente, si tiene alguna pregunta, háganoslo saber en la sección de comentarios a continuación.