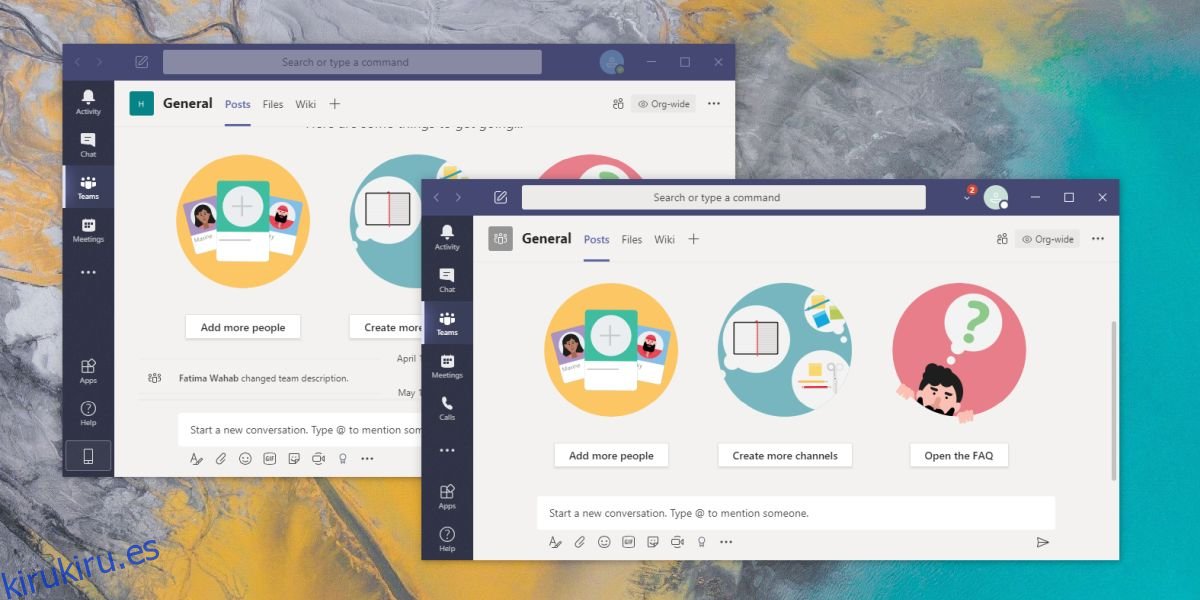Microsoft Teams permite a los usuarios unirse a varios equipos y cambiar fácilmente entre ellos. Lo que no permite a los usuarios hacer es usar varias cuentas. Puede crear más de una cuenta para Microsoft Teams, pero tendrá que cerrar sesión en una cuenta e iniciar sesión en la otra cuenta que desee usar cuando sea el momento de cambiar entre ellas. La única alternativa es usar Microsoft Teams desde el navegador web, donde puede iniciar sesión en diferentes cuentas en diferentes perfiles de navegador.

¿Necesita deshabilitar varias instancias de una aplicación? Tenemos una solución.
Tabla de contenido
Varias instancias de Microsoft Teams
Si desea usar la aplicación de escritorio de Windows para Microsoft Teams, pero desea usar varias cuentas, debe poder ejecutar varias instancias de Microsoft Teams. No puede hacer esto de inmediato, sin embargo, hay una solución simple.
Asegúrese de que Microsoft Teams para Windows 10 esté instalado en su sistema.
Descargar y ejecute la aplicación gratuita de código abierto llamada Multi MS Teams.
Haga clic en el botón Nuevo perfil en la parte inferior derecha.
Ingrese un nombre para el perfil; el nombre debería indicarle qué cuenta utilizará para que sea más fácil iniciar Microsoft Teams.
Agrega un perfil para cada cuenta que planeas usar.
Seleccione un perfil y haga clic en el botón Iniciar equipos en la parte inferior izquierda.
Cuando se abra Microsoft Teams, inicie sesión con su cuenta.
Vuelva a Multi MS Teams y seleccione otro perfil (después de crearlo).
Haga clic en el botón Launch Teams nuevamente.
Se abrirá una segunda instancia de Microsoft Teams.
Inicie sesión con la cuenta que desea utilizar.
Repita esto para tantas cuentas / instancias de Microsoft Teams que necesite.
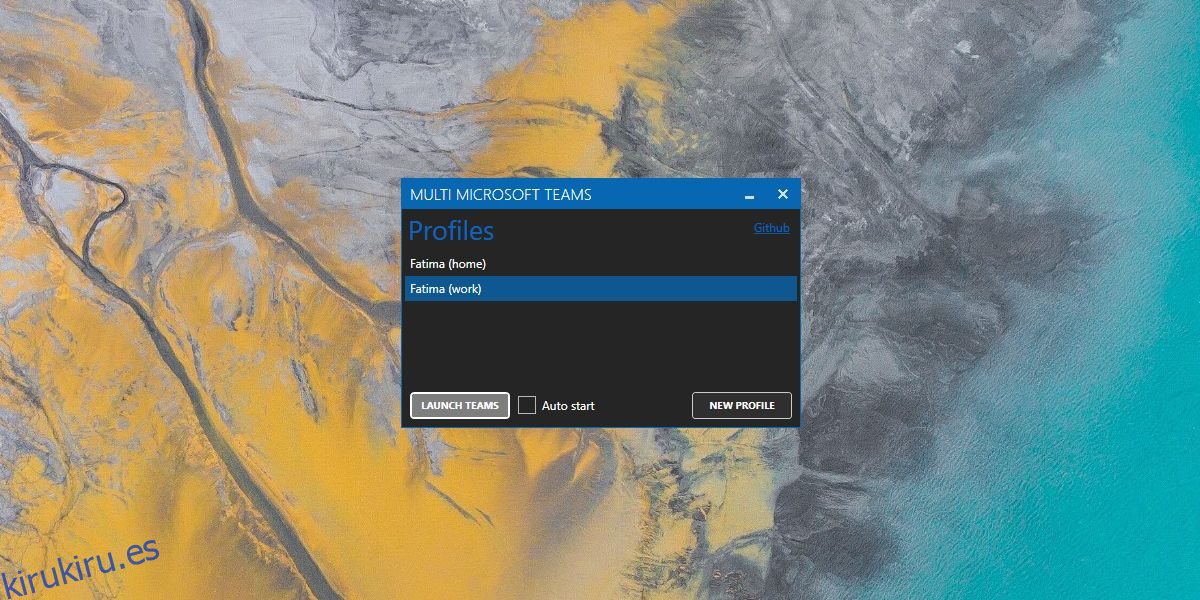
Iniciar al iniciar sesión
Si necesita abrir varias instancias de Microsoft Teams cuando inicia sesión en su escritorio, siga los pasos a continuación;
Abra Microsoft Teams.
Haz clic en tu foto de perfil en la parte superior y selecciona Configuración en el menú.
En la pestaña General, desmarque la opción ‘Aplicación de inicio automático’.
Abra Multi MS Teams.
Habilite la opción ‘Inicio automático’.
La próxima vez que inicie en el escritorio, Multi MS Teams abrirá todas las cuentas configuradas de Microsoft Teams en sus propias instancias separadas.
Gestionar notificaciones
Para cada instancia de Microsoft Teams, recibirá alertas de escritorio. Las alertas por sí solas no serán suficientes para decirle a qué cuenta se envió el mensaje, por lo que es una limitación con la que debe trabajar. Habrá un icono en la bandeja del sistema para cada instancia de Microsoft Teams que se esté ejecutando. El ícono tendrá un indicador visual si tiene mensajes no leídos, pero nuevamente, no puede identificar la cuenta solo con el ícono de la bandeja del sistema.
Conclusión
Multi MS Teams funciona muy bien, sin embargo, debe saber que, en algunos casos, los usuarios tienen problemas para iniciar sesión en su cuenta cuando están ejecutando una sola instancia de Microsoft Teams. Puede tener problemas si está intentando ejecutar varias instancias de la aplicación. Puede intentar solucionar el problema, pero si no puede solucionarlo, es posible que deba limitarse a una sola instancia de Microsoft Teams.